5.3 Rahmen und Muster 

Linien und Rahmen sowie Farben und Muster für den Zellhintergrund sind bewährte Mittel, Ihre Tabellen übersichtlich zu gestalten. Linien sind z. B. gut geeignet, um Summenzeilen von den summierten Zahlenkolonnen zu trennen oder auch die Beschriftungen von den Bereichen, in die die Daten eingegeben werden.
Mit Rahmen lassen sich in einem umfangreichen Tabellenblatt verschiedene Teilbereiche übersichtlich zusammenfassen. Mit Farben und Hintergrundmustern kann die Aufmerksamkeit gezielt auf wichtige Informationen gelenkt werden, etwa auf besonders herausragende oder auch besonders kritische Werte.
Vor allem, wenn Sie im Fenster oder auch nur für den Ausdruck die Gitternetzlinien ausblenden wollen, sollten Sie diese Mittel einsetzen, um den gesamten Aufbau der Tabelle übersichtlich zu strukturieren und nicht zuletzt auch, um einen gefälligen Gesamteindruck der Arbeit hervorzurufen. Das gilt im Besonderen für Formulare, die öfter verwendet werden, wie Rechnungsformulare, Lieferscheine, Bestellformulare etc.
Ein chaotisches Tabellenblatt dagegen macht nicht nur einen schlechten Eindruck und verärgert vielleicht den Empfänger. Möglicherweise werden auch entscheidende Informationen einfach übersehen. Nicht jeder hat ja die Zeit, eine Tabelle von der ersten bis zur letzten Zeile durchzusehen.
Palette der Rahmenlinien 

Wenn Sie eine Zelle oder einen Bereich markiert haben, den Sie mit Linien oder Rahmen versehen wollen, haben Sie mehrere Möglichkeiten.
Die Schaltfläche bietet eine umfangreiche Rahmenlinienpalette.
Wer mit der Maus arbeitet, kann das Rahmenlinien-Symbol aus der Gruppe Start/Schriftart einsetzen, das ähnlich genutzt werden kann, wie es oben am Beispiel des Symbols für Schriftfarbe beschrieben wurde. Sie haben die Wahl zwischen zwölf vorgegebenen Rahmenlinien. Beachten Sie, dass sich bis auf die Option Alle Rahmenlinien, die alle Zellen eines ausgewählten Zellbereichs betrifft, alle anderen Optionen jeweils auf den gesamten Zellbereich beziehen. Um alle Rahmenlinien für einen markierten Bereich wieder zu entfernen, wählen Sie Kein Rahmen.
Die Option Weitere Rahmenlinien öffnet in diesem Fall das Register Rahmen im Dialog Zellen formatieren.
Die Registerkarte Rahmen 

Etwas weniger elegant ist die Vergabe von Rahmen und Linien mit Hilfe des Dialogfeldes Zellen, weil dabei immer nur die Auswahl für den gerade markierten Bereich getroffen werden kann. Dafür aber haben Sie auf der Registerkarte Rahmen mehr Auswahlmöglichkeiten. So sind hier auch diagonale Linien möglich, etwa um einen Bereich für das Entfernen zu markieren.
Registerkarte Rahmen
1 Markieren Sie die Zelle oder den Zellbereich, der gerahmt oder mit Linien versehen werden soll.2 Zunächst können Sie auf der Registerkarte Rahmen eine Voreinstellung wählen, die dann anschließend verfeinert werden kann. Wenn Sie Außen anklicken, wird der markierte Zellbereich insgesamt mit einem Rahmen versehen. Innen dagegen sorgt für ein Linienraster innerhalb des markierten Bereichs. Mit Keine werden alle eventuell schon vorhandenen Rahmen wieder gelöscht. Außen und Innen können gleichzeitig benutzt werden.
3 Im Feld Rahmen wird das Ergebnis der Voreinstellung angezeigt. Jede der Linien im Feld Rahmen kann anschließend per Mausklick entfernt werden. Fehlende Linien können wieder per Klick in das Rahmenfeld oder auf eines der Symbole um das Feld herum eingefügt werden.
4 Sollen unterschiedliche Linienarten und Linienfarben benutzt werden, wählen Sie erst per Mausklick im rechten Feld eines der Linienmuster aus und unter Farbe eines der Farbmuster. Alle Linien, die anschließend eingefügt werden, entsprechen so lange der ausgewählten Linienart und -farbe, bis Sie eine andere Auswahl treffen.
Sie können die Optionen beliebig kombinieren. Zum Beispiel ist es möglich, jede Zelle im Bereich mit einem dünnen Strich unten zu versehen, den ganzen Bereich aber mit einem fetten Strich zu umranden.
5.3.1 Rahmen zeichnen 

Statt die Zellen zuerst zu markieren und dann zu berahmen, können Sie auch eines der beiden Zeichenwerkzeuge verwenden, das die Rahmenlinienpalette im unteren Teil anbietet.
In der Palette lässt sich die Art und Farbe der Linien über Auswahllisten vorher bestimmen. Zum Zeichnen stehen die beiden Optionen Rahmenlinie zeichnen und Rahmenraster zeichnen zur Verfügung.
Einrahmen der Preistabelle mit dem Zeichenstift für Rahmenlinien
Im ersten Fall wird ein Rahmen um den anschließend mit dem Zeichenstift aufgezogenen Bereich gezogen, im zweiten Fall wird auf den ausgewählten Bereich ein komplettes Zellraster gelegt. Dabei gibt es auch die Möglichkeit, mit Hilfe des Radiergummi-Symbols falsch platzierte Rahmen oder Raster nachträglich zu entfernen.
5.3.2 Farben und Füllmuster 

Für die Gestaltung des Zellhintergrunds mit Farben wird in der Gruppe Start/Schriftart die Schaltfläche Füllfarbe angeboten, die auch für das Einfärben von grafischen Objekten verwendet werden kann. Die Palette, die ein Klick auf den kleinen Pfeil öffnet, bietet eine Vorauswahl von Farben, ähnlich wie die schon behandelte Palette zur Schriftfarbe.
Palette zu dem Symbol Füllfarbe
Dabei wird unterschieden zwischen Designfarben und Standardfarben. Die Designfarben sind aufeinander abgestimmte Farbgruppen, die über die später noch behandelte Schaltfläche Designfarben in der Gruppe Seitenlayout/Designs gepflegt werden. Die Standardfarben sind Farbvorgaben von Excel, die beispielsweise auch bei der Einfärbung von Diagrammen bevorzugt verwendet werden, wenn die Farben nicht vom Benutzer zugewiesen werden.
Die Schaltfläche Weitere Farben öffnet einen Dialog mit zwei Registern. Auf dem Register Standard kann bei Bedarf ein Austausch der vorgegebenen Standardfarben vorgenommen werden.
Austausch einer Standardfarbe
Reicht dieses Farbangebot nicht aus, kann auf dem Register Benutzerdefiniert eine eigene Farbe aus den Grundfarben zusammengemischt werden. In dem großen Farbfeld können Sie nun entweder ganz zielsicher eine bestimmte Stelle anklicken oder mit dem Mauszeiger in dem Feld herumziehen, bis das kleine Monitorfenster darunter unter Neu die gewünschte Farbe anzeigt. Ebenso lässt sich in dem schmalen Streifen verfahren, der Helligkeitsleiste, die immer verschiedene Beimischungen von Weiß bzw. Schwarz zu der im linken Feld ausgewählten Farbe anzeigt.
Mischen benutzerdefinierter Farben
Alternativ zum Ziehen und Klicken in den Farbfeldern lassen sich auch die Zahlenwerte einstellen, die für die beiden Farbsysteme von Excel gültig sind. Das Farbsystem HSL arbeitet mit den drei Faktoren Farbton, Sättigung und Intensität, das RGB-System mit der Mischung der Farben Rot, Grün und Blau. Beide Systeme können unabhängig voneinander benutzt werden. In der Palette tauchen eigene Farben unter der Rubrik Zuletzt verwendete Farben auf, sodass Sie leicht darauf zurückgreifen können.
Unterschiedlich eingefärbte Spalten können die Lesbarkeit erhöhen.
Wenn Sie z. B. Spalten mehr voneinander abheben oder eine Spalte mit besonders vorzüglichen Ergebnissen herausheben wollen, steht dem nichts im Wege. Markieren Sie die Spalte und klicken Sie auf den Pfeil des Symbols. Wählen Sie eine Farbe aus der Palette. Mit einem Klick auf Keine Füllung kann die Hintergrundfarbe wieder gelöscht werden.
Die Registerkarte Ausfüllen 

Die Registerkarte Ausfüllen
Die Einfärbung der Zellen kann auch über die Registerkarte Ausfüllen im Dialog Zellen formatieren vorgenommen werden. Dabei kann unter Hintergrundfarbe aus derselben Palette ausgewählt werden wie bei der Schaltfläche Füllfarbe. Zusätzlich lassen sich im Listenfeld Musterformat auch Schraffuren für die markierten Zellen wählen, die auf den jeweiligen Hintergrund gelegt werden. Über Musterfarbe kann eine bestimmte Farbe für die Schraffur ausgewählt werden. Es ist also beispielsweise auf einen grauen Hintergrund ein beiges Linienmuster zu legen, um eine Titelzeile hervorzuheben.
Titelzeile mit Hintergrundfarbe und Schraffur
Weniger ist oft mehr 

Mit den Farben in einem Tabellenblatt verhält es sich ähnlich wie mit den Schriften. Die Leichtigkeit, mit der Zellen angemalt werden können, führt manchmal in Versuchung, zu viel des Guten zu tun. Mehr als drei oder vier Farben auf einem einzigen Blatt machen das Bild unruhig, verwirren das Publikum und ermüden schnell die Augen.
Bei solchen Farbmustern stellt sich natürlich immer auch die Frage, wie der entsprechende Bereich im Druck erscheinen wird. Deshalb sollten Sie am Anfang ein wenig experimentieren, um die Kombinationen herauszufinden, die wirklich brauchbar sind. Schließlich sollen die Daten ja noch lesbar bleiben.
5.3.3 Farben als Organisationsmittel 

Farben und Muster können auch ohne Daten für viele Zwecke gut eingesetzt werden. Für die Urlaubsplanung einer Abteilung oder einer kleinen Firma können mit Hilfe solcher Muster z. B. sehr leicht Übersichten erzeugt werden. Die folgende Abbildung zeigt ein Beispiel.
Urlaubsplanung
Hier ein Tipp, wie so ein Plan ausgefüllt werden kann: Legen Sie in einer Zelle – in der Abbildung ist es A15 – ein Farbmuster ab. Soll nun ein mehrtägiger Urlaub eingetragen werden, klicken Sie auf diese Farbzelle und anschließend auf das Symbol Format übertragen. Ziehen Sie mit dem Pinsel über die entsprechenden Tage.
5.3.4 Bildhintergründe 

Mit dem Befehl Seitenlayout/Seite einrichten/Hintergrund lassen sich Bilder als Hintergrund unter das Zahlenwerk einer Tabelle legen. Der Befehl öffnet ein Dialogfeld, in dem Sie eine Grafikdatei auswählen können. Alle üblichen Dateitypen werden unterstützt. Excel kachelt das gesamte Tabellenblatt mit dem gewählten Bild aus. Auf diese Art lassen sich beispielsweise Abbildungen von Papierstrukturen, dekorative Texturen oder auch Photos als Hintergrund benutzen.
Bilderhintergrund für eine Tabelle
Wenn Sie den Hintergrund wieder entfernen wollen, wählen Sie an derselben Stelle den Befehl Hintergrund löschen.
Ihre Meinung
Wie hat Ihnen das Openbook gefallen? Wir freuen uns immer über Ihre Rückmeldung. Schreiben Sie uns gerne Ihr Feedback als E-Mail an kommunikation@rheinwerk-verlag.de.



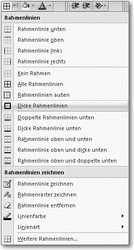
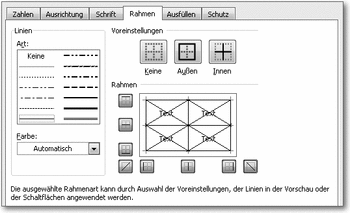
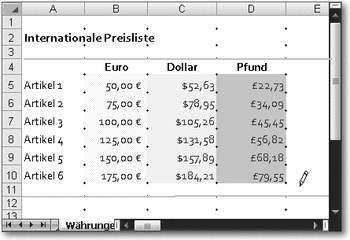
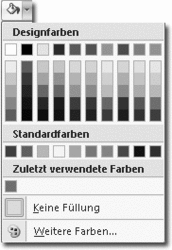
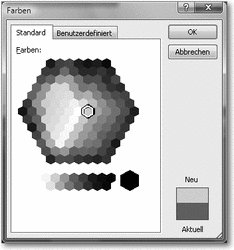
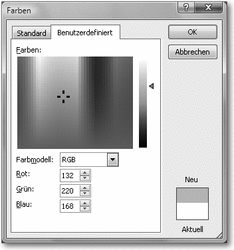
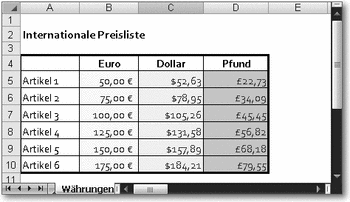
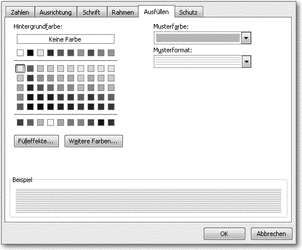
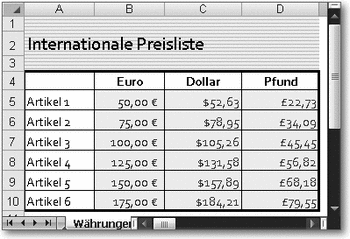

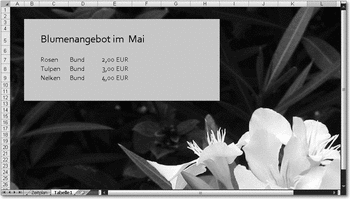

 Jetzt bestellen
Jetzt bestellen



