28.2 Einrichtung eines Postfachs auf dem Exchange Server
 
Um ein Postfach für einen bereits angelegten Benutzer zu erstellen, starten Sie das Snap-In Active Directory-Benutzer und –Computer und stellen sicher, dass unter Ansicht die Erweiterten Funktionen ausgewählt sind. Ohne diese Ansichtsoption sind die Exchange-Registerkarten ausgeblendet, wenn man sich die Eigenschaften eines Benutzerkontos ansieht. Wenn die Exchange-Systemverwaltungstools auf einem Domänencontroller installiert sind, müssen Sie das Snap-In Active Directory-Benutzer und –Computer einmal im Autorenmodus starten und diese Einstellung vornehmen, weil sie anderenfalls zwischen den Sitzungen verloren geht. Dazu klicken Sie das Snap-In Active Directory-Benutzer und –Computer mit der rechten Maustaste an und wählen den Menüpunkt Autor.
Wenn Sie nun ein Benutzerkonto mit der rechten Maustaste anklicken, können Sie den Menüpunkt Exchange-Aufgaben anwählen.
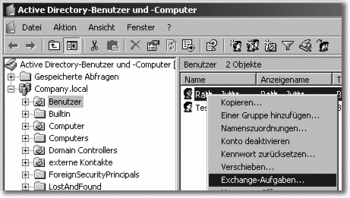
Hier klicken, um das Bild zu Vergrößern
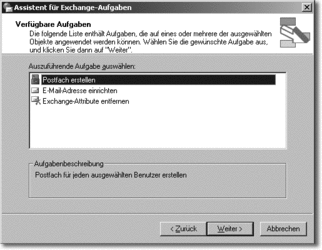
Hier klicken, um das Bild zu Vergrößern
Soll für ein bereits bestehendes Benutzerkonto nachträglich ein Exchange-Postfach erstellt werden, so wählen Sie den Menüpunkt Postfach erstellen. Existiert das Postfach bereits, so erscheint dieser Menüpunkt nicht. Stattdessen erscheinen dann die Menüpunkte Postfach löschen bzw. Postfach verschieben. Mittels des letzten Menüpunkts kann ein Postfach zwischen mehreren Postfachspeichern verschoben werden. Zusätzliche Postfachspeicher werden über das Snap-In Exchange System-Manager angelegt.
Die anderen Menüpunkte E–Mail-Adressen einrichten, Instant Messaging aktivieren und Exchange-Attribute entfernen werden in der Regel nicht benötigt. Nach Auswahl von Weiter erscheint das Fenster Postfach erstellen, in dem der Aliasname des Empfängers sowie der Server und derjenige Postfachspeicher angegeben werden, in dem das Postfach erstellt werden soll.
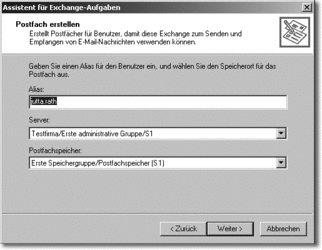
Hier klicken, um das Bild zu Vergrößern
An dieser Stelle ist es in einer Organisation mit mehreren Exchange Servern an verschiedenen Standorten wichtig, den richtigen Server auszuwählen, damit das Postfach eines Anwenders am Standort A nicht auf dem Exchange Server am Standort B erstellt wird. Der Assistent für Exchange-Aufgaben zeigt eine Zusammenfassung an und erstellt danach das Postfach.
Sobald für einen Benutzer ein Postfach angelegt wurde, können Sie die Eigenschaften des Benutzers öffnen und sehen nun folgende Exchange-Registerkarten:

|
Exchange · Allgemein |

|
Exchange · Erweitert |

|
E–Mail-Adressen |

|
Exchange-Features |
Die Registerkarte Exchange-Features bietet die Möglichkeit, auf Benutzerebene einzelne Dienste oder Protokolle zu aktivieren oder zu deaktivieren und damit die globalen Einstellungen zu überschreiben, die im Snap-In Exchange System-Manager vorgenommen wurden.
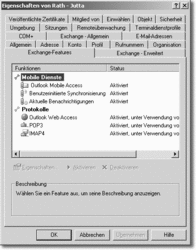
Hier klicken, um das Bild zu Vergrößern
Über die Registerkarte E–Mail-Adressen können Sie zusätzliche SMTP-Adressen eingeben, unter denen ein Benutzer erreichbar sein soll, und die Hauptadresse auswählen, die beim Empfänger einer E–Mail als Absenderadresse angezeigt wird.
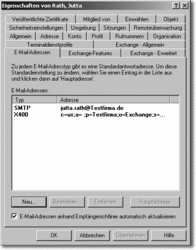
Hier klicken, um das Bild zu Vergrößern
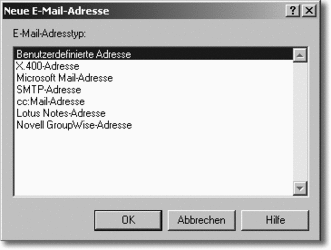
Hier klicken, um das Bild zu Vergrößern
Wenn sich der Name eines Benutzers durch Heirat oder Scheidung ändert, können Sie hier den neuen Nachnamen einpflegen und zur Haupt-SMTP-Adresse hochstufen. Die alte SMTP-Adresse mit dem ehemaligen Nachnamen sollten Sie aber nicht löschen, damit Mails, die an diese SMTP-Adresse gerichtet sind, weiterhin zugestellt werden können. Soll ein Mitarbeiter zusätzlich zu seinen eigenen E–Mails auch solche empfangen, die an eine anonyme Adresse wie info@company.com oder einkauf@company.com gerichtet sind, so können Sie diese SMTP-Adressen hier hinzufügen.
Sobald die SMTP-Adressen eingetragen sind, erscheint die SMTP-Hauptadresse nun auch in der Konsole Active Directory-Benutzer und –Computer.

Hier klicken, um das Bild zu Vergrößern
Zuletzt ein Blick auf die Registerkarte Exchange · Allgemein.
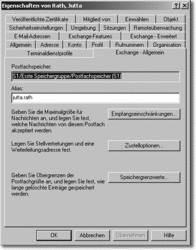
Hier klicken, um das Bild zu Vergrößern
Ganz oben können Sie überprüfen, in welchem Postfachspeicher das Postfach des Benutzers liegt. Darunter steht ein Alias, über den der Benutzer später beim Schreiben einer E–Mail als Empfänger angegeben werden kann. Lautet z.B. der Anzeigename des Benutzers Schlüter, Ulrich, so kann im Feld Alias z.B. der Nachname ohne Sonderzeichen eingegeben werden, also schlueter. Tippt später ein Benutzer beim Erstellen einer neuen Nachricht im Feld An… nur den Aliasnamen schlueter ein, so wird der Empfänger vom Exchange Server in Schlüter, Ulrich aufgelöst.
Wenn Sie im Fenster Exchange · Allgemein die Schaltfläche Empfangsbeschränkungen anwählen, erscheint ein Fenster, in dem die Standardwerte für die Größe von Nachrichten geändert werden können, die über das Snap-In Exchange System-Manager für alle Postfächer des Exchange Server global festgelegt wurden. Ebenso kann in diesem Fenster eingeschränkt werden, von welchen Absendern Nachrichten angenommen werden. Hier kann z.B. eingegeben werden, dass ein Benutzer nur von Mitarbeitern, nicht aber von externen Versendern E–Mails empfangen kann.
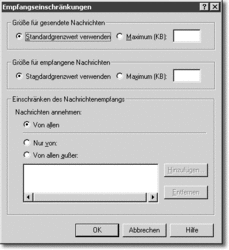
Hier klicken, um das Bild zu Vergrößern
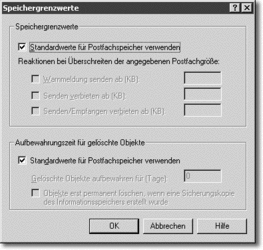
Hier klicken, um das Bild zu Vergrößern
Im Fenster Zustelloptionen können Sie weitere Personen hinzufügen, die im Auftrag dieses Postfachs Nachrichten verschicken dürfen, eine Weiterleitungsadresse für Nachrichten anlegen oder eine Höchstzahl von Empfängern angeben, an die der Benutzer gleichzeitig eine Nachricht verschicken kann. Die Weiterleitungsfunktion ist z.B. wichtig, wenn sich ein Mitarbeiter krank meldet und sichergestellt werden muss, dass in dessen Abwesenheit eingehende Nachrichten von einem Vertreter bearbeitet werden.
Im Fenster Speichergrenzwerte können Sie die Standardwerte für die maximale Postfachgröße überschreiben, die für alle Postfächer des Exchange Server über das Snap-In Exchange System-Manager global festgelegt wurden.
|
Wenn ein Mitarbeiter ausscheidet oder längere Zeit in Kur geht, so löschen Sie die Kennung nicht gleich, sondern deaktivieren die Kennung und damit das Postfach. Schreiben Sie sich eine Erinnerung in Ihren Terminkalender, dass Sie die deaktivierte Kennung nach 60 Tagen endgültig löschen. Bitten Sie den Mitarbeiter, private Mails zu löschen und andere Mails, Kontakte und Termine an eine Vertretung zu schicken. Ist der Mitarbeiter nicht mehr erreichbar, so klären Sie mit seinem Vorgesetzten ab, wie mit noch vorhandenen Outlook-Objekten (Mails, Kontakte, Termine) zu verfahren ist.
|
Weisen Sie Ihre Anwender außerdem in die Benutzung des Abwesenheits-Assistenten ein. Dieser kann in Outlook über den Menüpunkt Extras aktiviert werden. Es ist jedoch oft nicht ausreichend, einen Hinweis an den Versender zu schicken, dass man bis zum xx.yy.2004 nicht im Hause ist. Vielmehr müssen zumindest Kopien der eingehenden Nachrichten an einen Vertreter geschickt werden. Dazu erstellen Sie in Outlook über den Regelassistenten eine entsprechende Eingangsregel.
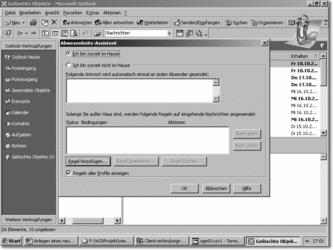
Hier klicken, um das Bild zu Vergrößern
|



