

 |
 |
|
Sie sollten jetzt auf dem Windows-XP-Client das Snap-In Active Directory-Benutzer und –Computer und danach das Snap-In Exchange System-Manager mit der rechten Maustaste anklicken, Im Autorenmodus öffnen wählen und anschließend dieselben Einstellungen bezüglich der Ansichtsoptionen und der hinzugefügten Spalten vornehmen, die Sie auch beim Start dieser Snap-Ins auf dem Server gewählt haben, und anschließend diese Änderungen beim Beenden der beiden Snap-Ins abspeichern. Unter Windows 2000 Server und Exchange Server 2000 gab es einige Probleme bei der Nutzung der Administrationswerkzeuge auf einem Windows-XP-Client, weil die Verwaltungsprogramme dieser Serverversionen für Windows 2000 Server und Windows 2000 Professional ausgelegt waren, nicht aber für den Client-Nachfolger Windows XP Professional. Lesen Sie auf der Begleit-DVD im Text der Erstauflage dieses Buches nach, wenn Sie ein Windows-2000-Active-Directory oder ein Windows-2003-Active-Directory administrieren müssen, das sich nicht in der reinen Domänenfunktionsebene »Windows Server 2003« befindet, weil Abwärtskompatibilität gewahrt werden muss. 6.10.3 Gruppenrichtlinienverwaltungskonsole GPMC.MSI auf dem Windows-XP-Client installieren
|
|||||||||||||||||||||||||||||||||||||||||||||||||||||||||||||||||||||||||||||||||||||||||||||||||||||||||||||||||||||||||||||||||||||||||||||||||||||||||||||||||||||||||
|
Auf dem Webserver von Microsoft finden Sie unter http://www.microsoft.com/technet/community/columns/profwin/pw0403.mspx den Artikel »Professor Windows – April 2003 – Terminal Services in Windows Server 2003: Improvements and Useful Tips«. Der Autor Yossi Saharon verweist in diesem Artikel auf das Active Directory Remote Control Add-On RControl. Sobald dieses Add-On, zu finden auf der Buch-DVD, installiert ist, können Sie im Snap-In Active-Directory Computer und –Benutzer einen Server oder auch einen Windows-XP-Client mit der rechten Maustaste anklicken und finden einen neuen Menüpunkt, um direkt eine Remoteverbindung zu diesem Computer aufzubauen. |
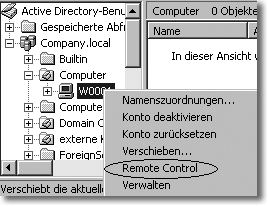
Hier klicken, um das Bild zu Vergrößern
Auf einem Windows-XP-Professional-Client gehört das Fernwartungstool Remotedesktop zum Lieferumfang. Der Terminalserver-Client muss also nicht wie auf einem Windows-2000-Client explizit installiert werden. Aber auch der Windows-XP-Client selbst kann ferngesteuert werden. Über die Eigenschaften des Icons Arbeitsplatz und dort über die Registerkarte Remote können Sie sowohl die Remoteunterstützung als auch den Remotedesktop des Windows-XP-Clients konfigurieren.
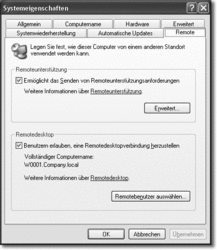
Hier klicken, um das Bild zu Vergrößern
Die Komponente Remotedesktop ermöglicht, dass der Windows-XP-Client ferngesteuert werden kann. Über die Schaltfläche Remotebenutzer auswählen kann angegeben werden, welche Benutzer oder Benutzergruppen den Computer fernsteuern dürfen. Wenn Sie sich über den Remotedesktop auf einem entfernten Rechner anmelden, an dem bereits ein anderer Mitarbeiter angemeldet ist, so wird dieser Mitarbeiter abgemeldet.
Die Komponente Remoteunterstützung dient dazu, dass der Benutzer des Clients Hilfeanforderungen an andere Mitarbeiter senden kann. Es ist aber auch möglich, Hilfe aktiv anzubieten. Unter Windows XP öffnen Sie dazu Hilfe und Support, wählen Tools zum Anzeigen von Computerinformationen und Ermitteln von Fehlerursachen verwenden und im nächsten Fenster Anbieten von Remoteunterstützung. Sie geben den Computernamen oder alternativ die IP-Adresse des fernen Computers an.
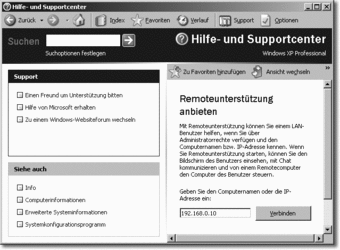
Hier klicken, um das Bild zu Vergrößern
Sowohl unter Windows Server 2003 als auch unter Windows XP können Sie einem anderen Benutzer Remoteunterstützung anbieten. Der um Unterstützung bittende Mitarbeiter kann dabei ein Benutzer sein, der an einem Windows-XP-Client auf ein Problem gestoßen ist, oder auch ein Administrator, der vor einem Server sitzt und die Hilfe eines anderen Administrators benötigt. Diese Funktion ist deshalb besonders für Mitarbeiter der IT-Abteilung interessant. Hat ein Benutzer oder ein Administrator ein Problem, so ruft er in der IT-Abteilung an und teilt dem Helpdesk-Mitarbeiter den Namen seines Computers mit. Der Mitarbeiter des Helpdesk initiiert daraufhin die Unterstützung, indem er sich auf den Bildschirm des zu unterstützenden Mitarbeiters aufschaltet. Er lässt sich das aufgetretene Problem vorführen und kann dann mit Zustimmung des anfragenden Mitarbeiters die Kontrolle über den fernen Computer übernehmen. Danach können beide Mitarbeiter zusammen den Computer bedienen, gerade so, als seien zwei Tastaturen und zwei Mäuse an diesem Computer angeschlossen.
Wenn Sie einen Windows Server 2003 administrieren und ein Problem mit einem anderen Administrator an einem anderen Standort diskutieren möchten oder dessen Hilfe benötigen, kann es sehr hilfreich sein, wenn der Administrator sich aus der Ferne über die Funktion Remoteunterstützung anbieten in Ihre Serversitzung einklinkt und beide Administratoren dann zusammen an der Serverkonsole arbeiten. Auch bei der Schulung von Administratoren kann diese Funktion sinnvoll genutzt werden.
Um die Funktion Remoteunterstützung anbieten in der Domäne nutzen zu können, müssen für diejenigen Computer, denen Remoteunterstützung angeboten werden soll, zwei Gruppenrichtlinien aktiviert werden. Wenn diese Funktion sowohl für alle Server als auch alle Clients genutzt werden soll, wäre es prinzipiell möglich, diese Einstellungen in der Richtlinie Default Domain Policy Richtlinie vorzunehmen. Wie Sie im Kapitel über Gruppenrichtlinien jedoch lesen, sollte diese Gruppenrichtlinie wie auch die Richtlinie Default Domain Controllers nach Möglichkeit nicht verändert werden. Ein Blick auf einen Small Business Server 2003 verrät, wie Microsoft-Entwickler dieses Problem musterhaft angehen. Dort finden Sie eine speziell für den Zweck Remoteunterstützung angelegte Gruppenrichtlinie mit dem Namen Small Business Server Remoteunterstützungsrichtlinie.
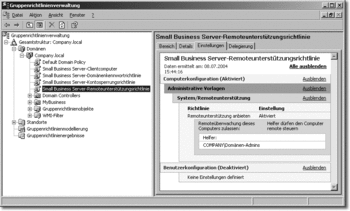
Hier klicken, um das Bild zu Vergrößern
Wie man der Registerkarte Details entnimmt, ist in dieser Richtlinie die Benutzerkonfiguration deaktiviert worden, weil nur Einstellungen in der Computerkonfiguration der Richtlinie vorgenommen werden. Durch das Deaktivieren der Benutzerkonfiguration wird die Richtlinie schneller abgearbeitet. Der Startvorgang eines Computers läuft umso schneller ab, je weniger Gruppenrichtlinien abgearbeitet werden müssen.
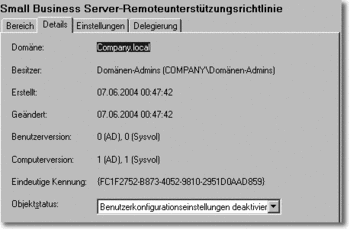
Hier klicken, um das Bild zu Vergrößern
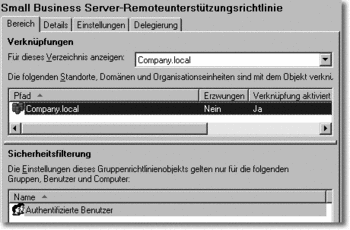
Hier klicken, um das Bild zu Vergrößern
Wenn Sie die Registerkarte Bereich öffnen, stellen Sie fest, dass die Richtlinie für die gesamte Domäne gilt, somit nicht nur für Windows-XP-Clients, sondern auch für alle Server der Domäne. Dies bedeutet, dass auch den Administratoren, die an einem Server arbeiten, Remoteunterstützung angeboten werden kann.
Unter Computerkonfiguration · Administrative Vorlagen · System · Remoteunterstützung aktivieren Sie nun die beiden Richtlinien Angeforderte Remoteunterstützung sowie Remoteunterstützung anbieten.
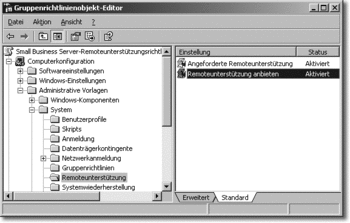
Hier klicken, um das Bild zu Vergrößern
Die Richtlinie Angeforderte Remoteunterstützung bezieht sich eigentlich auf eine Situation, in der ein Anwender, der Unterstützung benötigt, eine Hilfeanforderung über eine E–Mail verschickt. Unter Windows XP öffnen Sie dazu Start · Hilfe und Support und wählen den Menüpunkt »Einen Bekannten auffordern, eine Verbindung über Remoteunterstützung mit Ihrem Computer herzustellen«.
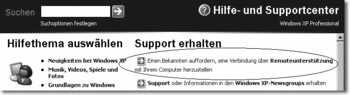
Hier klicken, um das Bild zu Vergrößern
Dennoch müssen Sie auch diese Richtlinie aktivieren, damit das Anbieten von Remoteunterstützung ohne eine vorherige E–Mail-Hilfeanfrage funktioniert.
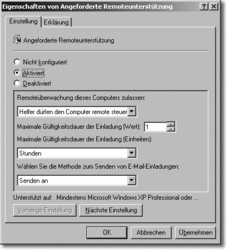
Hier klicken, um das Bild zu Vergrößern
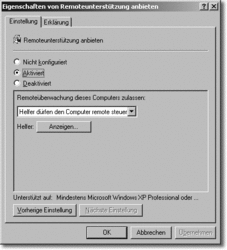
Hier klicken, um das Bild zu Vergrößern
Wenn Sie die Richtlinie Remoteunterstützung anbieten aktivieren, müssen Sie hinter Helfer: die Schaltfläche Anzeigen betätigen. Daraufhin wird das Fenster Inhalt anzeigen geöffnet, in dem Sie einzelne Supportmitarbeiter oder aber besser eine Sicherheitsgruppe wie Helpdesk-Mitarbeiter hinzufügen. Verwenden Sie folgendes Format, wenn Sie den Namen des Helfers bzw. der Helfergruppe angeben:
<Domänenname>\<Benutzername> oder <Domänenname>\<Gruppenname>
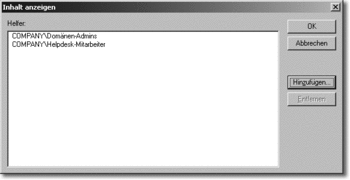
Hier klicken, um das Bild zu Vergrößern
Übrigens muss, so vermute ich, der NetBIOS-Domänenname (COMPANY) und nicht der voll qualifizierte Name der Domäne (Company.local) hier angegeben werden. Der NetBIOS-Name ist auf 15 Zeichen beschränkt und hat keine Kleinbuchstaben.
Ich stutzte, als ich mir den Eintrag im Fenster Inhalt anzeigen einer Small-Business-Server-2003-Domäne ansah, die ich gerade für einen Kunden aufgesetzt hatte. Diese Domäne hatte einen Namen, der länger als 15 Zeichen war, wie z.B. »Danker-Mummstedt.local«. Die Installation eines SBS 2003 läuft fast automatisch durch und auch die Gruppenrichtlinien werden automatisch erzeugt und konfiguriert. Im Fenster Inhalt anzeigen stand nun folgender Eintrag: DANKER-MUMMSTED\Domänen-Admins
Im Domänennamen fehlte hinten ein »T«, und ich bekam zuerst beinahe einen Herzinfarkt, weil ich dachte, ich hätte mich bei der Erstellung des Active Directory bei der Eingabe des Domänennamens vertippt.
Die neu konfigurierten Gruppenrichtlinien wirken auf den Computern der Domäne erst nach einer Verzögerung bzw. nach dem nächsten Neustart. Sie können die Übernahme der Gruppenrichtlinie jedoch durch den Befehl gpupdate /force sofort erzwingen. Unter Windows Server 2003 öffnen Sie nun Hilfe und Support und wählen rechts unter Supportaufgaben den Menüpunkt Tools. Es erscheint ein neues Fenster, in dem Sie links unterhalb von Tools auf Programme des Hilfe- und Supportcenters klicken und den Unterpunkt Anbieten von Remoteunterstützung wählen. Auch dort müssen Sie entweder die IP-Adresse oder den Namen des Computers eingeben, dem Sie Unterstützung anbieten möchten.
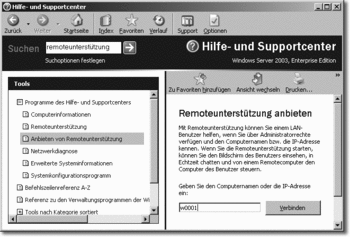
Hier klicken, um das Bild zu Vergrößern
Unter Windows XP öffnet man dazu Start · Hilfe und Support und wählt den Menüpunkt »Einen Bekannten auffordern, eine Verbindung über Remoteunterstützung mit Ihrem Computer herzustellen«.
Der Mitarbeiter, der an diesem Computer arbeitet, erhält daraufhin ein Fenster mit einer Aufforderung, dem Angebot für Remoteunterstützung zuzustimmen oder es abzulehnen. Nimmt er das Angebot an, wird er aber nicht abgemeldet, sondern beide Benutzer können nun den Computer gemeinsam bedienen.

Hier klicken, um das Bild zu Vergrößern
Der Anbieter der Remoteunterstützung kann den Bildschirm des unterstützten Computers zunächst lediglich einsehen.
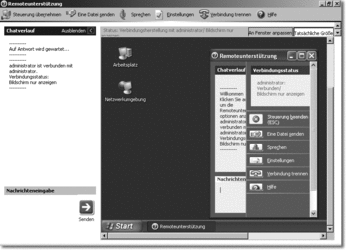
Hier klicken, um das Bild zu Vergrößern
Wenn er die Steuerung des entfernten Computers übernehmen möchte, muss er explizit oben links auf die Schaltfläche Steuerung übernehmen klicken. Auf dem Ferncomputer erscheint daraufhin eine Abfrage, ob der angemeldete Anwender der Übernahme der Steuerung zustimmt.
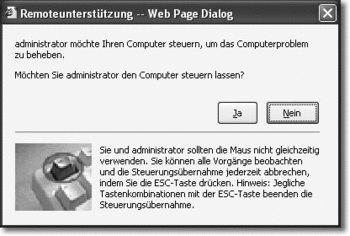
Hier klicken, um das Bild zu Vergrößern
Erst wenn der Anwender in die Übernahme der Steuerung eingewilligt hat, können beide Anwender gleichzeitig den Computer steuern. Dabei kann der Anwender am Ferncomputer die Fernunterstützung jederzeit beenden und die Verbindung trennen.
Remoteunterstützung setzt nicht voraus, dass auf dem Computer, zu dem eine Verbindung hergestellt werden soll, ein Konto für den Fernbenutzer eingerichtet wurde. Mittels Remotedesktop können Sie sich nur auf einem Client einwählen, wenn es bereits ein lokales Konto mit einem nicht leeren Kennwort für Sie gibt oder der fernzuwartende Computer ein Mitglied einer Domäne ist und Sie sich mit einer Domänenkennung anmelden, die berechtigt wurde, diesen Computer fernzusteuern.
Arbeitet gerade ein anderer Mitarbeiter an diesem Computer, so erscheint bei einer Remotedesktopverbindung der Warnhinweis, dass dieser Mitarbeiter dadurch abgemeldet wird und die Gefahr von Datenverlust besteht. Über die Schaltfläche Optionen können viele Einstellungen für eine bestimmte Remotesitzung vorgenommen werden.
In der Registerkarte Allgemein können diese Einstellungen über die Schaltfläche Speichern unter zum Beispiel auf dem Desktop gesichert werden. Auf diese Weise können Sie bestimmte Parameter für die Verbindungen zu verschiedenen Servern auf dem Desktop oder an anderer Stelle des Dateisystems sichern, z.B. in Ihrem Basisverzeichnis auf dem Server.
Die Registerkarte Anzeige bietet Einstellungen bezogen auf die Farbtiefe und die Bildschirmauflösung. Über die Registerkarte Lokale Ressourcen lässt sich einstellen, ob lokale Laufwerke, Drucker oder serielle Anschlüsse des Clients auch in der Remotesitzung verfügbar sein sollen.
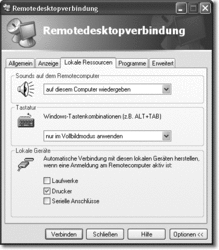
Hier klicken, um das Bild zu Vergrößern
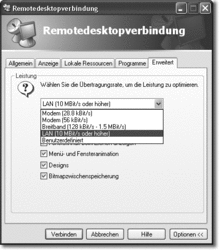
Hier klicken, um das Bild zu Vergrößern
Über die Registerkarte Erweitert können Sie die Übertragungsrate festlegen und die Verbindung optimieren, indem Sie z.B. die Menü- und Fensteranimation deaktivieren.
Sie können das Programm Remotedesktopverbindung auch direkt über die Datei mstsc.exe im Verzeichnis %SystemRoot%\system32 starten. Wenn Sie über Start · Ausführen den Befehl mstsc /? eingeben, werden alle Parameter angezeigt, die der ausführbaren Datei mstsc.exe übergeben werden können.
| << zurück |
|
||||||||||||
|
||||||||||||
Copyright © Rheinwerk Verlag GmbH 2006
Für Ihren privaten Gebrauch dürfen Sie die Online-Version natürlich ausdrucken. Ansonsten unterliegt das Openbook denselben Bestimmungen, wie die gebundene Ausgabe: Das Werk einschließlich aller seiner Teile ist urheberrechtlich geschützt.
Alle Rechte vorbehalten einschließlich der Vervielfältigung, Übersetzung, Mikroverfilmung sowie Einspeicherung und Verarbeitung in elektronischen Systemen.