12.4 Die selbst erstellte Gruppenrichtliniendatei »WindowsXP-HCU« nutzen
 
Im letzten Unterkapitel wurde erläutert, wie die Gruppenrichtlinie basierend auf der Vorlage WindowsXP-HLM.ADM auf die Organisationseinheit Computer anwendet wird. Jetzt befassen wir uns mit der Gruppenrichtlinie WindowsXP-HCU, die nur Änderungen am Zweig HKEY_CURRENT_USER vornimmt und auf die Organisationseinheit Benutzer angewendet werden soll.
Auf der Buch-DVD finden Sie die Vorlagedatei WindowsXP-HCU.ADM. Kopieren Sie diese Datei in das Verzeichnis C:\Windows\inf des Domänencontrollers. Öffnen Sie dann in der OU Benutzer die Gruppenrichtlinie XP-Standardbenutzer, klicken Sie mit der rechten Maustaste in der Kategorie Benutzerkonfiguration auf Administrative Vorlagen und wählen Sie Vorlagen hinzufügen/entfernen und fügen Sie die Vorlage WindowsXP-HCU hinzu.
Sie sollten nun eine neue Kategorie mit der Bezeichnung selbst erstellte Windows XP-Richtlinien für Hive HKEY_CURRENT_USER sehen. Wenn Sie unter Ansicht · Filterung die Option Nur vollständig verwaltbare Richtlinieneinstellungen anzeigen nicht deaktiviert haben, so sehen Sie die einzelnen Richtlinien nicht und können sie auch nicht einstellen!
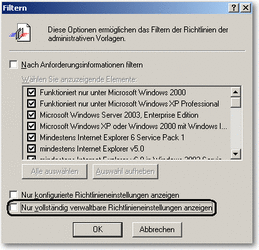
Hier klicken, um das Bild zu Vergrößern
|
Wenn sich der Mauszeiger oberhalb von Administrative Vorlagen befindet, sehen Sie unter Ansicht nicht die Option Filterung..., sondern DC-Optionen. Stellen Sie die Maus zuerst auf Administrative Vorlagen, bevor Sie den Menüpunkt Ansicht anwählen.
|
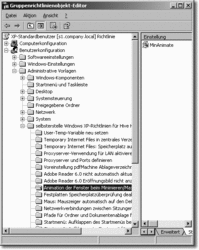
Hier klicken, um das Bild zu Vergrößern
Die hinzugeladene Gruppenrichtlinienvorlagedatei bietet folgende Richtlinien zur Konfiguration an:
Animation der Fenster beim Minimieren/Maximieren ausstellen
Wenn Sie die Größe eines Fensters einer Anwendung minimieren oder maximieren, wird dieser Vorgang per Defaulteinstellung durch eine kleine Animation unnötig verzögert. Sie sehen, wie das Fenster sich vergrößert oder verkleinert. Durch Deaktivierung der Animationsfunktion wird unter HKEY_CURRENT_USER\Control Panel\Desktop\WindowMetrics der Schlüssel MinAnimate von 1 auf 0 umgestellt. Die Auswirkung stellen Sie aber eventuell wie auch bei einigen anderen Registrykey-Änderungen erst nach der nächsten Anmeldung oder sogar erst nach dem nächsten Neustart fest. Anwendungsfenster werden dann ohne jede Verzögerung minimiert oder maximiert.
Festplatten-Speicherplatzüberprüfung deaktivieren
Windows XP überprüft automatisch den verfügbaren Festplattenspeicher. Wird eine bestimmte Größe an freiem Speicherplatz unterschritten, werden Sie mit der Meldung »Sehr wenig Speicherplatz – soll die Partition aufgeräumt werden?« darauf hingewiesen. Wenn Sie diese Richtlinie aktivieren, wird unter HKEY_CURRENT_USER\Software\Microsoft\Windows\CurrentVersion\Policies\Explorer der Schlüssel NoLowDiskSpaceChecks von 0 auf 1 umgestellt und die Meldung zukünftig nicht mehr angezeigt. Der als Standardwert eingestellte Schwellwert bezüglich des freien Speicherplatzes beträgt 10 % der Windows-XP-Partition. Er kann (siehe die selbst erstellte Richtlinie »Warnmeldung wenn Festplatte voll« in der Datei WindowsXP-HLM.ADM im vorangegangenen Abschnitt) mit dem Schlüssel DiskSpaceThreshold unter HKEY_LOCAL_MACHINE\Sysem\CurrentControlSet\Services\LanmanServer\Parameters auf einen Wert zwischen 0 und 99 gesetzt werden.
Ich schlage vor, diesen Schlüssel entweder zu aktivieren und damit die Warnmeldung komplett auszuschalten oder den Defaultwert für den Schwellwert von 10 auf 5 herunterzusetzen. Wenn Sie Komplettabbilder mit allen Standardanwendungen auf die Festplatten der Computer spielen, so müssen wahrscheinlich nur noch wenige Anwendungen hinzugefügt werden. Wenn Sie als Systempartition 10-Gigabyte-Partitionen anlegen und an den Schlüsseln nichts verändern, würde der Anwender eine Warnmeldung bereits dann erhalten, wenn 10 % von 10 Gigabyte, also 1 Gigabyte freier Speicherplatz unterschritten würde. Dieser Schwellwert erscheint mir sehr hoch.
Maus: Mauszeiger automatisch auf den Defaultbutton setzen
Wenn Sie diese Funktion aktivieren, wird der Mauszeiger von Windows automatisch immer auf die Standardschaltfläche der jeweiligen Anwendung gesetzt. Durch diese Richtlinie wird unter HKEY_CURRENT_USER\Control Panel\Mouse der Schlüssel SnapToDefaultButton auf den Wert 1 gesetzt. Von Hand können Sie unter Windows XP diese Einstellung über Systemsteuerung Maus in der Registerkarte Bewegung vornehmen.
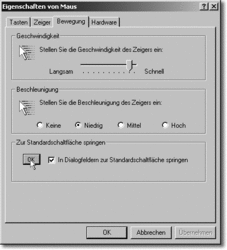
Hier klicken, um das Bild zu Vergrößern
Netzwerkverbindungen zwischen Sitzungen speichern/nicht speichern
Die Deaktivierung dieser Richtlinie ändert unter HKEY_CURRENT_USER\Software\Microsoft\Windows NT\CurrentVersion\Network\Persistent Connections den Wert des Schlüssels SaveConnections von Yes auf No ab. Standardmäßig ist unter Windows XP diese Funktion aktiviert. Das bedeutet, dass die Erstellung von Netzwerkverbindungen gespeichert wird und bei einem Neustart des Rechners automatisch versucht wird, diese Verbindung wieder aufzubauen. Gerade bei Notebooks, die nicht immer am Netzwerk angeschlossen sind, kann das zu unnötigen Fehlermeldungen führen. Da Sie später die Laufwerkszuweisungen dynamisch über das Anmeldeskript vornehmen wollen, wäre es außerdem hinderlich, wenn bei der Anmeldung des Benutzers bestimmte Laufwerksbuchstaben bereits belegt wären und die Zuweisung über das Anmeldeskript dann zu Fehlern führen würde. Setzen Sie deshalb diese Richtlinie auf deaktiviert.
Pfade für Ordner und Dokumentenablage festlegen
Diese Richtlinie werden Sie wahrscheinlich nicht nutzen, da Sie die Ordner Eigene Dateien, Eigene Bilder und Desktop über die Richtlinie Ordnerumleitung und durch die Einrichtung von servergespeicherten Benutzerprofilen auf den Server verlegen. Dennoch ist es interessant und in speziellen Situationen hilfreich und wichtig, zu wissen, wo in der Registrierdatenbank die Pfade für bestimmte Verzeichnisse gesetzt werden und manipuliert werden können.
Unter HKEY_CURRENT_USER\Software\Microsoft\Windows\CurrentVersion\Explorer\User Shell Folders finden Sie folgende Schlüssel:
Hier können die Pfade der persönlichen Ordner des Anwenders manipuliert werden. Unter KEY_CURRENT_USER\Software\Microsoft\Windows\CurrentVersion\Explorer\Shell Folders finden Sie außerdem Schlüssel und zugehörige Pfade, die die Lage des Startmenüs und der Untermenüs von All Users betreffen.
| Start Menu
|
My Pictures
|
Personal
|
Desktop
|
| AppData
|
NetHood
|
Programs
|
Recent
|
| SendTo
|
Startup
|
Templates
|
Local Settings
|
| Cache
|
Cookies
|
History
|
Favorites
|
| LocalAppData
|
|
|
|
Startmenü: Aufklappen des Startmenüs beschleunigen
Über diese Richtlinie sollten Sie die Verzögerung beim Aufklappen der Untermenüs des Startmenüs ausschalten oder zumindest vermindern, indem Sie als Wert 0 oder 100 Millisekunden eintragen. Der Standardwert des zugehörigen Schlüssels MenuShowDelay unter HKEY_CURRENT_USER\Control Panel\desktop steht auf 400 Millisekunden.
Das ist schon merkwürdig: Da steht Windows XP in Konkurrenz zu anderen Betriebssystemen wie Linux, und der Hersteller baut standardmäßig Verzögerungen ein, die dem Anwender den Eindruck vermitteln können, dass das Betriebssystem träge ist und eine halbe Sekunde Rechenzeit benötigt, nur um ein Untermenü zu öffnen. Welcher Anwender, der eigentlich Texte schreiben und mit dem Internet arbeiten will, wird schon die ganzen Tipps zu Windows XP durchlesen und dann in der Registrierdatenbank herumexperimentieren wollen, um alle Animationen und nutzlos eingebauten Verzögerungen abzuschalten, damit die teuer bezahlte Hardware nicht unnötig ausgebremst wird?
Startmenü: Aufklappen im Startmenü für andere Funktionen auch aktivieren
Unter HKEY_CURRENT_USER\Software\Microsoft\Windows\CurrentVersion\Explorer\Advanced finden Sie einige Schlüssel, die standardmäßig auf No stehen. Wenn das Startmenü auf die klassische Darstellung – die Darstellung wie unter Windows 2000 – eingestellt ist und Sie die Schaltfläche Anpassen wählen, so sehen Sie, dass wichtige Optionen standardmäßig deaktiviert sind:

|
Drucker erweitern |

|
»Eigene Bilder« öffnen |

|
»Eigene Dateien« erweitern |

|
Abmeldung anzeigen |

|
Bildlauf für Programme |

|
Favoriten anzeigen |

|
Kleine Symbole im Startmenü anzeigen |

|
Netzwerkverbindungen erweitern |

|
Systemsteuerung öffnen |

|
Verwaltung anzeigen |
Selbst für den Administrator sind damit diese Untermenüs nicht sichtbar, bevor er die notwendigen Einstellungen vornimmt. Aber auch für den Standardanwender ist es z.B. bequemer, wenn die für ihn verfügbaren Symbole der Systemsteuerung im Startmenü als Untermenüs aufgeklappt werden, statt als eigene Fenster zu erscheinen, die man nachher wieder schließen muss. Die Schlüssel unter HKEY_Current_User\Software\Microsoft\Windows\CurrentVersion\Explorer\Advanced sind den Optionen in obigen Abbildungen wie folgt zuzuordnen:
| StartMenuAdminTools
|
Verwaltung anzeigen
|
| CascadeMyDocuments
|
»Eigene Dateien« öffnen
|
| CascadeMyPictures
|
»Eigene Bilder« öffnen
|
| CascadeControlPanel
|
Systemsteuerung öffnen
|
| CascadeNetworkConnections
|
Netzwerkverbindungen erweitern
|
| CascadePrinters
|
Drucker erweitern
|
Aktivieren Sie alle Richtlinien, wenn das Untermenü Verwaltung angezeigt und die Menüpunkte Eigene Dateien, Eigene Bilder, Systemsteuerung, Netzwerkverbindungen und Drucker als Untermenüs und nicht als neue Fenster aufgeklappt werden sollen.
Startmenü: Ausblenden von selten gebrauchten Menüpunkten ausschalten
Über diese Richtlinie wird der Schlüssel IntelliMenus unter HKEY_CURRENT_USER\Software\Microsoft\Windows\CurrentVersion\Explorer\Advanced gesteuert. Wenn diese Funktion aktiviert ist, werden selten gebrauchte Menüpunkte aus dem Startmenü ausgeblendet. Wenn Sie und Ihre Anwender das Ausblenden von selten benutzten Menüpunkten eher als störend empfinden, so deaktivieren Sie diese Richtlinie. Danach werden immer alle verfügbaren Menüpunkte sofort angezeigt.
Startmenü: Einstellungen für die Taskleiste aus dem Startmenü entfernen
Durch die Aktivierung dieser Richtlinie können Sie unterbinden, dass der Standardanwender durch Anklicken der Taskleiste mit der rechten Maustaste die Eigenschaften der Taskleiste aufrufen und verändern kann. Sie setzen durch das Aktivieren der Richtlinie den Schlüssel NoSetTaskbar unter HKEY_CURRENT_USER\Software\Microsoft\Windows\CurrentVersion\Policies\Explorer auf 1 um.
Startmenü: Favoriten im Startmenü anzeigen/nicht anzeigen
Wenn der Anwender schon im Internet Explorer oder in Word über den Befehl Datei öffnen Objekte in seinem Ordner Favoriten erstellen und ändern darf, dann sollte der Inhalt des Ordners Favoriten auch komfortabel im Startmenü verfügbar sein. Aktivieren Sie deshalb diese Richtlinie und setzen Sie dadurch den Schlüssel StartMenuFavorites in der Registry unter HKEY_CURRENT_USER\Software\Microsoft\Windows\Current-Version\Explorer\Advanced auf 1.
Suchen: Assistent in der Suchfunktion ausschalten
Ab Windows XP hat Microsoft einen Assistenten für die Suchfunktion eingeführt. Sie werden vor der Suche gefragt, nach was Sie suchen wollen, danach nimmt Windows die Einstellungen für die Suche automatisch vor. Wer mit der alten Suchfunktion aber gut vertraut war, findet das eher umständlich und möchte lieber wieder die alte Suchansicht bekommen. Wenn Sie den Assistenten für die Suchfunktion für alle Standardanwender deaktivieren wollen, so aktivieren Sie diese Richtlinie. Der zugehörige Schlüssel Use Search Asst findet sich in der Registry unter HKEY_CURRENT_USER\Software\Microsoft\Windows\CurrentVersion\Explorer\CabinetState.
Systemlautsprecher deaktivieren
In einem Büro, in dem mehrere Mitarbeiter arbeiten, ist es störend, wenn bei jeder Fehlbedienung der Systemlautsprecher des Computers einen Ton von sich gibt. Sie können von zentraler Stelle aus die Systemlautsprecher aller Clients für den Standardanwender deaktivieren, indem Sie in dieser Richtlinie die beiden Punkte Beep und Extended Sounds deaktivieren. Dadurch werden unter HKEY_CURRENT_USER\Control Panel\Sound die beiden Schlüssel Beep und ExtendedSounds auf NO umgestellt. Ein wahrlich nützlicher Tipp, will man nicht jeden Computer aufschrauben und das Kabel vom internen Lautsprecher abziehen.
Taskmanager: Buttons in der Sicherheitsbox deaktivieren
Unter Taskmanager: Buttons in der Sicherheitsbox deaktivieren können Sie mit dem Punkt DisableLockWorkstation die Schaltfläche Computer sperren ausblenden, mit dem Punkt DisableChangePassword die Schaltfläche Kennwort ändern ausblenden und mit dem Punkt DisableTaskMgr die Schaltfläche Task-Manager ausblenden. Diese Schaltflächen sieht der Benutzer, wenn er die Tastenkombination (Strg)+(Alt)+(Entf) drückt und damit das Fenster Windows-Sicherheit öffnet.
Diese Richtlinien sollten Sie nicht für den Standardanwender aktivieren, da der Anwender sowohl sein Kennwort ändern können als auch den Computer sperren können muss, wenn er z.B. kurz den Raum verlässt. Sie können aber die Richtliniendatei WindowsXP-HCU.ADM auch für eine spezielle Organisationseinheit verwenden, um z.B. für Kiosk-Computerplätze die Manipulationsmöglichkeiten weiter einzuschränken. Denken Sie an Computer für Besucher, bei deren Start automatisch eine bestimmte Kennung angemeldet und eine bestimmte Anwendung wie z.B. ein Auskunftssystem gestartet wird.
Die zugehörigen Schlüssel heißen DisableLockWorkstation, DisableChangePassword und DisableTaskMgr und stehen unter HKEY_CURRENT_USER\Software\Microsoft\Windows\CurrentVersion\Policies\System.
Updates: Automatisches Erwerben von Lizenzen beim Media Player konfigurieren
Aktivieren Sie diese Richtlinie, wenn bei der Ausführung des Windows Media Players Lizenzen nicht mehr automatisch erworben werden sollen. Der von der Richtlinie betroffene Schlüssel heißt SilentAcquisition und steht unter HKEY_CURRENT_USER\Software\Microsoft\MediaPlayer\Preferences.
Updates: Automatischen Codec-Download für den Media Player unterbinden
Aktivieren Sie diese Richtlinie, wenn in der Anwendung Windows Media Player angeblich benötigte Codecs nicht mehr automatisch aus dem Internet geladen werden sollen. Der von der Richtlinie betroffene Schlüssel heißt UpgradeCodecPrompt und steht unter HKEY_CURRENT_USER\Software\Microsoft\MediaPlayer\Preferences.
Verknüpfungen mit relativen Pfaden abspeichern
Aktivieren Sie diese Richtlinie, damit beim Speichern einer neu erstellten Verknüpfung, die auf ein Objekt der lokalen Festplatte verweist, keine UNC-Pfadangaben, sondern nur noch relative Pfadangaben abgespeichert werden, also z.B. C:\windows\system32\note-pad.exe anstatt \\musterpc\windows\system32\notepad.exe. Wird diese Verknüpfung nämlich auf dem Server gespeichert und meldet man sich an einem anderen Computer an und startet die Verknüpfung, so wird versucht, eine Verbindung mit dem ursprünglichen Computer zu starten, statt die Datei notepad.exe von c:\windows\system32 zu laden. Der von der Richtlinie betroffene Schlüssel heißt LinkResolveIgnoreLinkInfo und steht unter HKEY_CURRENT_USER\Software\Microsoft\Windows\CurrentVersion\Policies\Explorer.
|
Diese Änderung ist besonders wichtig für den Musterclient, von dem Abbilder erstellt werden.
|
Visuelle Effekte: Alle deaktivieren, System für optimale Leistung anpassen
Aktivieren Sie diese Richtlinie, damit in Windows XP unter Systemsteuerung · System in der Registerkarte Erweitert unter Systemleistung · Einstellungen · Visuelle Effekte auf Für Optimale Leistung anpassen umgestellt wird.
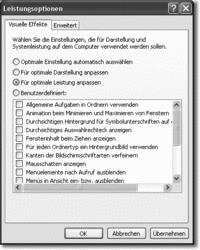
Hier klicken, um das Bild zu Vergrößern
Dadurch werden alle die Systemperformance belastenden Animationen deaktiviert. Standardmäßig steht diese Option auf Optimale Einstellung automatisch auswählen. Durch die Aktivierung der Richtlinie wird der Schlüssel VisualFXSetting unterhalb von HKEY_CURRENT_USER\Software\Microsoft\Windows\CurrentVersion\Explorer\VisualEffects von 0 auf 2 umgestellt. Auf den Computerarbeitsplätzen eines Unternehmens geht es nicht um die Effektvielfalt des Betriebssystems, sondern um die Performance der unternehmenskritischen Anwendungen, oder was denken Sie?
Proxyserver und Ports definieren
Über diese Richtlinie können Sie die IP-Adresse und die Portnummer für einen Proxyserver im Microsoft Internet Explorer definieren. Sie setzen damit in der Registrierdatenbank unter HKEY_CURRENT_USER\Software\Microsoft\Windows\CurrentVersion\Internet Settings den Schlüssel ProxyServer.
Voreinstellung pdfMachine Ablageverzeichnis
Diese Richtlinie und die beiden folgenden Richtlinien setzen Registrierdatenbankwerte für Drittprodukte. Mit der pdfMachine von www.broadgun.de können Sie komfortabel aus jeder Anwendung heraus PDF-Dokumente erzeugen und beliebig zusammenstellen. In der Richtlinie wird definiert, wo der Standardablageort für diese PDF-Dokumente liegen soll.
Adobe Reader 6.0 nicht automatisch aktualisieren
Über diese Richtlinie können Sie einstellen, dass nicht jeder Client im Netzwerk mit installiertem Adobe Reader 6.0 alle 30 Tage versucht, ein Update aus dem Internet herunterzuladen.
Adobe Reader 6.0 Eröffnungsbild nicht anzeigen
Der Start des Adobe Readers Version 6.02 dauert im Vergleich zur Version 5.0 sehr lange, weil viele Plug-Ins geladen werden und der Eröffnungsbildschirm dies anzeigt. Über diese Richtlinie können Sie die Anzeige des Eröffnungsbildschirms deaktivieren und den Start des Adobe Readers beschleunigen.
|



