2.12 Anpassungen an der Standardinstallation von Windows Server 2003 vornehmen
 
Nachfolgend finden Sie einige Vorschläge, um die Installation und Konfiguration des Servers S1 weiter anzupassen, bevor Exchange Server 2003 installiert wird.
2.12.1 Weitere Partitionen anlegen
 
Sie sollten nun zuerst über Start · Verwaltung · Computerverwaltung · Datenträgerverwaltung mindestens zwei weitere NTFS-Partitionen einrichten. Eine Partition nimmt später Freigaben wie Company, Users, Profiles und eventuell die Freigabe Install für das Softwarearchiv auf. Sie erhält den Volumenamen DATEN. Eine weitere Partition wird für den Remote Installation Service RIS benötigt und erhält den Volumenamen RIS. Der Systempartition C: können Sie nachträglich den Volumenamen SYSTEM zuweisen. Werden später viele Server an unterschiedlichen Standorten benötigt, so ist es sinnvoll, die Partitionsnamen zu standardisieren.
2.12.2 Die Installationsdateien und Service Packs auf den Server kopieren
 
In einer komplexen Umgebung mit vielen Servern kann es sich als sinnvoll erweisen, den Inhalt der Windows-Server-2003-CD sowie zugehörige Service Packs und Sicherheitsupdates in das Softwarearchiv Install zu kopieren. In einer verteilten Domäne mit mehreren Standorten ist dieses Vorgehen besonders dann wichtig, wenn Sie die Server mittels Terminalclient fernwarten und Komponenten nachinstallieren müssen. Sie müssen nicht mehr vor Ort sein, um die CD einzulegen. Legen Sie dazu ein Verzeichnis Install und darunter das Verzeichnis W2003SRV an und kopieren Sie den Inhalt des Verzeichnisses I386 der Windows-Server-CD dorthin. Sie können alternativ auch auf der Partition C: ein Verzeichnis I386 anlegen und den Inhalt des CD-Verzeichnisses I386 dorthin kopieren. Starten Sie den Registrierdatenbankeditor regedit und nehmen Sie folgende Änderungen vor:
Unter HKEY_LOCAL_MACHINE\Software\Microsoft\Windows\CurrentVersion\Setup stellen Sie folgende Schlüsselwerte um:
Installation Source:von D:\I386 D:\ auf E:\Install\W2003SRV\I386
ServicePackSourcePath: von D:\ auf E:\Install\W2003SRV
SourcePath: von D:\ auf E:\Install\W2003SRV
Doch auch unter HKEY_LOCAL_MACHINE\Software\Microsoft\Windows NT\CurrentVersion gibt es einen Schlüssel SourcePath, dessen Wert Sie von D:\I386 in E:\Install\W2003SRV\I386 ändern müssen.
Unter Windows 2000 Server müssen Sie für diese Änderungen regedt32.exe starten, weil anderenfalls nicht alle Zweige der Registrierdatenbank angezeigt werden. Unter Windows 2003 gibt es keinen Unterschied mehr zwischen regedit.exe und regedt32.exe.
Installieren Sie anschließend über Start · Einstellungen · Drucker · Neuer Drucker einen Drucker und über Start · Einstellungen · Software · Windows-Komponenten eine Komponente hinzu, um zu testen, dass Sie nicht mehr aufgefordert werden, die Windows Server-CD einzulegen. Alle hinzuzufügenden Dateien sollten jetzt ohne manuelle Eingabe des Pfades automatisch in E:\Install\W2003SRV gefunden werden.
2.12.3 Das Startmenü anpassen
 
Das Startmenü von Windows Server 2003 wurde Windows XP angepasst und weist mehrere Bereiche auf. Der linke Bereich enthält die Liste der angehefteten Programme und darunter die Liste der am häufigsten benutzten Programme. Über das Sinnbild Alle Programme starten Sie das eigentliche Startmenü. Der rechte Bereich enthält Icons zum Öffnen des Arbeitsplatzes, der Systemsteuerung, der Verwaltung, der Drucker, der Onlinehilfe und der Suchfunktion. Meiner Einschätzung nach hat dieses optisch aufgepeppte Startmenü besonders auf einem Server mehr Nach- als Vorteile und ist besonders dann schwieriger anzupassen, wenn später mehrere Administratoren an den Servern arbeiten und die Servermenüs standardisiert sein sollen. Ich schlage Ihnen deshalb vor, das klassische Startmenü wieder einzustellen.
Klicken Sie mit der rechten Maustaste die Schaltfläche Start an und wählen Sie Eigenschaften. Aktivieren Sie die Option Klassisches Startmenü und klicken Sie auf die Schaltfläche Anpassen. Unter Erweiterte Startmenüoptionen aktivieren Sie alle Optionen bis auf die zwei Optionen Drucker erweitern und Persönlich angepasste Menüs verwenden. Die Option Drucker erweitern deaktivieren Sie, weil es später komfortabler ist, den Status vieler Netzwerkdrucker zu überblicken, wenn Sie den Menüpunkt Start · Einstellungen · Drucker und Faxgeräte aufrufen und alle Drucker in einem separaten Fenster tabellarisch angezeigt werden. Die Option Persönlich angepasste Menüs verwenden deaktivieren Sie, damit immer das vollständige Menü angezeigt wird und nicht nur die zuletzt verwendeten Anwendungen.
Das Startmenü wird später noch weiter angepasst, sobald andere Programme wie der Exchange Server installiert wurden. Die Anpassung erfolgt dabei unter Berücksichtigung des Umstands, dass mehrere Administratoren an der Serverkonsole arbeiten und eine standardisierte Oberfläche vorfinden sollen. Dazu werden dann häufig benutzte Menüpunkte direkt nach C:\Dokumente und Einstellungen\All Users\Startmenü verlagert und stehen somit schnell anwählbar direkt über der Schaltfläche Start. Vor diesen Anpassungen sieht das klassische Startmenü wie folgt aus:
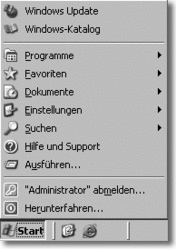
Hier klicken, um das Bild zu Vergrößern
Starten Sie den Windows Explorer und legen Sie Kopien der Verknüpfungen zu häufig benutzten Programmen direkt unter C:\Dokumente und Einstellungen\All Users\Startmenü an, indem Sie die zugehörigen Verknüpfungen aus dem Untermenü Verwaltung dorthin kopieren. Die selten benutzten Icons von Windows Update und Windows-Katalog verschieben Sie von C:\Dokumente und Einstellungen\All Users\Startmenü nach C:\Dokumente und Einstellungen\All Users\Startmenü\Programme\Verwaltung. Legen Sie unter All Users\Startmenü eine neue Verknüpfung mit dem Namen Computer sperren an. Als Ziel geben Sie %windir%\system32\rundll32.exe user32.dll,LockWorkStation ein. Als Symbol für diese neue Verknüpfung wählen Sie das Schlüssel-Symbol in der Datei %SystemRoot%\system32\SHELL32.dll aus.
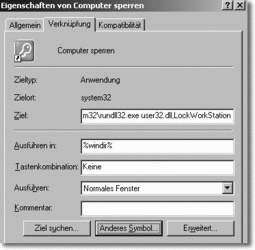
Hier klicken, um das Bild zu Vergrößern
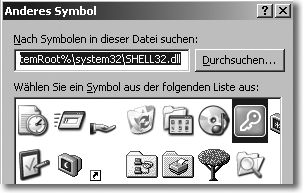
Hier klicken, um das Bild zu Vergrößern
Über die Verknüpfung Computer sperren kann der kennwortgeschützte Bildschirmschoner sofort aktiviert werden. Das Ergebnis dieser Veränderungen am Startmenü könnte wie folgt aussehen.
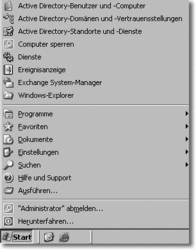
Hier klicken, um das Bild zu Vergrößern
Sie sollten später auch überlegen, ob alle Verknüpfungen unter C:\Dokumente und Einstellungen\Default User\Startmenü\Programme\Zubehör nach C:\Dokumente und Einstellungen\All Users\Startmenü\Programme\Zubehör verlagert werden sollten. Ähnliche Überlegungen zur Standardisierung des Startmenüs werden Sie in Kapitel 17 über die Erstellung des Windows-XP-Musterclients finden.
2.12.4 Windows Explorer anpassen
 
Auch der Dateimanager sollte angepasst werden. Starten Sie den Windows Explorer und wählen Sie ein Verzeichnis wie C:\Windows an. Über den Menüpunkt Ansicht wählen Sie die Option Details aus, damit bei Dateien das Erstellungsdatum, die Größe und der Dateityp tabellarisch angezeigt werden. Wählen Sie Extras · Ordneroptionen an. In der Registerkarte Allgemein stelle ich Herkömmliche Windows-Ordner verwenden ein, wenn der Servermonitor nur eine Maximalauflösung von 1024 x 768 Pixeln zulässt. Ich verzichte dann auf den Aufgabenblock zugunsten einer übersichtlicheren Verzeichnisdarstellung. Danach wählen Sie die Registerkarte Ansicht. Dort deaktivieren Sie folgende Optionen:

|
Dateinamenserweiterungen bei bekannten Dateitypen ausblenden |

|
Geschützte Systemdateien ausblenden (empfohlen) |
Aktivieren Sie folgende Optionen:

|
Inhalte von Systemordnern anzeigen |

|
Alle Dateien und Ordner anzeigen |

|
Vollständigen Pfad in Adressleiste anzeigen |

|
Vollständigen Pfad in der Titelleiste anzeigen |
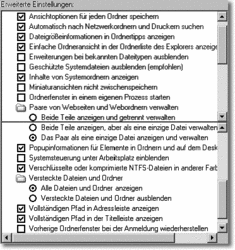
Hier klicken, um das Bild zu Vergrößern
Klicken Sie jetzt zuerst auf Übernehmen und danach sofort auf Wie aktueller Ordner, damit diese vorgenommenen Einstellungen nicht nur für den aktuellen Ordner, sondern für alle Ordner übernommen werden. Erst jetzt sehen Sie alle Verzeichnisse des Servers und alle Dateien mit vollständigen Dateinamen inklusive der Dateinamenserweiterungen. Zumindest für Systemadministratoren sollte es selbstverständlich sein, dass sie den gesamten Inhalt des Servers einschließlich aller versteckten Verzeichnisse und Dateien sehen und manipulieren können.
In den Folgekapiteln dieses Buches wird davon ausgegangen, dass Sie diese Einstellungen im Windows Explorer nicht nur auf dem Server, sondern auch auf dem Windows XP-Client vorgenommen haben. Wenn Sie bestimmte Verzeichnisse, Dateien oder deren Erweiterungen, von denen die Rede sein wird, im Windows Explorer nicht sehen, so überprüfen Sie zuerst, ob in den Optionen eingestellt ist, dass alle Ordner und Dateien und auch die Dateinamenserweiterungen eingeblendet werden.
Die Dateinamenserweiterung lnk von Verknüpfungen wird übrigens auch dann nicht im Windows Explorer angezeigt, wenn die Option Dateinamenserweiterungen bei bekannten Dateitypen ausblenden deaktiviert wurde. Das gilt auch für pif-Dateien. Um dieses dennoch zu erreichen, öffnen Sie mit regedit die Registrierdatenbank und benennen im Schlüssel HKEY_CLASSES_ROOT\lnkfile bzw. HKEY_CLASSES_ROOT\piffile den Eintrag NeverShowExt in AlwaysShowExt um. Sie können in der Registrierdatenbank nach dem Begriff NeverShowExt suchen, um diese Änderung bei weiteren Dateinamenserweiterungen vorzunehmen: ConferenceLink, DocShortcut, InternetShortcut, SHSCmdFile, ShellScrap und xnkfile. Erst nach einem Neustart werden die Dateinamen vollständig angezeigt.
2.12.5 Monitoranzeige einstellen
 
Wenn die Auflösung des Bildschirms auf 600 × 400 Pixel steht, klicken Sie mit der rechten Maustaste irgendwo auf dem Desktop und wählen Eigenschaften oder alternativ Start · Einstellungen · Systemsteuerung · Anzeige. Im Register Einstellungen wählen Sie eine Auflösung von mindestens 800 × 600, besser 1024 × 768 Pixel aus. Wenn dies nicht möglich ist, müssen Sie jetzt einen passenden Grafiktreiber installieren.
Da es bei der Arbeit am Server um Funktionalität und nicht um Schönheit oder Effekte geht, können Sie anschließend in der Registerkarte Darstellung über die Schaltfläche Effekte die Übergangseffekte abwählen und bei dieser Gelegenheit die Option Unterstrichene Buchstaben für Tastenkombination aktivieren. Dadurch werden wieder alle Tastenkombinationen für Menübefehle angezeigt.
In der Registerkarte Einstellungen klicken Sie auf Erweitert und wählen im Fenster Eigenschaften von (Standardmonitor) die Registerkarte Problembehandlung. Dort stellen Sie sicher, dass die Hardwarebeschleunigung auf den Maximalwert eingestellt ist.
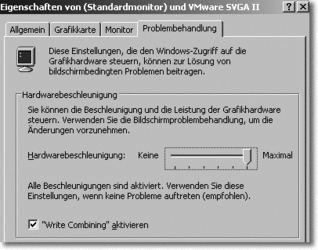
Hier klicken, um das Bild zu Vergrößern
Ein Tipp an dieser Stelle: Wenn Sie später viele Server über den Terminalclient fernwarten, sollten Sie den Hintergrund auf eine andere Farbe stellen und die Bezeichnung des Icons Arbeitsplatz in den Namen des Servers ändern. Auf diese Weise werden Sie immer optisch daran erinnert, dass Sie auf dem Server arbeiten und nicht auf Ihrem Windows-XP-Client. Sie dürfen auf keinen Fall unkonzentriert am Server arbeiten und abends aus Versehen über Start · Beenden den Server statt Ihren Arbeitsplatzrechner herunterfahren.
2.12.6 Ein zentrales Verzeichnis für temporäre Dateien erstellen
 
Legen Sie ein Verzeichnis C:\Temp an und wählen Sie dann Start · Einstellungen · Systemsteuerung · System. In der Registerkarte Erweitert klicken Sie auf die Schaltfläche Umgebungsvariable. Ändern Sie im Bereich Benutzervariablen für Administrator die beiden Variablen TEMP und TMP auf C:\Temp ab. Ändern Sie ebenso im Bereich Systemvariable die beiden Variablen TEMP und TMP auf C:\Temp ab. Wenn andere Administratoren ebenfalls die Benutzervariablen TEMP und TMP auf C:\TEMP abändern, werden temporäre Dateien in einem zentralen Verzeichnis statt in benutzerbezogenen Unterverzeichnissen von C:\Dokumente und Einstellungen erzeugt. Ein zentrales Verzeichnis für temporäre Dateien kann jedoch gezielter aufgeräumt werden und verbraucht nicht so viel Plattenplatz wie mehrere Temp-Verzeichnisse von unterschiedlichen Administratoren.
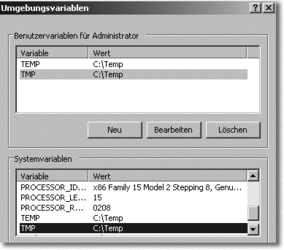
Hier klicken, um das Bild zu Vergrößern
|
Zu Windows-3.x-Zeiten haben sich die Programmierer nicht immer an den Variablennamen TEMP gehalten, sondern TMP in ihren Anwendungscode geschrieben. Das Problem existiert aber inzwischen nicht mehr, da alle Programmierer sich inzwischen an die Norm TEMP halten. Nur aus Gründen der Abwärtskompatibilität gibt es sowohl unter Windows 2000/2003 als auch unter Windows XP immer noch die Variable TMP, die aber nicht mehr genutzt wird.
|
2.12.7 Fehlerberichterstattung deaktivieren
 
Da Sie vermutlich nicht wollen, dass bei auftretenden System- oder Programmfehlern Fehlerberichte an Microsoft geschickt werden, sollten Sie die Fehlerberichterstattung über Start · Einstellungen · Systemsteuerung · System in der Registerkarte Erweitert mit der Schaltfläche Fehlerberichterstattung deaktivieren. Es ist eher unwahrscheinlich, dass sich ein Microsoft-Spezialist eines Tages bei Ihnen meldet und Ihre Probleme löst, weil ihm ein Fehlerbericht zugegangen ist.
2.12.8 Visuelle Effekte abstellen und Auslagerungsdatei festlegen
 
Über Start · Einstellungen · Systemsteuerung · System klicken Sie in der Registerkarte Erweitert im Bereich Systemleistung auf die Schaltfläche Einstellungen und wählen in der Registerkarte Visuelle Effekte die Option Für optimale Leistung anpassen.
In der Registerkarte Erweitert wählen Sie im Bereich Virtueller Arbeitsspeicher die Schaltfläche Ändern. Die Anfangsgröße der Auslagerungsdatei sollte auf denselben Wert wie die maximale Größe gestellt werden, damit der notwendige Speicherplatz für den virtuellen Speicher in einem Block auf der Festplatte reserviert wird.
2.12.9 Starten und Wiederherstellen anpassen
 
Über Start · Einstellungen · Systemsteuerung · System klicken Sie in der Registerkarte Erweitert im Bereich Starten und Wiederherstellen auf die Schaltfläche Einstellungen. Die Anzeigedauer der Betriebssystemliste verringern Sie von 30 Sekunden auf einen kleineren Wert, damit das System schneller startet. Im Bereich Systemfehler stellen Sie ein, dass bei einem Systemabsturz entweder nur ein kleines Speicherabbild oder kein Speicherabbild erstellt wird. Ein vollständiges Speicherabbild erzeugt nicht nur eine große Datei MEMORY.DMP, die später oft nicht gelöscht wird und in die nächtliche Sicherung eingeht. Die wenigsten Systemadministratoren sind in der Lage, dieses Speicherabbild zu analysieren, um die Ursache für Abstürze zu finden.
2.12.10 Automatische Updates konfigurieren
 
Über Start · Einstellungen · Systemsteuerung · System können Sie in der Registerkarte Automatische Updates einstellen, ob Updates vom Microsoft-Internetforum automatisch heruntergeladen und installiert werden sollen. Zumindest einer automatischen Installation sollte jeder Administrator sehr skeptisch gegenüberstehen. Es hat in der Vergangenheit nicht nur einmal Updates gegeben, die ein Problem lösten und dafür neue Probleme verursachten. Updates sollten regelmäßig manuell heruntergeladen und in einer Testumgebung auf mögliche Konflikte mit anderen Anwendungen von Microsoft oder Drittanbietern getestet werden, bevor sie in der Produktivumgebung installiert werden.
Einige Updates erfordern einen Neustart des Systems, der jedoch nur zu geplanten und bekannt gegebenen Zeiten stattfinden kann. Standardmäßig erscheint dann alle fünf Minuten ein Fenster mit einer Aufforderung, den Neustart jetzt durchzuführen. Wenn man versehentlich diese Aufforderung bestätigt, wird der Server ohne Vorwarnung der Anwender im laufenden Betrieb neu gestartet. Man kann jedoch in die Registrierdatenbank unter HKEY_LOCAL_MACHINE\Software\Policies\Microsoft\Windows\Windows Update einen neuen DWORD-Wert RebootRelaunchTimeoutEnabled erstellen und ihm den Wert »0« zuweisen, um diese Aufforderung zukünftig zu unterdrücken. Im Artikel »Registry Keys for Tweaking Windows Update« unter www.windowsnetworking.com/articles_tutorials werden alle Werte der Registrierdatenbank genannt, die Windows Updates steuern.
2.12.11 Remote-Zugriff konfigurieren
 
Über Start · Einstellungen · Systemsteuerung · System können Sie in der Registerkarte Remote später festlegen, ob und von welcher Sicherheitsgruppe dieser Server ferngewartet werden darf.
2.12.12 Herunterfahren-Abfrage deaktivieren
 
Wenn Sie einen Windows Server 2003 herunterfahren, erscheint standardmäßig ein Fenster, in dem zuerst der Grund für das Herunterfahren genannt werden muss. Der Grund jedes Herunterfahrens und jedes Neustarts eines Servers kann durch dieses Feature im Ereignisprotokoll nachvollzogen werden. Es reicht, wenn Sie in der Testumgebung im Feld Kommentar einfach einen beliebigen Buchstaben eingeben, damit Sie auf die Schaltfläche OK klicken können.
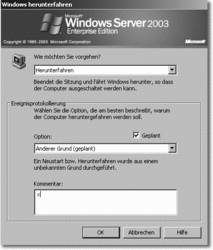
Hier klicken, um das Bild zu Vergrößern
Sie können durch die Deaktivierung einer Gruppenrichtlinie jedoch auch erreichen, dass das Fenster Windows Herunterfahren nicht mehr erscheint. Dazu starten Sie über Start · Programme · Verwaltung die Gruppenrichtlinienverwaltung. In der Organisationseinheit Domain Controllers öffnen Sie die Gruppenrichtlinie Default Domain Controller Policy. Unter Computerkonfiguration · Administrative Vorlagen · System deaktivieren Sie die Richtlinie Ereignisprotokollierung für Herunterfahren anzeigen.
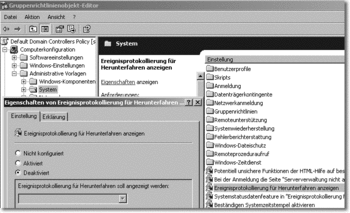
Hier klicken, um das Bild zu Vergrößern
Setzen Sie den Befehl gpupdate ab, damit die Änderung sofort und nicht erst nach einem Neustart des Servers wirksam wird.
2.12.13 Alle installierten Windows-Komponenten anzeigen
 
Wenn Sie sich die installierten Windows-Komponenten über Start · Einstellungen · Systemsteuerung · Software vollständig anzeigen lassen möchten, so müssen Sie in der Datei %SystemRoot%\inf\sysoc.inf bei einigen Komponenten das Wort hide entfernen. Erstellen Sie zuerst eine Sicherheitskopie dieser Datei. Danach entfernen Sie z.B. in der Zeile MultiM=ocgen.dll,OcEntry,multimed.inf,hide,7 das Wort hide, lassen jedoch beide Kommata stehen.
2.12.14 Java Virtual Machine bei Bedarf installieren
 
Aufgrund von Streitigkeiten zwischen Microsoft und SUN wird Windows 2003 ohne JAVA VM ausgeliefert. Wird die JAVA VM benötigt, kann sie von http://www.java.com/de/download/manual.jsp heruntergeladen und installiert werden.
2.12.15 DirectX bei Bedarf aktivieren
 
DirectX ist standardmäßig deaktiviert, wird aber für Anwendungen wie z.B. Instant CD/DVD von Pinnacle benötigt. Über Start · Ausführen können Sie das Tool dxdiag starten. In der Registerkarte Anzeige wählen Sie zuerst DirectDraw testen. Verlaufen die Tests positiv, können Sie über die Schaltfläche Aktivieren die DirectDraw-Beschleunigung nutzen.
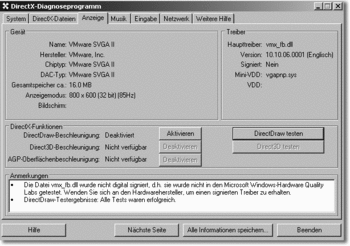
Hier klicken, um das Bild zu Vergrößern
2.12.16 IMAPI-CD-Brenn-COM-Dienst aktivieren
 
Die IMAPI-Brennfunktion erlaubt das Brennen von Daten auf CD direkt aus dem Explorer, der zugehörige Dienst ist unter Windows Server 2003 jedoch deaktiviert. Über Start · Programme · Verwaltung · Dienste können Sie die Startart des Dienstes auf Automatisch umstellen und den Dienst dann starten. Ist ein CD- oder DVD-Brenner im Server installiert, so können Sie, nachdem Sie sich erneut angemeldet haben, im Windows Explorer nun über die rechte Maustaste und den Befehl Senden an Dateien oder Verzeichnisse direkt an den Brenner schicken. Zum Brennen von DVDs benötigen Sie jedoch das Brennprogramm eines Drittherstellers.
2.12.17 Optionen der Ereignisprotokolle festlegen
 
Die Ereignisprotokolle können Sie einsehen und konfigurieren, indem Sie entweder über Start · Programme · Verwaltung die Ereignisanzeige öffnen oder über Start · Ausführen den Befehl eventvwr absetzen. Auf einem Produktivserver sollten Sie die Optionen für alle Protokolle später standardisiert festlegen. Dazu klicken Sie alle Protokolle nacheinander mit der rechten Maustaste an und wählen Eigenschaften. In unserer Testumgebung schlage ich vor, jeweils die maximale Protokollgröße auf 512 KB einzustellen und die Option Ereignisse nach Bedarf überschreiben zu wählen. Im späteren Produktivbetrieb werden Sie über ausreichend dimensionierte Server-Festplatten verfügen, um größere Werte für die maximale Protokollgröße festlegen zu können.
2.12.18 Den Internet Explorer konfigurieren
 
Windows Server 2003 enthält bereits die neuere Version 6 SP1 des Internet Explorers. Auf einem Windows 2000 Server sollten Sie die Version 5.0 durch die neueste Version ersetzen.
Danach ist es wichtig, den Internet Explorer so zu konfigurieren, dass Sie auf das Internet zugreifen können. Hängt der Server im LAN und ist das LAN mit dem Internet verbunden, so müssen Sie den richtigen Proxyserver einstellen. Ist Ihr Testserver mit einem Modem oder einer ISDN-Karte mit einem Provider verbunden, so wählen Sie über Extras · Internetoptionen · Verbinden jetzt das Modem oder die ISDN-Karte aus und geben die Telefonnummer zum Internet-Provider sowie die Anmeldekennung und das Passwort ein.
Ich schlage Ihnen vor, über Extras · Internetoptionen in der Registerkarte Allgemein den Speicherplatz für Temporäre Internetdateien auf wenige Megabyte zu begrenzen und die Lage des Verzeichnisses Temporary Internet Files in C:\Temporary Internet Files zu ändern. Auf dem Server werden sich zwar nur die Domänenadministratoren anmelden, doch es ist sinnvoll, für alle Domänenadministratoren die Lage des Temp-Verzeichnisses unter C:\Temp und die Lage der temporären Internet-Dateien (Cache-Verzeichnis) sowie der Cookies in einem Verzeichnis C:\Temporary Internet Files zu sammeln und regelmäßig dort zu löschen, damit der Server nicht zumüllt.
2.12.19 Verstärkte Sicherheitskonfiguration für Internet Explorer abschalten
 
Das Browsen mit dem Internet Explorer ist in Windows 2003 mit Sicherheitseinschränkungen versehen. Sie erhalten eine Warnmeldung, wenn Sie HTML-Seiten aufrufen. Diese Sicherheitseinstellung können Sie in der Testumgebung deaktivieren, aber bitte nicht in einer Produktivumgebung. Über Start · Einstellungen · Systemsteuerung · Software wählen Sie Windows-Komponenten hinzufügen/entfernen, öffnen die Details von Verstärkte Sicherheitskonfiguration für Internet Explorer und entfernen das Häkchen für die Administratorengruppe.
2.12.20 Die Maus konfigurieren
 
Über Start · Einstellungen · Systemsteuerung · Maus können Sie jetzt in der Registerkarte Bewegung die Geschwindigkeit des Mauszeigers erhöhen.
|



