16.5 Daten sortieren 

Das Sortieren von Daten kann zwar in beliebigen Zellbereichen sinnvoll sein, bei Tabellen taucht der Wunsch nach Sortierung aber besonders häufig auf. Deshalb soll das Thema an dieser Stelle behandelt werden.
Die Reihenfolge, in der Daten in eine Tabelle eingegeben werden, kann zufällig oder mehr oder weniger geordnet sein. In vielen Fällen ist es angebracht, die Reihenfolge der Daten nach der Ersteingabe neu zu ordnen. Bei der Weinlagerliste liegt vielleicht eine Sortierung nach Ländern nahe, innerhalb der Länder nach Anbaugebieten und innerhalb der Anbaugebiete nach dem Namen des Weins. Wenn die Weine nummeriert sind, könnte die Sortierung auch mit Hilfe dieser Nummer erfolgen.
Es kann aber auch jedes andere Feld in der Tabelle als Basis für eine Sortierung gewählt werden. Wenn Sie z. B. wissen wollen, von welchen Weinen die meisten Flaschen auf Lager liegen, können Sie die Tabelle nach dem Feld Bestand sortieren. Wenn Sie Absteigend sortieren, erscheinen zuerst die Weine, von denen am meisten auf Lager liegen; wählen Sie eine aufsteigende Sortierung, erscheinen zunächst die, von denen die wenigsten Flaschen vorrätig sind.
Auch eine chronologische Sortierung nach einem Datums- oder Zeitfeld ist möglich, hier z. B. nach dem Jahrgang. In diesem Fall bedeutet eine aufsteigende Sortierung, dass die jüngsten Jahrgänge zuerst aufgeführt werden, die ältesten Jahrgänge zuletzt.
Sortierung für unterschiedliche Zwecke 

Für verschiedene Fragestellungen sind häufig unterschiedliche Sortierungen sinnvoll. Bevor Sie eine Sortierung Ihrer Daten durchführen, sollten Sie allerdings überlegen, welche Anordnung der Daten die normale ist und welche Sortierung nur vorübergehend benutzt werden soll, um eine bestimmte Frage zu klären.
Die normale Sortierung sollte danach gewählt werden, wie hauptsächlich auf die Daten zugegriffen wird. Bei der Lagerliste für unsere Weine stellt sich die Frage, ob die Kunden in der Regel eine Bestellung mit dem Namen des Weins abgeben oder ob sie in erster Linie mit einer Artikelnummer bestellen. Im zweiten Fall ist es am besten, die Lagerliste zuerst nach einer Artikelnummer zu sortieren, im ersten Fall würden Sie eher den Namen als Hauptsortierkriterium benutzen.
Excel erledigt so ein Umschaufeln der Daten sehr schnell. Sie können sich also hier Dinge leisten, für die Sie mit einem Karteikasten vielleicht zwei Tage gebraucht hätten.
Sortierschlüssel 

Das Programm sortiert Daten immer nach mindestens einem Feld, das als Schlüssel dient. Maximal können jetzt sogar 64 Schlüssel gleichzeitig benutzt werden. Neu in Excel 2007 ist insbesondere auch die Möglichkeit, nicht nur nach Werten, sondern auch nach Formatierungen wie Zellenfarbe, Schriftfarbe und Zellensymbolen zu sortieren.
Die Sortierung nach einem Teil des Feldes oder nach einer Kombination aus mehreren Feldern ist nicht direkt möglich. Wenn Sie so etwas erreichen wollen, müssen Sie zusätzliche Spalten anlegen und über Formeln etwa die ersten drei Stellen einer Artikelnummer herausziehen. =LINKS(Name;8) wäre ein Beispiel für eine Formel, die eine Sortierung nach den ersten 8 Stellen des Namens erlaubt.
Ursprüngliche Reihenfolge sichern 

Bei manchen Tabellen ist die Reihenfolge, in der die Daten ursprünglich eingegeben wurden, aus irgendwelchen Gründen wichtig. Wird eine solche Tabelle nun nach einem Feld der Tabelle sortiert, ist die ursprüngliche Reihenfolge möglicherweise nicht mehr wiederherstellbar. Das ist immer dann der Fall, wenn die alte Reihenfolge von Excel nicht an den Werten in einem Feld erkannt werden kann.
Kommt es auf die zeitliche Reihenfolge an, könnte ein zusätzliches Feld mit Zeitangaben verwendet werden. Ist das nicht der Fall, sollten Sie vor der ersten Sortierung eine zusätzliche Spalte mit einer fortlaufenden Nummer in die Tabelle einfügen. Das geht am besten mit dem Befehl Start/Bearbeiten/Füllbereich/Reihe oder mit dem Ausfüllkästchen. Mit Hilfe dieser Zählnummer kann dann die ursprüngliche Reihenfolge der Tabelle immer wiederhergestellt werden.
Duplikate vermeiden 

Wenn im ersten Schlüssel Duplikate vorkommen können, kann ein zusätzlicher Schlüssel angegeben werden. Der zweite Schlüssel entscheidet über die Reihenfolge der Duplikate. Sind die Weine z. B. zunächst nach dem Herkunftsland sortiert, kann als zweiter Schlüssel das Anbaugebiet innerhalb des jeweiligen Landes verwendet werden. Der zweite Schlüssel wird immer nur dann herangezogen, wenn der erste Schlüssel die Reihenfolge nicht endgültig festlegen kann. Sind auch im zweiten Schlüssel noch Duplikate enthalten, können Sie einen dritten Schlüssel bestimmen. In diesem Fall wäre der Name des Weins der dritte Schlüssel.
Richtung der Sortierung 

Die Richtung der Sortierung kann aufsteigend oder absteigend sein. Für jeden Schlüssel wird die Richtung der Sortierung gesondert bestimmt. Sie können z. B. durchaus die Lagerorte von Z bis A, also absteigend sortieren, die Artikelnummern innerhalb der Lagerorte aber aufsteigend. Im Normalfall sortiert Excel Zeilen anhand von Schlüsseln in einer Spalte oder in bis zu 64 Spalten. Es ist aber auch möglich, Spalten neu zu ordnen nach Schlüsseln in einer oder in mehreren Zeilen.
Sortierreihenfolge 

Wie Excel Daten in einem Bereich sortiert, wird durch die Wahl der Sortierreihenfolge bestimmt. Sie können entweder die Standardsortierreihenfolge von Excel verwenden oder eine eigene Reihenfolge definieren. Die Standardsortierreihenfolge wird durch die Ländereinstellungen festgelegt, die Sie mit der Systemsteuerung getroffen haben. Werden Tabellen für andere Länder entwickelt, muss beachtet werden, dass sich die Sortierreihenfolge gegebenenfalls ändert.
Die Standardsortierreihenfolge ist, wenn Sie nichts anderes festlegen, aufsteigend, und zwar in folgender Weise:1 Numerische Werte in numerischer Reihenfolge, also von der kleinsten negativen Zahl bis zur größten positiven Zahl
2 Leerzeichen
3 Zeichenfolgen, die mit Sonderzeichen beginnen, in der Reihenfolge des ANSI-Codes
4 Zeichenfolgen, die mit Zahlen beginnen, und zwar in numerischer Reihenfolge
5 Zeichenfolgen, die mit Buchstaben beginnen, in alphabetischer Reihenfolge, wobei aber Kleinbuchstaben vor Großbuchstaben eingeordnet werden
Wird eine absteigende Sortierung gewählt, ist die Reihenfolge genau umgekehrt.
Bei der Sortierung gelten außerdem folgende Regeln:- Bei Wahrheitswerten wird FALSCH vor WAHR eingeordnet.
- Fehlerwerte haben dagegen alle den gleichen Wert.
- Wird nach dem Inhalt einer Spalte sortiert, bleiben die Zeilen, bei denen in dieser Spalte die gleichen Einträge stehen, unverändert. Wird nach dem Inhalt einer Zeile sortiert, gilt für die Spalten Entsprechendes.
- Zeilen mit leeren Zellen in der Schlüsselspalte werden immer an das Ende der sortierten Tabelle gestellt. Spalten mit leeren Zellen in der Schlüsselzeile werden an den rechten Rand der Tabelle gestellt. Dabei spielt es keine Rolle, ob aufsteigend oder absteigend sortiert wird.
- Ausgeblendete Zeilen oder Spalten werden von der Sortierung nicht berührt. Ausgenommen von dieser Regel sind Zeilen oder Spalten, die nur vorübergehend innerhalb einer Gliederung ausgeblendet worden sind.
- Die Einstellungen, die Sie bei der Sortierung über das Dialogfeld verwenden, speichert Excel so lange, bis sie erneut geändert werden.
16.5.1 Vorsicht mit Formeln bei der Sortierung 

Bevor Sie eine Sortierung starten, sollten Sie prüfen, ob von dieser Operation Formeln betroffen sind. Haben die Formeln relative oder gemischte Adressen, kann das ein Problem sein. Unproblematisch ist, wenn sich die Formeln auf Adressen in derselben Zeile bzw. Spalte beziehen. Da ja die ganze Zeile beim Sortieren versetzt wird, werden auch alle Adressen in der Formel entsprechend versetzt. Beziehen sich Formeln auf Zellen außerhalb des Sortierbereichs, müssen Sie unbedingt absolute Adressen verwenden.
Bezieht sich die Formel dagegen auf Zellen in anderen Zeilen, können die Auswirkungen der Sortierung wenig erfreulich sein. Gleiches gilt für Bezüge auf andere Spalten, wenn Sie spaltenweise sortieren.
Es gibt zwei Möglichkeiten, diese Situation zu vermeiden:1 Sie sortieren die Daten zuerst und entwickeln die Formeln erst anschließend.
2 Sie wandeln die Formeln in ihr Ergebnis um – mit Kopieren und Einfügen/ Werte einfügen – und sortieren erst danach.
16.5.2 Sortierung nach bis zu 64 Kriterien 

Am einfachsten ist eine Sortierung, wenn eine Tabelle nur nach einem Schlüssel sortiert werden soll. Sie müssen den Zellzeiger nur in eine Zelle der Spalte setzen, nach der die Zeilen der Tabelle sortiert werden sollen. Excel dehnt die Markierung automatisch auf den gesamten Tabellenbereich aus, abzüglich der Zeile mit den Feldnamen. Existiert eine Ergebniszeile, wird sie automatisch aus dem Sortierbereich herausgelassen.
Dies gilt allerdings nur, wenn es sich um eine Tabelle handelt. Ist beispielsweise die Tabelle nachträglich in einen einfachen Zellenbereich zurückverwandelt worden, würde Excel eine Summenzeile mit in den Sortierbereich hinein nehmen. Deshalb sollten Sie in dieser Situation den korrekten Bereich markieren, bevor Sie den Befehl aufrufen.
Sie können auf dem Register Start in der Gruppe Bearbeiten die Schaltfläche Sortieren und Filtern anklicken und dann im Menü dieser Schaltfläche eines der beiden Sortiersymbole anklicken. Der Bereich ist sekundenschnell sortiert.
Das Menü der Schaltfläche Sortieren und Filtern
Abhängig davon, ob die aktive Zelle in einer Textspalte oder in einer Wertespalte steht, werden die Befehle Von A bis Z sortieren... oder Nach Größe sortieren... angeboten. Bei Datums- oder Zeitangaben erscheint die Bezeichnung Nach Alter sortieren..., vorausgesetzt, es wird mit gültigen Datums- und Zeitformaten in der jeweiligen Spalte gearbeitet.
Statt dieses Menüs kann auch im Kontextmenü einer Zelle in der betreffenden Tabellenspalte der Befehl Sortieren verwendet werden.
Werfen Sie zur Sicherheit immer sofort einen Blick auf das Ergebnis der Sortierung. Ist etwas schief gelaufen, können Sie den alten Zustand mit dem Rückgängig-Symbol aus der Schnellzugriffsleiste sofort wiederherstellen.
Wenn Sie nur eine bestimmte Spalte oder eine bestimmte Anzahl von Spalten innerhalb einer Tabelle sortieren wollen, sollten Sie allerdings den Bereich vorher ausdrücklich markieren. Dabei entscheidet die Stellung der aktiven Zelle im markierten Bereich, nach welcher Spalte sortiert wird. Versetzen Sie die aktive Zelle mit der
![]() -Taste innerhalb des markierten Bereichs, wenn es notwendig ist.
-Taste innerhalb des markierten Bereichs, wenn es notwendig ist.
Die Weinliste aufsteigend nach Namen sortiert
Benutzerdefiniertes Sortieren 

Die Sortierung mit Hilfe der Symbole bezieht sich immer auf die Sortierung der Zeilen. Mehr Kontrolle über die Sortierung erhalten Sie, wenn Sie im Menü der Schaltfläche Sortieren und Filtern den Befehl Benutzerdefiniertes Sortieren verwenden.
Auch hier müssen Sie in den meisten Fällen keinen Sortierbereich markieren, sondern nur den Zellzeiger irgendwo in die Tabelle platzieren. Voraussetzung ist allerdings, dass das Programm die Chance hat, den richtigen Bereich zu erkennen. Das ist immer der Fall, wenn es sich um einen geschlossenen Datenblock handelt, der oben eine Beschriftungszeile enthält. Diese Zeile wird dann automatisch aus dem zu sortierenden Bereich herausgenommen.
Im Dialogfeld Sortieren bestimmen Sie unter Spalte die Spalte, nach der die Tabelle als Erstes sortiert werden soll. Wenn Sie den Pfeil anklicken, können Sie den Namen der gewünschten Spalte auswählen. Findet Excel bei der automatischen Markierung keine Überschriftenzeile oder ist ein Bereich ohne Überschriftenzeile manuell markiert, werden hier statt der Feldnamen die Spaltenbuchstaben angeboten.
Dialogfeld Sortieren
Unter Sortieren nach wählen Sie anschließend die Art der Sortierung und unter Reihenfolge die Richtung.
Angenommen, Sie wollen die Weinliste zunächst nach dem Land sortieren, dann muss eben hier die Spalte Land ausgewählt werden. Um ein weiteres Sortierkriterium einzugeben, klicken Sie erst auf die Schaltfläche Ebene hinzufügen. Die Reihenfolge der Zeilen innerhalb des gleichen Landes kann nun unter Dann nach festgelegt werden. Das könnte hier z. B. das Anbaugebiet sein. Die Reihenfolge innerhalb des Anbaugebiets könnte dann in der nächsten Ebene Dann nach bestimmt werden. Wenn Sie Farbe wählen, werden die Weine innerhalb des Landes nach dem Anbaugebiet sortiert. Als nächste Ebene könnte der Name und als letzte Ebene der Jahrgang gewählt werden.
Die folgende Abbildung zeigt das Ergebnis der Sortierung nach fünf Schlüsseln, alle in aufsteigender Reihenfolge.
Sortierung mit fünf Schlüsseln
Sortieroptionen 

Mit der Schaltfläche Optionen im Dialogfeld Sortieren erreichen Sie einige zusätzliche Möglichkeiten des Befehls. Die Optionen unter Orientierung sind schon angesprochen worden. Anstatt, wie wohl am üblichsten, mit Zeilen sortieren zu arbeiten, kann auch Spalten sortieren gewählt werden.
Hier ein kleines Beispiel, wo dies sinnvoll ist. Sie haben in einer Tabelle die Ergebnisse von Tests eingetragen und haben die zahlreichen Messwerte pro Test jeweils in einer Spalte stehen.
Nun wollen Sie die Testspalten so ordnen, dass die Werte für einen bestimmten Messwert aufsteigend angeordnet werden. Markieren Sie zunächst den Bereich B4:G12, damit die Spalte A nicht mitsortiert wird. Wählen Sie dann unter Optionen zunächst Spalten sortieren und bestätigen Sie mit OK. Wählen Sie dann unter Zeile die entsprechende Zeile aus und die Richtung der Sortierung. Hier das Ergebnis, wenn die Werte nach dem ersten Testwert geordnet werden:
Sortierung von Spalten
16.5.3 Sortieren nach Formatierungen 

Ganz neu sind in Excel 2007 wie schon angesprochen die Möglichkeiten, Zellbereiche und Tabellen nach bestimmten Formatierungskriterien zu sortieren. Diese Funktionen sind verwendbar, wenn Zellbereiche entweder manuell oder mit Hilfe einer bedingten Formatierung mit unterschiedlichen Zellfarben oder Schriftfarben ausgestattet sind. Dritte Möglichkeit ist die Sortierung nach Symbolen, die den Zellinhalten zugeordnet sind.
Die Wahl solcher Sortierungskriteren kann in dem gerade beschriebenen Dialog Sortieren über das Listenfeld Sortieren nach vorgenommen werden. Anschließend können Sie unter Reihenfolge die Hintergrundfarbe, Textfarbe oder das Symbol auswählen, das entweder am Anfang oder am Ende erscheinen soll, wobei Sie dies im Listenfeld daneben mit Oben oder Unten, bei einer Spaltensortierung mit Links oder Rechts bestimmen.
Sortierung nach Zellfarben
Statt über das Dialogfeld zu gehen, kann hier auch ein Schnellverfahren über das Kontextmenü der Zelle benutzt werden, die die Farbe, Textfarbe oder das Symbol enthält, das als Erstes erscheinen soll.
Kontextmenüoptionen für die Sortierung
16.5.4 Sortieren mit einer selbst definierten Reihenfolge 

In Abschnitt 3.4 ist bereits die Möglichkeit vorgestellt worden, eigene Reihen von Beschriftungen zu definieren und diese Reihen dann mit dem Ausfüllkästchen oder mit dem Befehl Start/Bearbeiten/Füllbereich/Reihe mit der Option AutoAusfüllen immer wieder zu erzeugen.
Solche selbst definierten Reihen können aber nicht nur zum Erzeugen von Beschriftungen verwendet werden, sondern auch zum Sortieren von Datensätzen in einer Tabelle. Um bei unserer Weinlagerliste zu bleiben, ist es möglicherweise für Sie praktischer, die Herkunftsländer nicht alphabetisch zu ordnen, sondern nach Relevanz. Angenommen, Sie handeln hauptsächlich mit Weinen aus Frankreich, an zweiter Stelle kommt Italien und dann erst Deutschland. Es ist keine große Sache, diese Sortierung sicherzustellen.
1 Zunächst muss diese Reihe: Frankreich, Italien, Deutschland über Excel-Optionen in dem Dialog Benutzerdefinierte Listen eingegeben werden, der über die Schaltfläche auf der Seite Häufig verwendet erreicht wird.2 Anschließend setzen Sie den Zellzeiger in die Lagerliste und rufen über das Kontextmenü den Befehl Sortieren/Benutzerdefiniertes Sortieren auf.
3 Diesmal wählen Sie für die Spalte Land unter Reihenfolge die Option Benutzerdefinierte Liste und markieren die vorher bestimmte Reihenfolge der Länder.
4 Wenn Sie mit OK bestätigen, zeigt die Weinliste die selbst bestimmte Reihenfolge:
Weinliste nach Ländern geordnet
Ihre Meinung
Wie hat Ihnen das Openbook gefallen? Wir freuen uns immer über Ihre Rückmeldung. Schreiben Sie uns gerne Ihr Feedback als E-Mail an kommunikation@rheinwerk-verlag.de.



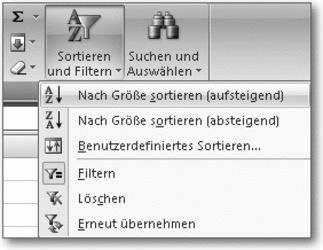
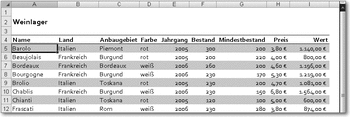
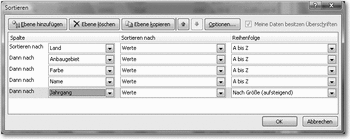
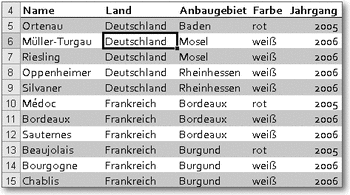
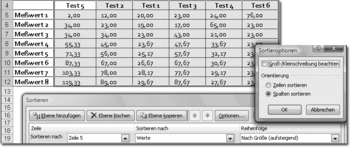
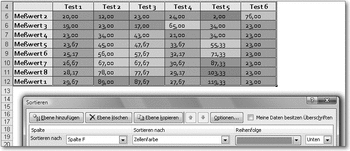
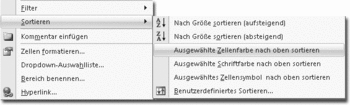
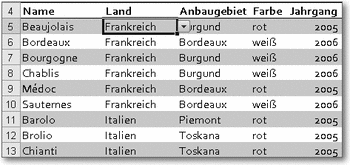

 Jetzt bestellen
Jetzt bestellen



