16.4 Eingabemasken 

Wer schon lange mit Excel arbeitet, wird in der Multifunktionsleiste vielleicht einen Befehl vermissen, mit dem bisher eine Datenmaske für die Pflege von solchen Tabellen generiert und genutzt werden konnte. Dieser Befehl Maske kann aber bei Bedarf in die Schnellzugriffsleiste integriert werden. Er ist im Dialog Excel-Optionen über Anpassen zu finden, wenn im Listenfeld Befehle auswählen die Option Alle Befehle eingestellt wird.
Der Befehl Maske erlaubt Ihnen, die Datensätze in der Tabelle in einer bequemeren Form einzugeben und zu pflegen, als es bei der direkten Eingabe von Daten in die Tabelle der Fall ist. Auch die Suche nach Daten ist über eine solche Maske realisierbar. Allerdings sind die Möglichkeiten der Maske auf 32 Felder und auf einfache Abfragen eingeschränkt. Aber das sind schon wesentlich mehr Felder, als Sie normalerweise in einem Bildschirmfenster überblicken können. Und für sehr viele Anwendungen reichen 32 Felder auch vollkommen aus.
In Kapitel 21, Datenaustausch mit anderen Anwendungen, werden Sie Möglichkeiten kennen lernen, mit Hilfe der VBA-Formulare selbst Eingabemasken zu gestalten, die nicht diesen Einschränkungen unterliegen.
Datenmaske aus der Überschriftenzeile 

Für die Arbeit mit einer Maske erwartet Excel, dass die Tabelle eine erste Zeile mit Spaltennamen enthält. Es ist sinnvoll, wenigstens eine Tabellenzeile darunter auszufüllen. Das gilt insbesondere, wenn die Tabelle Formeln enthalten soll, da diese bei Benutzung der Maske immer automatisch in jeden neuen Datensatz kopiert werden. Es spielt dabei übrigens keine Rolle, ob sie mit einem Tabellenbereich oder einem einfachen Zellbereich arbeiten.
Wenn Sie den ersten Datensatz eingegeben haben und eine beliebige Zelle darin markieren, erzeugt der Befehl Maske eine Standardmaske mit den in der ersten Zeile vorhandenen Spaltennamen. Das Programm sucht sich diese Namen also selbst, der Bereich mit den Spaltennamen muss nicht unbedingt vorher markiert werden.
Wenn Sie die Maske später wieder verwenden wollen, muss der Zellzeiger nur irgendwo in einer Zelle der Tabelle stehen, bevor Sie den Masken-Befehl aufrufen. Sie sollten darauf achten, dass die Feldnamen nicht zu lang geraten, damit sie nicht zu viel Platz in der Maske wegnehmen. Die Anordnung der Felder in der Maske ist schematisch, die Felder werden von oben nach unten angeordnet, bei Bedarf in zwei Bahnen.
Die Datenmaske für das Weinlager
Die Datenbankmaske kann benutzt werden, um Datensätze einzugeben, zu ändern, anzusehen und zu suchen oder auch zu löschen. Dazu verfügt die Maske über verschiedene Schaltflächen.
Arbeit mit der Datenmaske 

Die Datenmaske ist ein Dialogfeld, das jeweils einen Datensatz der Tabelle anzeigt. In der Titelleiste wird der Name des Tabellenblatts übernommen. Im linken Teil der Maske sind die Feldnamen und die dazugehörigen Eingabefelder zusammengestellt. Bei Feldnamen von berechneten Feldern oder von Feldern, die gegen Veränderung geschützt sind, werden die aktuellen Daten nur angezeigt, sie können aber nicht verändert werden.
Ein Buchstabe in jedem Feldnamen wird von Excel automatisch unterstrichen, damit Sie die einzelnen Eingabefelder auch mit der Kombination
![]() + unterstrichener Buchstabe auswählen können. Die Bildlaufleiste kann verwendet werden, um die angezeigten Datensätze zu wechseln. Statt der Bildlaufleiste kann auch die Tastatur eingesetzt werden.
+ unterstrichener Buchstabe auswählen können. Die Bildlaufleiste kann verwendet werden, um die angezeigten Datensätze zu wechseln. Statt der Bildlaufleiste kann auch die Tastatur eingesetzt werden.
|
Klick auf den Pfeil nach unten oder
|
markiert dasselbe Feld im nächsten Datensatz |
|
Klick auf den Pfeil nach oben oder
|
zeigt dasselbe Feld im vorhergehenden Datensatz an |
|
Klick unterhalb des Bildlauffeldes oder
|
zeigt dasselbe Feld zehn Datensätze vorwärts an |
|
Klick oberhalb des Bildlauffeldes oder
|
zeigt dasselbe Feld zehn Datensätze rückwärts an |
|
Ziehen des Bildlauffeldes |
Wechsel zu einem beliebigen der vorhandenen Datensätze. Beim Ziehen wird die Nummer des jeweils erreichten Satzes angezeigt. Am unteren Ende wird Neuer Datensatz angezeigt. |
|
Bildlauffeld zum Anfang oder
|
Wechsel zum letzten Satz = Neuer Datensatz |
|
Bildlauffeld zum Ende oder
|
Wechsel zum ersten Satz |
Im rechten Teil des Dialogfeldes finden Sie eine Reihe von Schaltflächen, um die Arbeit mit der Maske zu steuern. Darüber werden jeweils die Nummer des angezeigten Datensatzes und die Gesamtzahl der Datensätze in der Tabelle ausgegeben.
Dateneingabe über die Maske 

Um neue Datensätze in die Tabelle einzutragen, klicken Sie jedes Mal die Schaltfläche Neu an. Excel bietet Ihnen eine leere Maske an. Die Länge der angebotenen Eingabefelder richtet sich nach der breitesten Spalte, die in der Tabelle vorkommt. Ist das Feld zu schmal für die Eingabe, wird die Eingabe nach links weggerollt.
Schließen Sie die Eingabe mit
![]() ab, wenn Sie zum nächsten Feld springen wollen.
ab, wenn Sie zum nächsten Feld springen wollen.
![]() +
+
![]() schließt die Eingabe im Feld ab und springt zum vorherigen Feld.
schließt die Eingabe im Feld ab und springt zum vorherigen Feld.
![]() dagegen bestätigt den gesamten Datensatz mit den bisher eingegebenen Daten. Das entspricht der Schaltfläche Neu.
dagegen bestätigt den gesamten Datensatz mit den bisher eingegebenen Daten. Das entspricht der Schaltfläche Neu.
Die Daten, die Sie in die Maske eintragen, werden erst in dem Augenblick in die Tabelle übernommen, wenn Sie erneut Neu anklicken oder
![]() drücken. Klicken Sie Schließen an, um die Arbeit mit der Maske insgesamt zu beenden. Der zuletzt eingetragene Satz wird dann in die Tabelle geschrieben. Wenn in der Tabelle berechnete Felder vorkommen, werden die Formeln dafür automatisch nach unten kopiert und angepasst.
drücken. Klicken Sie Schließen an, um die Arbeit mit der Maske insgesamt zu beenden. Der zuletzt eingetragene Satz wird dann in die Tabelle geschrieben. Wenn in der Tabelle berechnete Felder vorkommen, werden die Formeln dafür automatisch nach unten kopiert und angepasst.
Excel schreibt neue Datensätze immer in die bestehenden Tabellenzeilen, fügt also keine neuen Zeilen ein. Dabei wird automatisch das Format der zuletzt benutzten Zeile übernommen.
Wenn Sie auf bereits vorhandene Daten im Tabellenblatt stoßen, erhalten Sie die Meldung Die Datenbank oder Tabelle kann nicht erweitert werden. Erst wenn Sie die dort vorhandenen Daten löschen oder an eine andere Stelle verschieben, kann die Dateneingabe über die Maske fortgesetzt werden.
Ändern von Daten in der Maske 

Sollen Datensätze in einer Tabelle geändert werden, genügt es, den Zellzeiger auf einen beliebigen Spaltennamen oder eine Zelle innerhalb der Tabelle zu setzen und erneut Maske zu wählen. Excel zeigt immer zunächst den ersten Satz der Tabelle an. Wechseln Sie mit Hilfe der Bildlaufleiste oder mit den Richtungstasten zu dem Datensatz, der verändert werden soll, oder suchen Sie den Satz mit Hilfe von Suchkriterien, wie es im nächsten Kapitel beschrieben wird.
Ist der richtige Satz angezeigt, klicken Sie auf das Feld, das geändert werden soll, oder drücken Sie
![]() und den unterstrichenen Buchstaben des Feldes. Haben Sie bei der Änderung einen Fehler gemacht, können Sie die Änderung mit der Schaltfläche Wiederherstellen verwerfen. Dann wird der alte Inhalt des Datensatzes wiederhergestellt. Ist die Änderung korrekt, schließen Sie sie mit
und den unterstrichenen Buchstaben des Feldes. Haben Sie bei der Änderung einen Fehler gemacht, können Sie die Änderung mit der Schaltfläche Wiederherstellen verwerfen. Dann wird der alte Inhalt des Datensatzes wiederhergestellt. Ist die Änderung korrekt, schließen Sie sie mit
![]() oder gleich mit der Auswahl des nächsten Satzes ab. Beenden Sie die Arbeit in der Maske mit Schließen.
oder gleich mit der Auswahl des nächsten Satzes ab. Beenden Sie die Arbeit in der Maske mit Schließen.
Löschen von Datensätzen 

Soll ein in der Maske ausgewählter Datensatz gelöscht werden, klicken Sie die Schaltfläche Löschen an. Zur Sicherheit erfolgt eine Meldung, dass der ausgewählte Datensatz endgültig gelöscht wird. Mit OK bestätigen Sie das Löschen. Diese Meldung erscheint deshalb, weil sich der Löschbefehl der Maske im Unterschied zu sonstigen Löschbefehlen nicht zurücknehmen lässt.
Ist ein Datensatz gelöscht, zieht Excel die folgenden Datensätze in der Tabelle automatisch eine Zeile nach oben, sodass in dem Bereich der Tabelle keine Lücken entstehen.
Daten suchen 

Gezielte Fragen zum Lagerbestand können mit Hilfe der Datenmaske schnell beantwortet werden. Angenommen, Sie wollen in der Weinliste die französischen Weine aus dem Anbaugebiet Burgund suchen.
1 Um in der Maske ein entsprechendes Suchkriterium einzutragen, müssen Sie zunächst wieder den Zellzeiger in den Bereich der Tabelle setzen, Maske aufrufen und die Schaltfläche Kriterien wählen. Daraufhin erscheint die Maske mit leeren Eingabefeldern und dem Hinweis Suchkriterien.2 Dann sollten Sie in dem Feld Anbaugebiet den Namen Burgund eintragen. Sobald Sie die Schaltfläche Weitersuchen anklicken, wechselt Excel wieder in die normale Maske zur Anzeige des ersten Weins aus diesem Gebiet.
3 Wenn noch weitere Datensätze aus diesem Gebiet vorliegen, erreichen Sie diese ebenfalls mit Weitersuchen. Vorherigen suchen führt zur jeweils letzten Fundstelle zurück.
In den Feldern der Suchmaske können nicht nur konstante Werte als Kriterien eingegeben werden, sondern auch Vergleichskriterien, die mit einem Vergleichsoperator arbeiten. Der Eintrag »>80« im Feld »Bestand« sucht alle Weine, bei denen der Lagerbestand höher als 80 ist. Dagegen ist ein Eintrag »< Mindestbestand« bei Bestand leider nicht möglich. (Die Eingabe wird zwar akzeptiert, führt aber nicht zum gewünschten Ergebnis!)
Verwendet werden dürfen nur einfache logische Vergleiche mit =, >, <, >=, <= und <>. Kombinierte Vergleiche mit der UND- oder ODER-Funktion sind in der Maske nicht erlaubt.
Suchen mit Jokerzeichen 

Bei Zeichenfolgen können Jokerzeichen eingesetzt werden. Der Eintrag *er im Namenfeld sucht alle Weine, deren Name mit »er« endet oder bei denen »er« im Namen vorkommt. Wird nämlich ein Text in ein Feld eingegeben, hängt Excel intern ein Sternchen daran. Bei der Suchzeichenfolge »*er« wird also auch »Sauternes« gefunden. Sollen nur die Weine mit »er« am Ende gefunden werden, müssen Sie »=*er« eintragen. Groß- und Kleinschreibung wird bei der Suche nicht unterschieden.
Kombinierte Kriterien 

Statt nur ein einziges Kriterium zu verwenden, kann auch mit mehreren gleichzeitig gearbeitet werden. Dabei werden jeweils die Datensätze gesucht, die alle Kriterien auf einmal erfüllen. Auf diese Weise kann die Suche verfeinert werden, um den Kreis der Fälle einzuschränken. Alternative Suchkriterien sind in der Maske nicht möglich. In dem Fall müssen Sie einfach zwei getrennte Suchläufe ausführen.
Die Abbildung zeigt ein Beispiel mit mehreren Suchkriterien. Gesucht werden Rotweine aus Italien, und zwar aus dem Anbaugebiet Piemont. Alle drei Kriterien müssen erfüllt sein. Berechnete Suchkriterien können in einer Maske nicht verwendet werden. Auch Vergleiche zwischen den Werten in verschiedenen Feldern sind nicht möglich. Dazu müssen Sie mit dem Spezialfilter arbeiten. Für relativ einfache Suchkriterien reicht die Datenmaske aber meistens aus. Komplexere Möglichkeiten bieten die Filterfunktionen, die in Kapitel 17. Datenabfragen und Datenauszüge, beschrieben werden.
Suche mit drei Kriterien
Ihre Meinung
Wie hat Ihnen das Openbook gefallen? Wir freuen uns immer über Ihre Rückmeldung. Schreiben Sie uns gerne Ihr Feedback als E-Mail an kommunikation@rheinwerk-verlag.de.



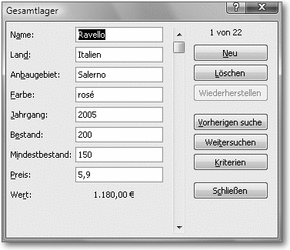
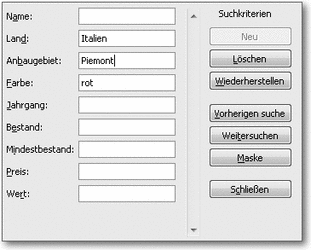

 Jetzt bestellen
Jetzt bestellen



