16.3 Tabellenbereiche 

Um den Umgang mit Tabellen zu vereinfachen, insbesondere die Erweiterung von Tabellen um weitere Zeilen oder Spalten, kann in Excel 2007 ein so strukturierter Zellbereich ausdrücklich in einen Tabellenbereich umgewandelt werden. Dies ist zwar nicht unbedingt notwendig, um beispielsweise Filterfunktionen zu nutzen, aber es ist äußerst ratsam, insbesondere auch weil es Fehler vermeiden hilft, was die Erweiterung und Definition von benannten Zellbereichen betrifft.
Zellbereiche in Tabellenbereiche umwandeln 

Die ausdrückliche Umwandlung eines Zellbereichs in eine Tabelle kann gleich zu Anfang mit einer Beschriftungszeile oder auch später mit einem Zellenbereich erfolgen, der bereits Daten unterhalb der Beschriftungszeile enthält. Setzen Sie im ersten Fall den Zellzeiger direkt in eine Zelle unter der Beschriftungszeile und benutzen Sie Einfügen/Tabellen/Tabelle. Statt des Befehls kann auch die Tastenkombination
![]() +
+
![]() benutzt werden. Excel fordert eine Bestätigung für den Tabellenbereich, den es aus den gegebenen Umständen ableitet. Ist der Bereich noch leer, definieren Sie den Bereich durch Ziehen mit der Maus oder Eingabe der Bereichsadressen. Benutzen Sie die Option Meine Liste hat eine Kopfzeile, wenn dies der Fall ist. Wenn noch keine Kopfzeile existiert, gibt Excel als Standardnamen Spalte(n) vor.
benutzt werden. Excel fordert eine Bestätigung für den Tabellenbereich, den es aus den gegebenen Umständen ableitet. Ist der Bereich noch leer, definieren Sie den Bereich durch Ziehen mit der Maus oder Eingabe der Bereichsadressen. Benutzen Sie die Option Meine Liste hat eine Kopfzeile, wenn dies der Fall ist. Wenn noch keine Kopfzeile existiert, gibt Excel als Standardnamen Spalte(n) vor.
Excel erzeugt einen Tabellenbereich und blendet als Vorgabe Filterschaltflächen zu den einzelnen Spalten ein, die weiter unten behandelt werden. Der angelegte Bereich wird mit einem vorgegebenen Tabellenformat belegt.
Außerdem werden die Tabellentools und das Register Entwurf eingeblendet, das fünf Gruppen mit Optionen für die Gestaltung der Tabelle anbietet. Unter Eigenschaften/Tabellenname kann zunächst der vorgegebene durchnummerierte Standardname überschrieben werden. Dieser Name kann für strukturierte Verweise in Formeln verwendet werden, wie sie weiter unten noch beschrieben werden. Er kann auch wie ein definierter Bereichsname genutzt werden.
Optionsgruppen für die Gestaltung des Tabellenbereichs auf dem Register Entwurf
Der Tabellenbereich kann nachträglich vergrößert werden, und zwar über Entwurf/Eigenschaften/Tabellengröße ändern. Der neue Bereich muss den alten überlappen. Die Kopfzeile muss in derselben Zeile verbleiben.
Zurück zum Zellbereich 

Bei Bedarf kann der Tabellenbereich über die Option Entwurf/Tools/In Bereich konvertieren auch wieder in einen normalen Zellbereich zurückgesetzt werden. Dies ist seltsamerweise sogar notwendig, wenn mit Teilsummen gearbeitet werden soll, wie weiter unten beschrieben.
Formatierung der Tabellen 

Um die Überschriftenzeile von den Tabellenzeilen etwas abzuheben und die einzelnen Zeilen übersichtlich zu halten, ist es sinnvoll, mit einer entsprechenden Formatvorlage für Tabellen zu arbeiten. Wählen Sie eine Zelle in der Tabelle aus und benutzen Sie Start/Formatvorlagen und die Schaltfläche Als Tabelle formatieren. Aus der umfangreichen Palette kann dann einfach das gewünschte Muster per Mausklick zugeordnet werden.
Zuordnen eines Tabellenformats
Dagegen sollte vermieden werden, die Überschriftenzeile durch eine Leerzeile von den Tabellenzeilen zu trennen, weil Excel dann Schwierigkeiten hat, den Tabellenbereich korrekt zu bestimmen. Das Programm erwartet die Überschriftenzeile direkt über den Tabellenzeilen.
Bei der ersten Zuweisung eines Tabellenformats zu einem Datenblock in einem Arbeitsblatt findet übrigens automatisch die Umwandlung des Zellbereichs in eine Tabelle statt, der oben beschriebene Schritt zur Anlage einer Tabelle kann dann also eingespart werden.
Optionen für Tabellen 

In der Gruppe Optionen für Tabellenformat auf dem Register Entwurf werden noch einige praktische Einstellungen angeboten, die die Arbeit mit Tabellen betreffen. Bei Bedarf kann die Zeile mit den Spaltennamen ausgeblendet werden, dazu muss nur die Option Überschrift abgewählt werden.
Wird Erste Spalte oder Letzte Spalte aktiviert, werden diese durch die Formatierung hervorgehoben, die angebotenen Tabellenformatvorlagen sind dann entsprechend erweitert. Die Option Verbundene Zeilen sorgt dafür, dass die Formatierung paarweise wechselt, sodass ein Streifenmuster entstehen kann. Verbundene Spalten sorgt für einen ähnlichen Effekt in der Formatierung der Spalten.
Tabelle ohne Feldnamen, mit hervorgehobener erster Spalte und paarweiser Spaltenformatierung
Fixieren der Überschriftenzeile 

Bei langen Tabellen ist es noch sinnvoll, den Tabellenkopf und vielleicht auch die erste Spalte mit dem Befehl Ansicht/Fenster/Fenster fixieren auch dann sichtbar zu halten, wenn weit entfernte Tabellenzeilen oder -spalten angezeigt werden. Setzen Sie dazu den Zellzeiger auf die erste Zeile unter den Feldnamen und rechts von der ersten Spalte. Die Fixierung wird durch Striche angezeigt.
Liste mit fixiertem Kopf
Wird auf die Fixierung verzichtet, stellt Excel 2007 immer noch eine praktische Orientierungshilfe zur Verfügung. Führt der Bildlauf dazu, dass die Spaltennamen nicht mehr sichtbar sind, übernimmt Excel jetzt vorübergehend einfach die Spaltennamen in die Spaltenköpfe des Tabellenblatts.
Spaltenbeschriftungen als Spaltenköpfe
Daten eingeben 

Wenn die Struktur der Tabelle feststeht, können Sie mit der Eingabe der Daten beginnen. Die einfachste Form ist sicher, die Daten direkt unter der Überschriftenzeile einzugeben. Da die Daten meist zeilenweise eingegeben werden, sollten Sie die Eingabe in eine Zelle jeweils mit
![]() oder
oder
![]() beenden.
beenden.
Es ist ganz praktisch, vor der Dateneingabe einen Bereich von mehreren Datensätzen zu markieren. Dann führt
![]() am Ende eines Datensatzes sofort an den Anfang des nächsten Datensatzes.
am Ende eines Datensatzes sofort an den Anfang des nächsten Datensatzes.
Dateneingabe im markierten Bereich
| Auf einheitliche Schreibweise achten! |
|
Wenn Sie Texte eingeben, sollten Sie auf eine einheitliche Schreibweise achten. Bei Firmennamen ist die Schreibweise allerdings oft ein Problem. Ein Name wie »A B C« wird bei einer aufsteigenden alphabetischen Sortierung vor »AAS« eingeordnet. In solchen Fällen kann eine zweite Spalte helfen, die alle Namen in eine einheitliche Schreibweise umsetzt, sodass beim Sortieren keine Probleme entstehen. |
Sie arbeiten ansonsten wie bei einer normalen Tabelle, fügen eventuell Zeilen ein oder löschen welche, wenn Daten überflüssig geworden sind.
Eindeutigkeit und Duplikate 

Wenn Sie ein Schlüsselfeld wie Artikelnummer, Kundennummer oder Rechnungsnummer verwenden, müssen Sie beachten, dass das Programm nicht reagiert, wenn ein solcher Schlüssel mehrfach verwendet wird. Für die Eindeutigkeit der Schlüssel müssen Sie also selbst sorgen. Um die Eindeutigkeit nachträglich zu kontrollieren, kann jetzt das Tool Duplikate entfernen aus der Gruppe Daten/Datentools verwendet werden.
Im Dialog wird zunächst die Spalte ausgewählt, die auf Duplikate geprüft werden soll.
Ist die Auswahl bestätigt, werden gefundene Duplikate sofort entfernt, ein etwas rohes Vorgehen, das dem Benutzer keine weiteren Eingriffsmöglichkeiten gibt.
Prüfung auf Duplikate
Bereichserweiterung und Formate 

Wird ein normaler Zellbereich durch direktes Ausfüllen weiterer Tabellenzeilen erweitert, muss immer darauf geachtet werden, dass die Formatierung in die neuen Zeilen übernommen und eventuelle Formeln herunterkopiert werden. Auf der Seite Erweitert im Dialogfeld Excel-Optionen gibt es dafür die Einstellung Datenbereichsformate und -formeln erweitern. Wenn dieses Kästchen abgehakt ist, verhält sich Excel folgendermaßen: Immer wenn Sie bei einem Zellbereich Daten in die nächste leere Zeile eintragen, überträgt Excel automatisch das Format und die Formeln der letzten Zeile auf die neue.
Excel »erkennt« zusammenhängende Zellbereiche, wenn Sie den Zellzeiger in eine beliebige Zelle des Bereichs stellen und dann einen der Befehle aus der Gruppe Daten/Sortieren und Filtern aufrufen.
Bei Tabellen werden Formate und Formeln automatisch in die neue Zeile übernommen, und zwar unabhängig von der oben beschriebenen Option Datenbereichsformate und -formeln erweitern, die nur für normale Zellbereiche Wirkung hat.
Tabellen erweitern 

Das Kontextmenü jeder ausgewählten Zelle in der Tabelle bietet über Zeile/Spalte einfügen Befehle an, um innerhalb der Tabelle Zeilen oder Spalten einzufügen, die sich nicht auf den Rest des Arbeitsblatts auswirken. Entsprechend wird auch ein Löschbefehl für ausgewählte Zeilen oder Spalten innerhalb des Tabellenbereichs zur Verfügung gestellt. Dies erlaubt es ohne weiteres, auf einem Blatt auch mehrere Tabellen parallel oder untereinander anzulegen, was in den älteren Versionen häufig problematisch war, weil beim Einfügen oder Löschen von Zeilen und Spalten leicht unerwünschte Nebenwirkungen bezogen auf andere Tabellen auftreten konnten.
Über das Kontextmenü des Tabellenbereichs können Zeilen oder Spalten innerhalb der Tabelle eingefügt werden.
Wird in eine Zelle direkt neben oder direkt unter dem Bereich etwas eingegeben, vermutet Excel, dass diese Daten mit in den Tabellenbereich aufgenommen werden sollen. Ist das nicht der Fall, kann die automatische Tabellenerweiterung über das Menü der Schaltfläche Autokorrektur-Optionen bei Bedarf auch rückgängig gemacht werden.
Einfügen von Ergebniszeilen 

Eine weitere Option des Tabellenbereichs ist das Einfügen einer Ergebniszeile am jeweiligen Ende der Tabelle, die automatisch mit dem wachsenden Bereich wandert und ihre Formeln anpasst. Dazu wird der Befehl Entwurf/Optionen für Tabellenformat/Ergebniszeile verwendet, der auch über das Kontextmenü erreichbar ist. Über die kleinen Pfeilschaltflächen kann für jede Spalte die Art der Auswertung einzeln gewählt werden.
Ergebniszeile mit Listenfeld
Berechnete Spalten 

Neben Spalten, in die Daten eingegeben werden, kann eine Tabelle auch Spalten enthalten, die auf der Basis von Werten in anderen Spalten oder auch von Werten außerhalb der Tabelle berechnet werden. Zum Beispiel kann der Verkaufspreis durch einen Prozentzuschlag auf den eingegebenen Einkaufspreis berechnet werden. In diesem Fall wird anstelle eines Werts eine entsprechende Formel in die Zelle eingetragen und bei jedem neuen Datensatz nach unten kopiert.
Excel 2007 stellt für Formeln in solchen Tabellen eine vereinfachte Bezugsform zur Verfügung, die als strukturierter Verweise bezeichnet wird. Soll beispielsweise in der Spalte Wert der Preis mit dem Bestand multipliziert werden, wird bei der Markierung der Zellen während der Formeleingabe automatisch der jeweilige Spaltenname in eckigen Klammern angezeigt, ohne dass die Bereiche explizit benannt werden müssen. Die Formel heißt dann
=[Bestand]*[Preis]
und sie wird in alle Tabellenzeilen unverändert übernommen, wertet aber jeweils die richtigen Werte in der jeweiligen Tabellenzeile aus. Nach Eingabe der ersten Formel wird diese als Vorgabe automatisch auf die ganze Spalte übertragen. Dabei wird die Schaltfläche AutoKorrektur-Optionen eingeblendet, die es erlaubt, diesen Vorgang notfalls rückgängig zu machen. Wird in diesem Menü die Option AutoKorrektur-Optionen steuern verwendet, kann bei Bedarf auf dem Register AutoFormat während der Eingabe die Option Formeln in Tabellen füllen, um berechnete Spalten zu erstellen auch abgewählt werden.
Arbeit mit strukturierten Verweisen 

Die Verwendung von strukturierten Verweisen anstelle der in normalen Zellbereichen verwendeten Verweise erleichtert die Arbeit mit Tabellendaten. Solche Verweise können Bezüge auf die verschiedenen Bereiche in einer Tabelle herstellen. Das gilt sowohl für Formeln in der Tabelle als auch für Formeln außerhalb der Tabelle. Im zweiten Fall muss allerdings immer der Tabellenname davor gesetzt werden, der bei Formeln innerhalb der Tabelle weggelassen werden kann.
Der vergebene Tabellenname verweist auf die gesamten Tabellendaten, aber ohne Überschriftenzeile und Ergebniszeile.
Von den in der Tabelle vorhandenen Spaltenamen werden Spaltenbezeichner abgeleitet und in eckige Klammern gesetzt, sie verweisen auf die reinen Spaltendaten ohne Spaltenname und eventuelle Ergebniszeile. Werden Bezüge verschachtelt, sind doppelte Klammern erforderlich.
Außerdem sind folgende spezielle Bezeichner möglich:
| Bezeichner | Bedeutung |
|
#Alle |
Bezug auf die gesamte Tabelle, einschließlich Spaltennamen, Daten und Ergebniszeilen |
|
#Daten |
Bezug auf die Daten ohne Ergebniszeile |
|
#Kopfzeile |
Bezug auf die Kopfzeile mit den Spaltennamen |
|
#Gesamtsummen |
Bezug auf die Ergebniszeile, ergibt 0, wenn diese nicht vorhanden ist |
|
#Diese Zeile |
Bezug auf die Daten in einer Zeile |
Ist die Tabelle wie im Beispiel mit dem Namen Weinlager belegt, liefert die folgende Formel die Anzahl aller Zellen der aktuellen Tabelle:
=ANZAHL2(Weinlager[#Alle])
Die Bezugsoperatoren Doppelpunkt, Komma und Leerzeichen können auch hier verwendet werden. In der folgenden Formel wird eine Tabelle mit Namen Jahresergebnisse verwendet und zeilenweise eine Summe für die benachbarten Zellen der Spalten für die Jahre 2001 bis 2006 gebildet:
=SUMME(Jahresergebnisse[[#Diese Zeile];[2001]:[2006]])
Damit strukturierte Verweise in dieser Form eingesetzt werden können, muss unter Excel-Optionen auf der Seite Formeln unter Arbeiten mit Formeln allerdings die Einstellung Tabellennamen in Formeln verwenden aktiviert bleiben.
Sollte die Tabelle nachträglich wieder in einen normalen Zellbereich konvertiert werden, werden die strukturierten Bezüge automatisch wieder in die übliche Bezugsform zurückübersetzt. Umgekehrt gilt allerdings, dass keine automatische Übersetzung in strukturierte Bezüge stattfindet, wenn ein fertiger Zellbereich nachträglich in eine Tabelle konvertiert wird. Es genügt aber dann, beispielsweise in eine Spalte die erste Formel mit strukturierten Bezügen einzugeben, sie wird dann automatisch bis ans Spaltenende kopiert.
Beachtet werden muss noch, dass alle Spaltennamen als Textzeichenfolgen behandelt werden, auch wenn sie etwa ein Datum oder eine Jahreszahl enthalten. Enthält der Spaltenname Sonderzeichen, muss mit doppelten Klammern gearbeitet werden. Dies gilt für Leerzeichen, Komma, Strichpunkt, Punkt etc.
Tabellen drucken 

Ist ein solcher Tabellenbereich definiert, steht im Druckdialog zusätzlich die Auswahloption Tabelle zur Verfügung. Gedruckt wird dabei jeweils die Tabelle, in der der Zellzeiger steht.
Dialog für die Veröffentlichung einer Tabelle
Ihre Meinung
Wie hat Ihnen das Openbook gefallen? Wir freuen uns immer über Ihre Rückmeldung. Schreiben Sie uns gerne Ihr Feedback als E-Mail an kommunikation@rheinwerk-verlag.de.



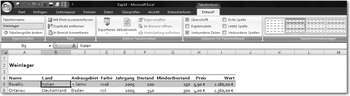
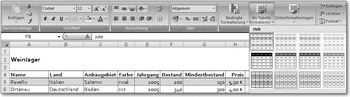
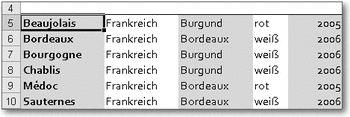
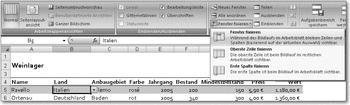
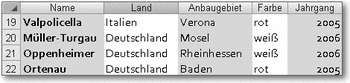

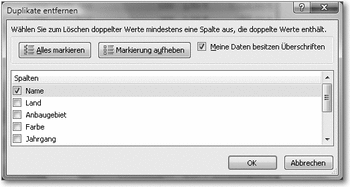
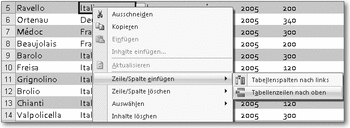
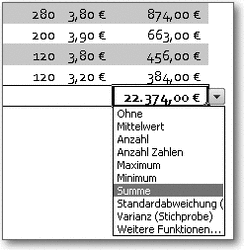
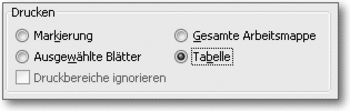

 Jetzt bestellen
Jetzt bestellen



