8.6 Gestaltungsmöglichkeiten bei Diagrammen 

Die Fülle von Gestaltungsmöglichkeiten, die Excel für Diagramme bietet, lässt es geraten erscheinen, wenigstens eine allgemeine Übersicht über die verschiedenen Dialogfelder zu geben, die für die Gestaltung zur Verfügung stehen.
Veränderung des Diagrammtyps 

Die gravierendste Änderung, die sich an einem Diagramm vornehmen lässt, ist die Wahl eines anderen Diagrammtyps oder eines anderen Untertyps. Soll der Typ verändert werden, wählen Sie das Diagramm aus und benutzen auf dem Register Entwurf in der Gruppe Typ die Schaltfläche Diagrammtyp ändern. Derselbe Befehl wird auch im Kontextmenü des Diagramms und vieler seiner Komponenten angeboten.
Das so geöffnete Dialogfeld Diagrammtyp ändern entspricht abgesehen vom Titel dem oben schon erwähnten Dialogfeld Diagramm einfügen. Es zeigt im linken Bereich die verschiedenen Basistypen. Das rechte Feld enthält Muster aller Untertypen. Zu jedem ausgewählten Basistyp wird dann zunächst immer der erste Untertyp markiert.
Oberhalb der Basistypen wird im linken Feld noch ein Ordnersymbol Vorlagen angezeigt. Sind benutzerdefinierte Vorlagen bereits angelegt, werden sie im rechten Fenster angeboten. Zur Verwaltung der Vorlagen stellt der Dialog noch die Schaltfläche Vorlagen verwalten zur Verfügung. Sie öffnet den Ordner, in dem Excel die Vorlagen ablegt, sodass Sie dort Dateien umbenennen oder auch löschen können. Wie Vorlagen erstellt werden, wird im folgenden Abschnitt beschrieben.
Das Dialogfeld Diagrammtyp ändern
Die Bedeutung der verschiedenen Untertypen wird weiter unten im Detail beschrieben. Im Dialog wird immer nur ein kurzer Hinweis gegeben, wenn die Maus ein Muster berührt.
Die Auswahl eines anderen Diagramm- bzw. Untertyps erfolgt am schnellsten per Doppelklick auf das entsprechende Muster. Ansonsten muss die Auswahl bestätigt werden.
Wenn Sie ein bestimmtes Muster als Vorgabe für die meisten Ihrer Diagramme verwenden wollen, können Sie die Auswahl mit der Schaltfläche Als Standardtyp festlegen in den Rang einer solchen Vorgabe erheben. Jedes Mal, wenn der Dialog Diagramm einfügen geöffnet wird, ist dann das jeweilige Muster schon ausgewählt. Diese Einstellung gilt so lange, bis Sie einen anderen Standardtyp bestimmen.
8.6.1 Diagrammlayouts und Diagrammformatvorlagen 

Mit den 73 vorgegebenen Diagramm- bzw. Untertypen ist das Angebot von Excel noch längst nicht ausgereizt. Wenn Sie sich für einen Diagrammtyp entschieden haben, stellt Ihnen Excel abgestimmt auf diesen Typ einerseits eine Reihe von Layouts, andererseits eine ganze Palette von Diagrammformatvorlagen zur Verfügung.
Während die Layouts die Anzahl und Anordnung der Diagrammelemente regeln, also etwa die Position der Legende, die Anzeige oder Nichtanzeige von Gitternetzlinien oder Datenbeschriftungen etc., geht es bei den Diagrammformatvorlagen um die Formatierung der Diagrammelemente, also insbesondere um die farbliche Gestaltung, um die Art der Säulen und Linien, die Einfärbung der Zeichenfläche und des Diagrammbereichs.
Die Palette der Layouts wird, wenn das Diagramm ausgewählt ist, auf dem Register Entwurf in der Gruppe Diagrammlayouts angeboten. Sie können mit der Bildlaufleiste die nicht sichtbaren Muster ansteuern oder mit der unteren Schaltfläche der Leiste die gesamte Palette öffnen.
Die Palette der Diagrammlayouts
Ein Klick auf ein Muster ordnet das entsprechende Layout dem aktuellen Diagramm zu und sortiert die Elemente neu. Die folgende Abbildung zeigt etwa das erste und das dritte Layout für ein einfaches Säulendiagramm. Eine Besonderheit im Layout 5 ist, dass die Datentabelle zum Diagramm noch einmal direkt unter dem Diagramm ausgegeben wird.
Säulendiagramm – einmal mit Layout 1, einmal mit Layout 3
Die Palette der Diagrammformatvorlagen auf dem Register Entwurf kann ebenfalls mit der Bildlaufleiste durchgesehen oder ganz geöffnet werden. Ein Klick auf ein Muster ordnet die entsprechende Formatierung dem ausgewählten Diagramm zu.
Palette der Diagrammformatvorlagen zu einem Säulendiagramm
Sie können verschiedene Muster in einer Reihe nacheinander anklicken, um die beste Farbgebung auszuprobieren. Die Abbildung zeigt ein Beispiel mit einem dunklen Diagrammbereich.
Beispiel für eine der integrierten Diagrammformatvorlagen
Häufig kann es ganz praktisch sein, einem Diagramm eines der vorgegebenen Formate zuzuordnen und dann vielleicht eine bestimmte Eigenschaft zu ändern, in diesem Fall etwa die schwarze Füllfarbe für den Diagrammbereich durch eine hellere zu ersetzen.
Detailänderung zu einer Diagrammformatvorlage
Gefällt das Ergebnis einer solchen Korrektur dann doch nicht, haben Sie die Möglichkeit, über das Kontextmenü des Diagramms die Option Zurücksetzen zur Übereinstimmung mit der Formatvorlage aufzurufen, die die vorgenommenen Änderungen wieder kassiert. Dieser Befehl wird auch in der Gruppe Aktuelle Auswahl angeboten.
Benutzerdefinierte Vorlagen 

Wollen Sie dagegen diese farblich modifizierte Variante der integrierten Diagrammformatvorlage auch später noch verwenden, können Sie sie als benutzerdefinierte Vorlage speichern. Benutzen Sie dazu auf dem Register Entwurf in der Gruppe Typ die Schaltfläche Als Vorlage speichern. Geben Sie im Dialog einen passenden Namen für die Diagrammvorlagedatei an, in der Excel die ausgewählten Formateigenschaften ablegt.
Die benutzerdefinierte Vorlage wird anschließend im Dialog Diagramm einfügen oder Diagrammtyp ändern unter Vorlagen angeboten.
Die benutzerdefinierte Vorlage im Dialogfeld
In den folgenden Abschnitten werden noch eine ganze Reihe von Vorschlägen für eigene Diagrammtypen beschrieben.
8.6.2 Datenreihen anordnen 

Es kommt häufig vor, dass die gegebene Anordnung von Spalten in einer Tabelle nicht zu optimalen Ergebnissen in einem Diagramm führt, das diesen Spaltenbereich auswertet. Wenn z. B. mitten zwischen oder hinter Spalten mit eher großen Werten eine Spalte mit eher kleinen Werten liegt, ist es optisch meist besser, erst die Säulen mit den großen Werten und danach die Säule mit den kleinen Werten im Diagramm auszugeben oder auch umgekehrt. Gerade bei 3D-Diagrammen kommt es häufig vor, dass Datenreihen einfach wegen ihrer Größe hinter anderen Reihen ganz oder teilweise verschwinden. Da kann hier Abhilfe geschaffen werden, indem eine nicht sichtbare Reihe einfach weiter vorn platziert wird. Die Abbildung zeigt einen solchen Fall:
Ungünstige Anordnung der Säulen
Die Möglichkeit, die Datenreihen anders anzuordnen als in der Tabelle vorgegeben, finden Sie in dem schon beschriebenen Dialog Datenquelle auswählen, den die Schaltfläche Daten/Daten auswählen auf dem Register Entwurf öffnet.
Ändern der Reihenanordnung im Dialog Daten auswählen
Wählen Sie jeweils die Datenreihe aus, die verrückt werden soll, und benutzen Sie eine der beiden Pfeilschaltflächen. Die folgende Abbildung zeigt den gewünschten Effekt.
Verbesserte Anordnung der Reihen
Verändern des Blickwinkels 

Bei 3D-Diagrammen ist es oft unumgänglich, durch Veränderung des Blickwinkels dafür zu sorgen, dass alle Daten sichtbar werden. Das können Sie über die Schaltfläche 3D-Drehung erreichen, die auf dem Register Layout in der Gruppe Hintergrund angeboten wird. Sie öffnet den Dialog Diagrammbereich formatieren mit der entsprechenden Seite.
Veränderung des Blickwinkels
Unter Drehung lassen sich für die einzelnen Achsen des Diagramms Winkelwerte angeben. Durch Verändern des Werts für X gehen Sie einmal rings um das Diagramm herum: Bei 0 stehen Sie davor, bei 360 sind Sie einmal ringsum gegangen.
Mit dem Wert für Y (von –90 bis +90 Grad) kann der Betrachter quasi wie in einem Halbkreis von unten nach oben um das Diagramm herumfahren (bei 0 Grad steht er auf einer Ebene mit dem Diagramm).
Je nach Diagrammtyp lässt sich noch die Perspektive einstellen. Mit dem Wert 0 erreichen Sie eine isometrische Darstellung, also ohne jegliche räumliche Verkürzung. Dies entspricht der Option Rechtwinklige Achsen. Mit 100 wird das Maximum der räumlichen Verkürzung erreicht.
Statt Gradwerte einzugeben, können auch die paarweise angebotenen Schaltflächen genutzt werden. Die Veränderungen werden jeweils direkt im Diagramm angezeigt und können so leicht kontrolliert werden.
Formatoptionen für Datenreihen 

Über das Register Reihenoptionen im Dialogfeld Datenreihen formatieren erhalten Sie abhängig vom Diagrammtyp noch verschiedene Möglichkeiten, spezifische Werte einzustellen. Bei allen Arten von Säulen- oder Balkendiagrammen lassen sich hier unter anderem die Überlappung der Elemente und ihre Abstände voneinander einstellen, bei Kreisdiagrammen der Winkel des ersten Segments und bei Ringdiagrammen obendrein die Größe des inneren Ringes. Bei Liniendiagrammen kann man noch Spannweiten und Bezugslinien hinzufügen oder unterschiedliche Farben für jeden Linienabschnitt zwischen zwei Datenpunkten.
Hier kann das Überlappen von Säulen eingestellt werden
Die Tabelle zum Diagramm mit ausgeben 

Es ist häufig sinnvoll, an das Diagramm die zugrunde liegende Datentabelle anzuhängen, z. B. wenn ein Diagramm auf einem gesonderten Blatt an andere weitergegeben werden soll. Oben wurde schon ein vorgegebenes Layout erwähnt, das dies von sich aus erledigt. Unabhängig davon kann aber auch über das Register Layout in der Gruppe Beschriftungen die Schaltfläche Datentabelle benutzt werden, die zwei Optionen zur Verfügung stellt. Die Option Datentabelle mit Legendensymbolen anzeigen zeigt Farbsymbole der einzelnen Datenreihen in der Tabelle mit an, die Legende kann dann in der Regel ausgeblendet werden.
Einfügen einer Datentabelle mit Legendensymbolen
Schriften im Diagramm ändern 

Wenn Sie den Diagrammbereich markieren, haben Sie neben den schon besprochenen Optionen für Muster und Rahmen auch die Möglichkeit, die Schrift für das gesamte Diagramm neu einzustellen. Wählen Sie dazu über das Kontextmenü die Option Schriftart. Auf dem Register Zeichenabstand kann zusätzlich der Zeichenabstand verringert werden, falls es Schwierigkeiten mit der Beschriftung gibt. Wird die Schrift für das gesamte Diagramm geändert, ist es in der Regel allerdings sinnvoll, den Schriftgrad für Titel und Achsenbeschriftungen separat zu ändern, um diese besser hervorzuheben.
Änderung der Schrift für das gesamte Diagramm
8.6.3 Einfügen und Formatieren von Beschriftungen 

Fehlt eine Beschriftung, z. B. ein Achsentitel, können Sie auf dem Register Layout die verschiedenen Schaltflächen aus der Gruppe Beschriftungen verwenden.
Diese Beschriftungen werden zunächst an voreingestellten Orten mit Vorgabetexten und voreingestellten Schriftattributen eingefügt, doch Sie können leicht alles wieder ändern. Hierzu genügt es, das entsprechende Textelement doppelt anzuklicken. Nachdem es markiert ist, können Sie einfach losschreiben. Klicken Sie zum Abschluss außerhalb des Textrahmens. Bei längeren Texten können Sie mit
![]() auch einen Zeilenumbruch erzwingen.
auch einen Zeilenumbruch erzwingen.
Variable Diagrammtitel 

Es ist auch möglich, statt eines Textes einen Bezug auf eine Beschriftung in der Tabelle einzutragen. Geben Sie dazu in der Bearbeitungsleiste ein Gleichheitszeichen ein und klicken Sie auf die Zelle, die den Text enthält. Nach
![]() wird der Text in das Diagramm übernommen. Steht der Text z. B. in der Zelle A1 des Tabellenblatts »Gestaltung_1«, muss
wird der Text in das Diagramm übernommen. Steht der Text z. B. in der Zelle A1 des Tabellenblatts »Gestaltung_1«, muss
=Gestaltung_1!$A$1
eingetragen sein. =A1 genügt nicht.
Übernahme eines Titel aus einer Zelle
Diese vielleicht etwas umständlich anmutende Technik hat den Vorteil, dass Sie auf diese Weise variable Beschriftungen erzeugen können. Wenn Sie z. B. eine Monatsauswertung jedes Mal neu als Diagramm ausgeben wollen, können Sie die Monatsbezeichnung automatisch in den Diagrammtitel übernehmen.
| Diagrammunterschrift für professionelle Darstellungen |
|
Bedauerlicherweise fehlt bei den vorgegebenen Texteinträgen immer noch eine Diagrammunterschrift (oft auch Fußnote genannt), die in professionellen Darstellungen unbedingt erforderlich ist: Im Allgemeinen werden hier die Quellenangaben, mitunter auch Anmerkungen zum Diagramm untergebracht. Da hilft die Möglichkeit, über das Symbol Textfeld aus der Gruppe Layout/Einfügen ein eigenes Textfeld einzusetzen. |
Füllung und Rahmen bei Beschriftungen 

Für alle Beschriftungen existiert jeweils ein aus mehreren Seiten zusammengesetztes Dialogfeld, das Sie am schnellsten über das Kontextmenü des Textes erreichen, für einen Achsentitel etwa mit Achsentitel formatieren, für einen Diagrammtitel mit Diagrammtitel formatieren. Unter der Rubrik Füllung werden weitgehend dieselben Möglichkeiten angeboten wie für den Diagrammbereich oder die Zeichnungsfläche. Unter Rahmen, Rahmenfarbe, Schatten und 3D-Format lassen sich zahlreiche Einstellungen wählen, um die Beschriftung wunschgemäß zu gestalten.
Wahl der Schrift 

Für die Schriftgestaltung steht außerdem das oben schon abgebildete Dialogfeld Schriftart zur Verfügung, das aus den Formatierungsdialogen der Beschriftungen ausgegliedert ist und über das Kontextmenü mit der Option Schriftart erreicht werden kann.
Außerdem wird oberhalb des Kontextmenüs noch die Minisymbolleiste mit den gängigsten Schaltflächen für die Schriftgestaltung eingeblendet. Hier lassen sich Schriftart, Schriftschnitt und Schriftgrad, Farbe und Unterstreichung etc. bestimmen.
Formatierung von Texteinträgen
Formatierung der Achsen 

Die Achsen eines Diagramms sind nicht nur die senkrechten und waagerechten Begrenzungen des Diagramms, sondern zugleich wesentliche Informationsträger. Sie enthalten neben den Titeln, die kurz und prägnant ausdrücken sollten, was die Achsen bedeuten, auch noch eine Skalierung, mit der die Größenverhältnisse wiedergegeben werden, und eine Beschriftung, die angibt, was die einzelnen Teilstriche bedeuten.
Alle diese Einstellungen lassen sich wiederum mit einem aus mehreren Seiten bestehenden Dialogfeld Achse formatieren vornehmen. Sie erreichen es entweder durch Markieren der zu formatierenden Achse und Auswahl formatieren in der Gruppe Aktuelle Auswahl oder über das Kontextmenü der Achse.
Für die Achsenbeschriftungen ist das Register Ausrichtung von besonderem Interesse. Die für Tabellen beschriebene Möglichkeit, Texte schräg auszurichten, kann auch in Diagrammen verwendet werden. Das ist bei längeren Beschriftungen häufig sinnvoll. Excel zeigt die Rubriken, wenn möglich, zunächst horizontal an. Treten Überlappungen auf, werden die Rubriken schräg oder vertikal ausgegeben.
Hier können auch schräge Rubriken festgelegt werden.
Für die Schrägstellung der Beschriftung wird unter Benutzerdefinierter Winkel ein entsprechender Wert eingestellt. Der Effekt kann gleich kontrolliert werden, wenn das Diagramm sichtbar bleibt. Außerdem finden Sie in dem Listenfeld zu Textrichtung zwei Winkelwerte, um die Texte senkrecht auszurichten.
Mit dem Register Achsenoptionen lassen sich insbesondere Optionen zur Positionierung der Haupt- und Hilfsstriche und der Teilstrichbeschriftungen wählen. Über die Option Kategorien in umgekehrter Reihenfolge kann die Abfolge der Einträge umgedreht werden, was speziell bei Balkendiagrammen gelegentlich sinnvoll ist.
Die Seite Achsenoptionen
Achsenskalierung 

Bei numerischen Achsen enthält das Register Achsenoptionen vor allem die Einstellungen zur Skalierung der Achse.
Skalierung einer Achse
Handelt es sich um eine Größenachse (bei xy-Diagrammen sind das beide Achsen, bei allen anderen immer eine Achse), dann liefert dieses Register alle Möglichkeiten, um die Anzahl der Teilstriche und damit die Anzahl der Beschriftungen an einer Achse individuell zu regeln. Durch geeignete Skalierung lässt sich hier das Diagramm erheblich durchschaubarer und genauer machen. So können Sie z. B. durch größere Hauptintervalle dafür sorgen, dass weniger Zahlen an der Größenachse stehen, oder durch kleinere Hilfsintervalle mehr Teilstriche zwischen den Hauptintervallen unterbringen.
Durch Vergrößern des Maximums wird gewährleistet, dass die Daten im Diagramm nicht bis ganz oben gehen, was das Diagramm etwas schöner macht. Schließlich können Sie durch Vergrößern des Minimums ein Diagramm quasi unten abschneiden, wodurch Größenunterschiede zwischen den einzelnen Datenpunkten deutlicher hervortreten. Mittels der Achsenskalierung lässt sich die Zahl der möglichen Diagrammvarianten erweitern. Das gilt insbesondere, wenn Logarithmische Skalierung abgehakt wird. Bei dieser Skalierung sind die Abstände zwischen 1 und 10 so groß wie auch die zwischen 10 und 100, 100 und 1.000 usw. Benutzt wird diese Skalierungsart häufig in naturwissenschaftlichen Darstellungen.
Achsenlinien 

Für die Darstellung der Achsen stehen auf den Seiten Linienart, Linienfarbe und Schatten zahlreiche Gestaltungsoptionen zur Verfügung, die hier nicht alle im Detail vorgestellt werden sollen, weil sie weitgehend selbsterklärend angeboten werden. So kann beispielsweise die Größenachse durch eine Pfeillinie dargestellt werden, wie die folgende Abbildung zeigt.
Anzeige der Größenachse als Pfeil
Wahl der Größeneinheit 

Es gibt die Möglichkeit, die großen Werte in den Beschriftungen der Achse zu »verkleinern«. Dazu dient das Listenfeld Anzeigeeinheiten. Wenn Sie beispielsweise nur Tausender oder Millionen angezeigt haben wollen, wählen Sie hier den entsprechenden Eintrag aus. Gleichzeitig können Sie abhaken, dass eine entsprechende Beschriftung angezeigt wird. Achten Sie darauf, dass die Zahlen entsprechend formatiert sind, wie es im nächsten Abschnitt beschrieben wird. Das Währungsformat muss in diesem Fall abgeschaltet werden, weil sonst aus 200.000 € scheinbar nur 200 € geworden sind.
Die Wahl der Größeneinheit kann auch über die Palette vorgenommen werden, die in der Gruppe Layout/Achsen über die Schaltfläche Achsen geöffnet wird.
Wahl der Größen für die Werte auf der Größenachse
Zahlenformate im Diagramm 

Bei der Größenachse kann das Zahlenformat der angezeigten Werte über das Register Zahl bestimmt werden.
Formatierung der Zahlen auf den Achsen
Hier ist insbesondere bei der Beschriftung mit Prozentangaben zu beachten, dass alle Zahlen mit 100 multipliziert werden. Das Kontrollkästchen Mit Quelle verknüpft bezieht sich hier übrigens nur auf das Format der Zahlen, nicht auf den Inhalt. Ist es abgehakt, wird das Format der Daten aus der Tabelle immer übernommen, im anderen Fall nicht. Die Formatierung der Zahlen im Diagramm kann dann unabhängig von dem Format der Zahlen in der Tabelle definiert werden, etwa um die Darstellung im Diagramm zu verbessern.
Bessere Lesbarkeit mit Gitternetzlinien 

Unmittelbar mit den Achsen hängen auch die so genannten Gitternetzlinien zusammen, bei denen die Teilstriche einer oder beider Achse(n) auf dem Hintergrund des Diagramms durchgezogen sind. Eine derartige Darstellung macht zwar das ganze Diagramm etwas »unruhiger«, lässt aber gleichzeitig ein genaueres Ablesen der Werte anhand der grafischen Darstellung zu. Alle hier angebotenen Einstellungen sind unmittelbar verknüpft mit den Einstellungen, die bei der Skalierung vorgenommen werden.
xy-Diagramm einer Funktion ohne Gitternetzlinien
Der abgebildete Graph der Funktion y=x^2 ist ohne Gitternetzlinien allenfalls zu illustrativen Zwecken zu gebrauchen. Das Diagramm kann aber leicht so gestaltet werden, dass es wie auf Millimeterpapier gezeichnet aussieht:
1 Nach der Erstellung des Diagramms kann über das Register Layout in der Gruppe Achsen die Schaltfläche Gitternetzlinien benutzt werden. Sie öffnet eine Palette, in der nacheinander für die horizontale und für die vertikale Achse die Option Hauptgitternetz und das Hilfsgitternetz ausgewählt werden kann.2 Im nächsten Schritt kann die Skalierung im Dialogfeld Achse formatieren für die y-Achse auf einen Höchstwert von 4 und bei der x-Achse auf einen Höchstwert von 2 gesetzt werden.3 Außerdem werden die Hauptintervalle beider Achsen auf 1, die Hilfsintervalle auf 0,1 festgelegt.4 Wenn die als Vorgabe eingefügten Gitternetzlinien noch zu dunkel sind und in dieser Dichte das ganze Diagramm stören, sollten Sie den Dialog für die Formatierung des Hauptgitternetzes öffnen und für die Linie eine hellere Farbe auswählen oder auch die Strichstärke verändern. Das Hilfsgitternetz kann dann ebenfalls angepasst werden. Zum Wechsel in den Dialog reicht jeweils das Anklicken einer der Linien.
Diagramm auf Millimeterpapier
8.6.4 Datenreihen und Datenpunkte formatieren 

Die Datenreihen werden, je nach Diagrammtyp, als Balken, Säulen, Flächen, Linien, Ringe, Blasen etc. abgebildet. Bei mehreren Datenreihen sind diese farblich gegeneinander abgesetzt. Excel bietet die Möglichkeit, jede Datenreihe, ja sogar jeden Datenpunkt, einzeln zu gestalten. Eine Datenreihe kann per Klick auf einen beliebigen Datenpunkt der Reihe markiert werden, etwa eine Säule. Ein weiterer Klick markiert einen einzelnen Datenpunkt.
| Objektauswahl mit der Tastatur |
|
Statt der Maus kann auch die Tastatur zum Markieren von Diagrammobjekten benutzt werden. Das ist bei Diagrammen mit vielen kleinen Elementen gar nicht so unpraktisch. Sie können die Pfeiltasten
|
Statt mit der Maus oder der Tastatur auszuwählen, kann auch das Listenfeld in der Gruppe Aktuelle Auswahl verwendet werden. Sobald eine Datenreihe markiert ist, öffnet der Befehl Auswahl formatieren oder der entsprechende Kontextmenübefehl das zugehörige Dialogfeld Datenreihen formatieren.
Formatierung einer Datenreihe
Über Füllung kann die Einfärbung der Datenreihe festgelegt werden. Auch hier lassen sich wieder die Möglichkeiten ausreizen, die auch über die Schaltfläche Fülleffekte in der Gruppe Format/Formenarten angeboten werden. Beispielsweise lassen sich über die Option Graduelle Füllung sogar mehrstufige Farbverläufe definieren, bei denen neben den verwendeten Farben auch die Richtung und eventuelle Winkel eingegeben werden können. Verschiedene Farbverlaufsstopps mit unterschiedlichen Farben und aufeinander folgenden Stopppositionen sind hier möglich.
Eine spezielle Option für negative Werte im Diagramm kann noch abgehakt werden: Invertieren falls negativ. In dem Fall werden bei negativen Werten die jeweiligen Vordergrund- und Hintergrundfarben getauscht, um den negativen Wert hervorzuheben.
Bei Linien-, Netz- und xy-Diagrammen stehen unter Linienart und Linienfarbe zahlreiche Optionen für Strichfarbe und -stärke sowie für Form und Farbe der Datenpunkte zur Verfügung.
Die gesonderte Formatierung einzelner Datenreihen mit eigenen Farbmustern kann genutzt werden, um etwa eine bestimmte Produktgruppe in verschiedenen Diagrammen immer mit der gleichen Farbe zu belegen.
| Wenn kein Farbdrucker vorhanden ist |
|
Es hilft nicht viel, wenn die Diagramme am Bildschirm ganz gut aussehen, bei einem Schwarz-Weiß-Druck aber die Unterscheidung zwischen den Säulen kaum noch erkennbar ist. In diesem Fall sollten Sie den Datenreihen über das Register Muster unterschiedliche Schraffierungen zuordnen. |
Einzelne Werte hervorheben 

Auch die gesonderte Formatierung eines einzelnen Datenpunkts hat ihren Sinn. Soll etwa beim Vergleich verschiedener betriebswirtschaftlicher Kennziffern bei unterschiedlichen Betrieben in mehreren Diagrammen immer der eigene Betrieb besonders gekennzeichnet werden, dann lässt er sich auf diese Weise farblich von allen anderen abheben. Im Dialogfeld Datenpunkt formatieren finden Sie unter Füllung dieselben Optionen wie für die Datenreihe.
Hervorhebung eines Datenpunkts
Trendermittlung 

Bei Daten, bei denen ein mathematischer Zusammenhang zu vermuten ist, kann Excel in ein Diagramm zusätzlich eine Trendberechnung einbauen. Bei dem oben abgebildeten Diagramm erscheint es offensichtlich, dass den Daten ein Trend innewohnt.
Tabelle und Diagramm als Ausgangspunkt für eine Trendanalyse
Sobald das Diagramm aktiviert und die Datenreihe markiert ist, kann über die Gruppe Layout/Analyse die Palette Trendlinie geöffnet werden. Ein Klick auf eine der Optionen fügt eine entsprechende Linie in das Diagramm ein, die Option Keine entfernt eine bestehende Trendlinie.
Palette der Trendlinien
Mehr Auswahlmöglichkeiten haben Sie, wenn Sie mit Weitere Trendlinienoptionen den Dialog Trendlinie formatieren öffnen, der natürlich auch später zu einer bereits eingefügten Linie verwendet werden kann, wenn sie ausgewählt wird. Neben den Optionen zu Linienart und -farbe finden Sie hier unter Trendlinienoptionen sechs verschiedene Regressionstypen.
Auswahl des Regressionstyps
Da die Regressionsanalyse davon ausgeht, dass die Daten durch eine mathematische Funktion angenähert werden können, bietet Excel mehrere derartige Funktionen:
- Exponential y = a * e^(b*x) (e steht hier für die Eulersche Zahl 2,71828..., die sich mit der Funktion =EXP(1) ermitteln lässt (vgl. Tabellenfunktionen Mathematik)
- Linear y = m * x + b
- Logarithmisch y = a * LN(x) + b
- Polynomisch y = a * x^2 + b * x + c
Bei dieser Option lässt sich unter Reihenfolge noch einstellen, mit welcher Potenz von x die Näherung anfängt: bei 2 mit x^2, bei 3 mit x^3 bis 6. Die Angleichung der Trendlinie wird im Allgemeinen mit der Erhöhung des Wertes unter Reihenfolge besser, die mathematische Aussagekraft lässt allerdings nach.
- Potenziell y = a * x^b
- Gleitender Durchschnitt Hier wird der Trendwert jeweils aus der Durchschnittsbildung benachbarter Werte ermittelt. Die Zahl der verwendeten benachbarten Werte lässt sich über Zeitraum einstellen, wobei hier höhere Zahlen zu einer genaueren Angleichung führen.
Der Trendlinie kann im Dialog ein eigener Name gegeben werden. Außerdem können Sie die Anzahl der Punkte bestimmen, die von Excel entweder vorwärts oder rückwärts berücksichtigt werden sollen.
Zudem lassen sich die Gleichung, die Excel zur Berechnung verwendet, sowie das Bestimmtheitsmaß in das Diagramm einblenden. Informationen zum Bestimmtheitsmaß finden Sie bei den statistischen Tabellenfunktionen BESTIMMTHEITSMASS, RGP und RKP. Auf diese Weise können Sie teilweise komplexe statistische Analysen durchführen, ohne selbst eine einzige statistische Funktion zu benutzen.
Regression – Polynomzug 3. Ordnung
Säulen aus Bildern 

Sicher sind Ihnen aus den Medien Diagramme bekannt, bei denen statt der Säulen irgendwelche Bilder auftauchen. Mit Excel 2007 ist das eine Übung der einfachen Art. Hier nur ein Beispiel zu Autoverkaufszahlen.
1 Auf der Basis der Tabelle wird zunächst ein Säulendiagramm erstellt und mit allen Beschriftungen etc. formatiert.2 In den meisten Fällen ist es sinnvoll, über das Dialogfeld Datenreihe formatieren den Abstand zwischen den Säulen (oder Balken) zu verringern, sodass die entsprechenden Elemente breiter werden.
3 Anschließend wird über Füllung die Option Bild- oder Texturfüllung aktiviert. Über die Schaltfläche Datei kann die Bilddatei ausgewählt werden, die vorgesehen ist. Ist die Datei gefunden, wird sie im Diagramm bereits angezeigt.4 Nun haben Sie verschiedene Optionen, wie das Bild auf der Säule erscheinen soll.
| Strecken dehnt das Bild auf die Größe der Säule. |
| Stapeln wiederholt das Bild so oft, bis die Säule ausgefüllt ist. Dabei wird die Originalgröße nicht verändert. |
| Stapeln und teilen mit erlaubt unter Einheiten/Bild festzulegen, wie oft das Bild pro Einheit wiederholt wird. In diesem Fall wird es, wenn nötig, in der Größe geändert. |
Diagramm mit eingefügter Grafik
8.6.5 Animierte Diagramme 

Dass sich eingebettete Diagramme an jede Veränderung der ihnen zugrunde liegenden Daten anpassen, erlaubt Ihnen, »animierte« Diagramme herzustellen, d. h. Diagramme, die wie ein kleiner Film ablaufen. Hier ein Beispiel aus der Mathematik: Die bekannte Funktion der Hypozykloide liefert zum Teil recht bizarre Figuren, die für den vorliegenden Zweck eindrucksvolle Resultate liefern. Ohne weitere mathematische Erklärungen hier die Konstruktion der Tabelle:
Tabelle und Diagramm zur Animation
In die erste Zeile kommen die Namen für die einzelnen Bestandteile der Funktion, in die zweite Zeile die Werte. Die Werte für die Zellen bis einschließlich t (dort steht der Wert für PI()) können Sie direkt so übernehmen, wie es die Abbildung zeigt.
Nach dem Markieren des gesamten Datenblocks (A4:F5) werden die Datenzellen mit dem Befehl Formeln/Definierte Namen/Aus Auswahl erstellen und der Option Oberster Zeile mit den für sie vorgesehenen Namen benannt, also mit »a«, »ra« usw. Das vereinfacht die Formeleingabe in die Zellen für x und y.
In die Zelle für den x-Wert kommt dann die Formel:
=(ra-rb)*COS(t)+a*COS(t*(ra-rb)/rb)
Die Formel für die Berechnung des y-Wertes sieht dann so aus:
=(ra-rb)*SIN(t)-a*SIN(t*(ra-rb)/rb)
Wenn in der Zelle für t (D4) ein Wert mit ungefähr PI() eingetragen ist, dann muss, sofern die Formeln korrekt eingegeben sind, für x ein Wert um –6 und für y ein Wert um 0 stehen. Um das dazugehörige Diagramm zu erstellen, werden die beiden Zellen mit den Werten für x und y (E5:F5) markiert und ein xy-Diagramm gebildet.
Das Diagramm müsste jetzt ungefähr so aussehen wie in der Abbildung. Beide Achsen müssen von –10 Kleinstwert bis +10 Höchstwert skaliert sein. Wenn Sie jetzt in die Zelle für t (D5) nacheinander Werte eintragen, die zwischen –3,14 (–PI()) und +3,14 (+PI()) liegen, dann bewegt sich der Datenpunkt abhängig von den Werten für a, ra und rb in einer Bahn, die von ellipsen- über blumen- bis sternförmig verlaufen kann.
Ein Makro zur Animation 

Um eine Animation zu erreichen, muss die Eingabe von ständig neuen Werten für t automatisch erfolgen. Dies kann in Excel problemlos mit einem kleinen VBA-Programm erreicht werden. Es sei deshalb ein kleiner Vorgriff auf die Programmierung gestattet, die in Kapitel 23, Visual Basic für Applikationen, behandelt wird. Zunächst wird mit dem Visual-Basic-Editor, der über
![]() +
+
![]() gestartet werden kann, folgendes Modul erzeugt:
gestartet werden kann, folgendes Modul erzeugt:
Programm für die Diagrammanimation
Nach der Rückkehr in die Tabelle wird der Zellzeiger auf die Zelle mit dem Wert für t gesetzt. Dann lässt sich das Makro über Entwicklertools/Code/Makros starten. Der Datenpunkt bewegt sich automatisch auf einer mehr oder weniger bizarren Bahn. Veränderungen der Werte für a, ra und rb haben Änderungen in der Form der Bahn zur Folge. Mit
![]() kann das Programm abgebrochen werden.
kann das Programm abgebrochen werden.
Ihre Meinung
Wie hat Ihnen das Openbook gefallen? Wir freuen uns immer über Ihre Rückmeldung. Schreiben Sie uns gerne Ihr Feedback als E-Mail an kommunikation@rheinwerk-verlag.de.



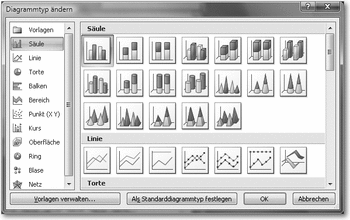
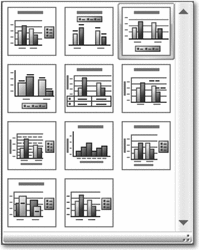
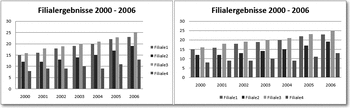
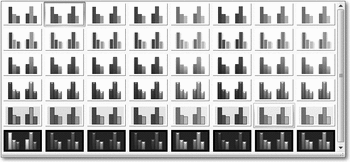
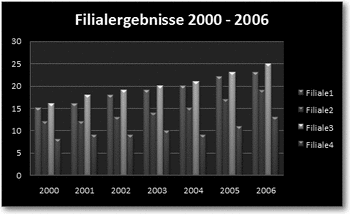
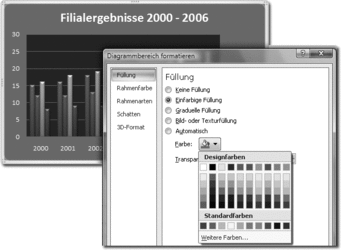

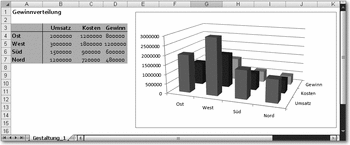
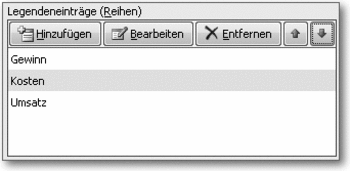
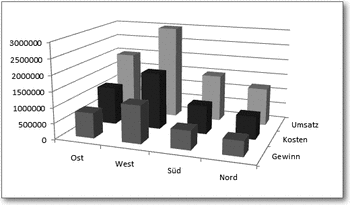
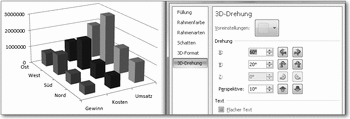
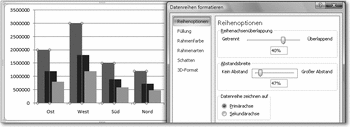
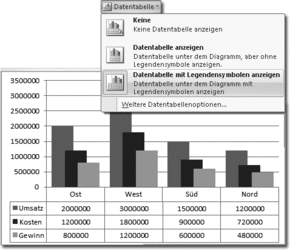
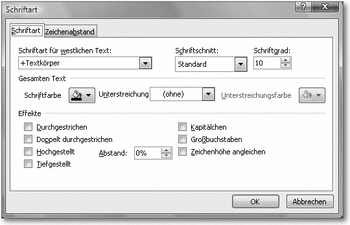
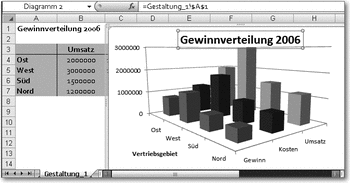
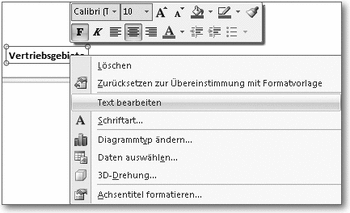
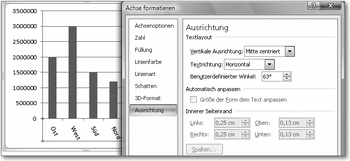
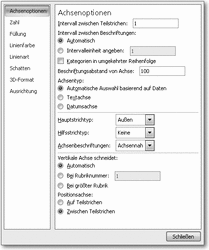
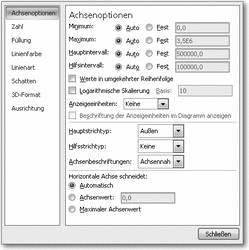
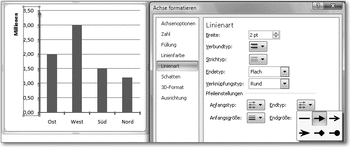
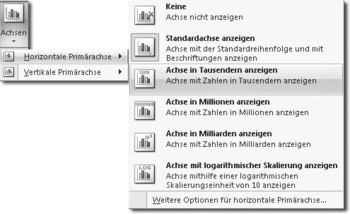
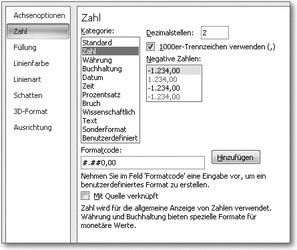
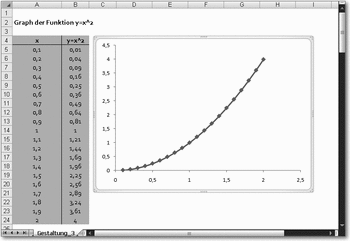
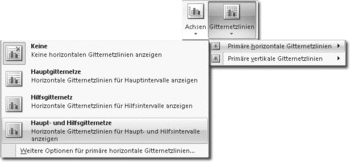
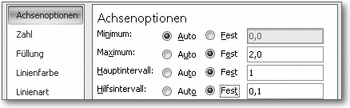
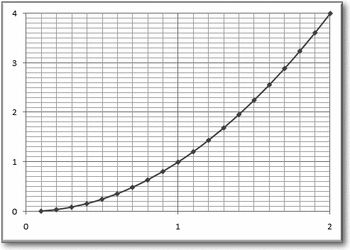
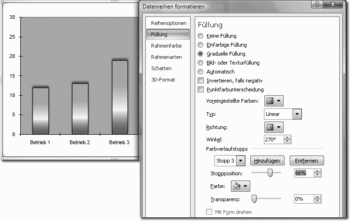
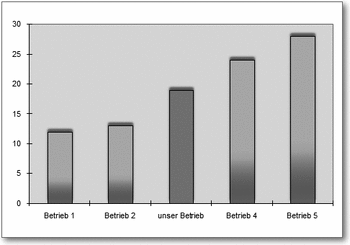
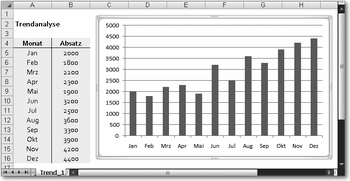
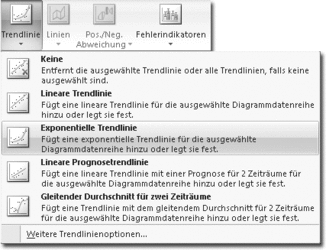
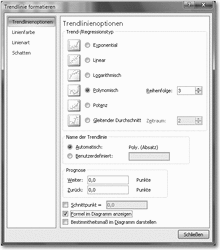
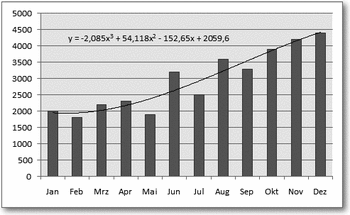
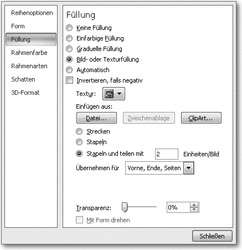
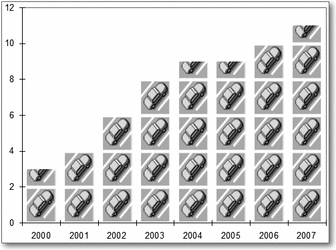
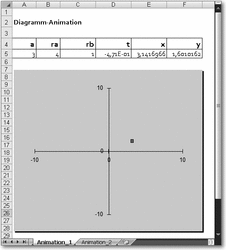
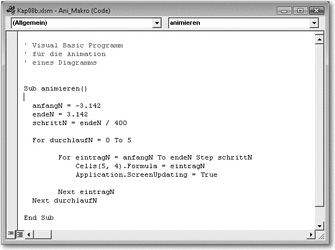

 Jetzt bestellen
Jetzt bestellen



