8.5 Diagramme optimieren 

Das Aussehen der Diagramme, die mit einem der oben beschriebenen Verfahren erzeugt wurden, lässt häufig noch zu wünschen übrig. Die Überschrift kann zu groß oder zu klein sein, ebenso die Achsenbeschriftungen. Die Proportionen, die Excel automatisch erzeugt, können dem Darstellungszweck widersprechen usw. Excel hält hier aber eine Fülle an Möglichkeiten bereit, mit denen Sie das Diagramm fast beliebig gestalten und umgestalten können.
Um das Diagramm zu bearbeiten, reicht ein einfacher Klick. Das gilt auch für die einzelnen Elemente. Sie müssen also nicht erst das ganze Diagramm markieren, um danach auf die einzelnen Elemente zugreifen zu können.
Aktuelle Auswahl formatieren 

Wie schon angesprochen, bieten sowohl das Register Layout als auch das Register Format die Gruppe Aktuelle Auswahl an, wenn das Diagramm oder ein Element darin ausgewählt ist. In dem Listenfeld werden dabei immer die gerade angeklickten Diagrammobjekte angezeigt. Klicken Sie auf den Diagrammbereich, steht dort eben Diagrammbereich, klicken Sie auf die Zeichnungsfläche, erscheint als Objekt Zeichnungsfläche.
Sie können aber auch umgekehrt vorgehen und das zu bearbeitende Objekt aus der Liste aussuchen. Soll beispielsweise die Reihe »2. Quartal« anders formatiert werden, öffnen Sie mit einem Klick auf den Pfeil das Listenfeld und wählen das Objekt aus. Dieses Verfahren ist vorzuziehen, wenn die Elemente sehr klein und mit der Maus nicht leicht zu treffen sind, z. B. bei schmalen Säulen in einem Diagramm mit vielen Datenreihen.
Objektauswahl im Diagramm über das Listenfeld
Die speziellen Befehle zur Gestaltung des gerade angeklickten Objekts werden dann sofort angeboten, wenn Sie unter dem Listenfeld auf Auswahl formatieren klicken.
Formatierungsdialog für die Zeichnungsfläche des Diagramms
Alle Formatierungsdialoge sind einheitlich gestaltet. Sie bieten verschiedene Seiten im linken Teil an, im rechten die Optionen dazu.
Wenn Sie eine Reihe von Formatierungen vornehmen wollen, sollten Sie darauf achten, dass das Dialogfeld das Diagramm nicht verdeckt. Erstens werden sehr viele Einstellungen im Diagramm sofort angezeigt, noch bevor der Dialog mit Schließen quittiert wird. Zweitens ist es möglich, den Dialog geöffnet zu lassen, wenn ein anderes als das zunächst ausgewählte Element formatiert werden soll. Sie können also beispielsweise zunächst die Zeichnungsfläche formatieren, dann die Achsen der Reihe nach anklicken, anschließend die Legende. Das Dialogfeld wird automatisch auf die neue Auswahl eingestellt.
Kontextmenüs 

Das gesamte Diagramm und alle einzelnen Elemente, aus denen ein Diagramm besteht, lassen sich auch mit der rechten Maustaste anklicken. Dann werden entsprechende Kontextmenüs angeboten. Sie bieten jeweils zusätzlich zu den Formatierungsmöglichkeiten solche Befehle an, die mit dem gerade ausgewählten Objekt zu tun haben.
Kontextmenü zu einer Datenreihe
Direkte Bearbeitung mit der Maus 

Viele Veränderungen lassen sich auch durch einfaches Ziehen mit der Maus vornehmen. Soll etwa einer der Titel oder die Legende verschoben werden, müssen Sie die Elemente nur anklicken und den Rahmen an die gewünschte Stelle ziehen. Ganz spezielle Möglichkeiten gelten hier für die Gestaltung von 3D-Diagrammen. Darauf wird weiter unten noch eingegangen.
Diagrammtypen mischen
Neben der Möglichkeit, insgesamt einen anderen Diagrammtyp für Ihr Diagramm zu wählen, können Sie auch – allerdings beschränkt auf 2D-Diagramme – Datenreihen unterschiedlich ausgeben. Von den zahlreichen Varianten, die sich hieraus ergeben, hier ein Beispiel:
Ein Säulendiagramm ist aus einer Tabelle erzeugt worden, die die Bestandsentwicklung eines Lagers darstellt. Es bietet sich an, den Bestand gegenüber den Zugängen und Abgängen besonders hervorzuheben.
1 Es genügt ein einfacher Klick auf eine der Säulen im Diagramm, die für den Bestand stehen, um diese Datenreihe zu markieren.2 Ein Klick auf das Symbol Linie in der Gruppe Einfügen/Diagramme und auf das gewünschte Diagrammtypmuster reicht aus, um die markierte Datenreihe als Linie auszugeben. Das hat den Vorteil, dass Sie dort zwischen den verschiedenen Untertypen des Liniendiagramms wählen können.
3 Nun ist zwar die Datenreihe mit dem Bestand wie gewünscht als Linie ausgegeben, aber sie ist optisch nicht sonderlich deutlich. Bleibt die Datenreihe markiert, kann über das Kontextmenü der Dialog Datenreihen formatieren geöffnet werden.4 Zunächst lässt sich auf dem Register Markierungsoptionen unter Typ eine runde Datenpunkt-Markierung einstellen, deren Farbe auf dem Register Markerfüllung gewählt werden kann. Die aktuellen Einstellungen werden dabei immer sofort im Diagramm angezeigt, sodass Sie eine genaue Kontrolle behalten.5 Wenn Sie dann noch die beiden anderen Balken über die Formenpalette auf dem Register Format mit farbigen Umrissen formatieren, ergibt sich eine deutliche Darstellung der Bestandsentwicklung.
6 Noch weitere Verbesserungen lassen sich vornehmen. Wenn Sie die Zeichnungsfläche anklicken, kann auf dem Register Format ein Schatten über die Palette Formeffekte zugewiesen werden, die die Gruppe Formenarten anbietet.7 Auch der Diagrammbereich insgesamt kann mit einem Formeffekt hervorgehoben werden. Klicken Sie an den Rand des Diagramms und benutzen Sie aus der Palette Fülleffekte einen der angebotenen Farbverläufe.Das Mischdiagramm erhält einen Farbverlauf im Diagrammbereich
Größe und Lage des Diagramms ändern 

Wenn Sie mit der Größe und Lage des Diagramms nicht zufrieden sind, lässt sich mit der Maus schnell Abhilfe schaffen. Klicken Sie einfach auf eine freie Stelle des Diagramms, sodass der gesamte Diagrammbereich ausgewählt und markiert ist.
Das ausgewählte Diagramm mit den acht Anfassern
Das markierte Diagramm können Sie mit gedrückter linker Maustaste an jeden beliebigen Platz Ihrer Tabelle ziehen. Achten Sie darauf, dass der Mauszeiger nicht eines der Elemente innerhalb des Diagrammbereichs berührt, weil dieses sonst ausgewählt und eventuell verschoben würde.
Durch Ziehen an den Kästchen können Sie das Diagramm vergrößern oder verkleinern: Ziehen an einzelnen Seiten verändert Höhe oder Breite, an einer Ecke beides zugleich. Bei diesen Größenveränderungen haben Sie auch noch – ähnlich wie schon beim Markieren des Diagrammbereichs während des Erstellens eines Diagramms – die Möglichkeit, das Diagramm exakt in die Zeilen und Spalten einzupassen. Sie müssen beim Ziehen nur die
![]() -Taste drücken. Sollen bei Größenänderungen die Proportionen erhalten bleiben, genügt es, beim Ziehen an einem der Eckpunkte die
-Taste drücken. Sollen bei Größenänderungen die Proportionen erhalten bleiben, genügt es, beim Ziehen an einem der Eckpunkte die
![]() -Taste gedrückt zu halten.
-Taste gedrückt zu halten.
Diagramme kopieren 

Im ausgewählten Zustand können Sie ebenso eine Diagrammkopie mit der Maus erzeugen: Sobald Sie beim Ziehen die
![]() -Taste gedrückt halten, wird der Mauszeiger mit einem kleinen Pluszeichen versehen, und das Diagramm wird nicht zu einem neuen Ort verlagert, sondern dahin kopiert. Auf diese Weise lässt sich ein Diagramm auch in eine andere geöffnete Arbeitsmappe kopieren, wenn deren Fenster sichtbar ist.
-Taste gedrückt halten, wird der Mauszeiger mit einem kleinen Pluszeichen versehen, und das Diagramm wird nicht zu einem neuen Ort verlagert, sondern dahin kopiert. Auf diese Weise lässt sich ein Diagramm auch in eine andere geöffnete Arbeitsmappe kopieren, wenn deren Fenster sichtbar ist.
Größe und Lage von Diagramm-Elementen ändern 

Dieselben Techniken stehen auch innerhalb des Diagramms zur Verfügung. Die Größe der Zeichenfläche lässt sich genauso verändern wie zuvor die Größe des gesamten Diagrammbereichs, wobei allerdings hier das Drücken von Zusatztasten keinen Effekt hat.
Auch Beschriftungen lassen sich mit der Maus genau dorthin verlagern, wo sie benötigt werden. Oft ist es z. B. sinnvoll, die Legende direkt in die Zeichnungsfläche hineinzuziehen. Dann kann die Zeichnungsfläche selbst vergrößert werden.
Die Legende innerhalb der Zeichnungsfläche spart Platz
Die Maus in der Torte 

Bei Kreis- und Ringdiagrammen kann man die Tortenstücke oder Ringteile alle oder einzeln direkt mit der Maus auseinander ziehen. Um ein einzelnes Stück zu markieren, genügt es hierbei, zunächst mit einem Klick alle zu markieren und dann mit einem weiteren Klick das gewünschte Stück.
Herausziehen eines Tortenstücks mit der Maus
Ihre Meinung
Wie hat Ihnen das Openbook gefallen? Wir freuen uns immer über Ihre Rückmeldung. Schreiben Sie uns gerne Ihr Feedback als E-Mail an kommunikation@rheinwerk-verlag.de.



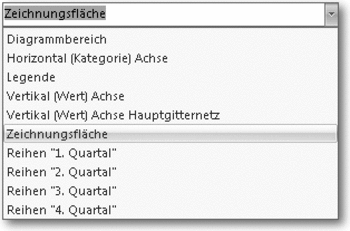
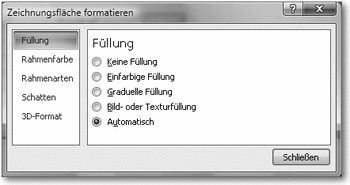
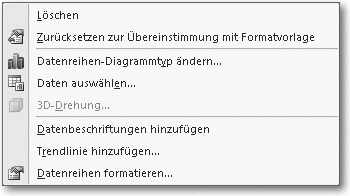
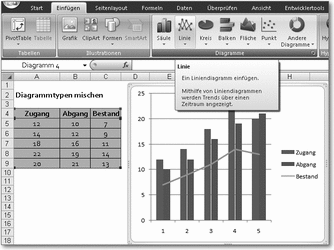
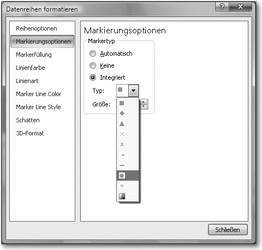
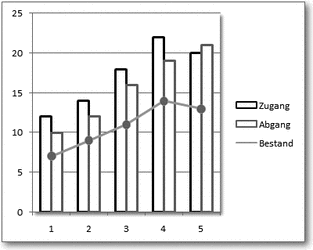
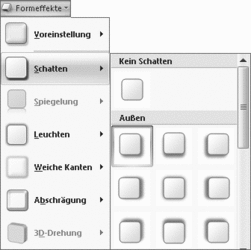
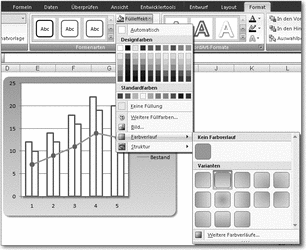
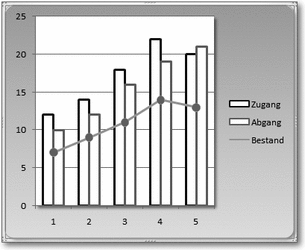
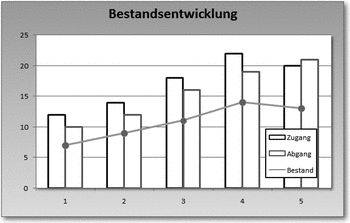
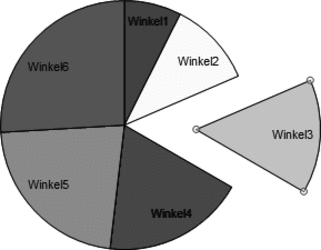

 Jetzt bestellen
Jetzt bestellen



