8.3 Von der Tabelle zum Diagramm 

Als erstes Beispiel für die Entwicklung eines Diagramms soll die Quartalsauswertung dienen, die bereits in Kapitel 3, Aufbau von Kalkulationstabellen, benutzt wurde. In einem Säulendiagramm sollen die Quartalsergebnisse der einzelnen Produkte miteinander verglichen werden. Das Jahresgesamtergebnis pro Produkt soll dabei nicht in die Grafik mit aufgenommen werden, denn diese Werte würden das Bild verzerren.
Säulendiagramm – erster Versuch
Um die Umsatztabelle grafisch umzusetzen, sollten Sie zunächst den Datenbereich markieren, der in der Grafik ausgewertet werden soll. So wie die Tabelle aufgebaut ist, bietet sich der Bereich von A4 bis E10 an. Dieser Bereich umfasst nicht nur die Umsatzwerte für die einzelnen Quartale, sondern auch die Spalte mit den Warengruppenbezeichnungen, die für die Beschriftung der x-Achse benötigt werden, und die Zeile mit den Quartalsbeschriftungen, die als Legende dienen können.
Der Bereich, der grafisch ausgewertet werden soll
Vermeiden Sie, in den markierten Bereich zusätzlich eine Zeile mit einem Diagrammtitel einzubeziehen. Excel würde versuchen, diese Zeile für Legendentexte oder Rubriken zu verwenden.
Die Diagrammwerkzeuge in der Gruppe Einfügen/Diagramme
Die Basiswerkzeuge, um aus einer Tabelle ein Diagramm zu erzeugen, finden Sie auf der Registerkarte Einfügen in der Gruppe Diagramme. Hier werden Symbole für die gängigsten Diagrammtypen angeboten. Um ein Säulendiagramm zu zeichnen, klicken Sie in diesem Fall auf die Schaltfläche Säule, die eine Palette von entsprechenden Diagrammtypen öffnet.
Auswahl des Diagrammtyps 

In der Palette sind verschiedene Typen von Säulendiagrammen zusammengestellt. Die letzte Option Alle Diagrammtypen öffnet dagegen den Dialog Diagramm einfügen, in dem gleich alle Typen angeboten werden. (Dieser Dialog wird auch angeboten, wenn Sie auf den Dialogfeldstarter der Gruppe klicken.)
Palette der Säulendiagramme
Im vorliegenden Beispiel soll zunächst ein einfaches 2D-Säulen-Diagramm gewählt werden, und zwar gleich das erste in der Palette. Der Typ lässt sich auch ohne weiteres verändern, wenn das Diagramm fertig ist.
Ist das gewünschte Diagrammmuster angeklickt, wird im Tabellenblatt sofort ein der Tabelle entsprechendes Diagramm gezeichnet. Wenn die Größe nicht gefällt, kann das Diagramm an den Rahmenanfassern angepasst werden. Die Abbildung zeigt das von Excel 2007 erzeugte Standarddiagramm.
Das erzeugte Standarddiagramm
Vorgegebene Belegung der Achsen 

Excel geht bei diesem Verfahren von folgender Annahme aus: Wenn in der markierten Tabelle mehr Zeilen als Spalten vorhanden sind, nimmt Excel an, dass die erste Spalte die Rubriken für die x-Achse enthält und die Datenreihen dazu in den Spalten daneben angeordnet sind. Im anderen Fall schlägt Excel die Verwendung der ersten Zeile für die Rubriken vor.
Im Fall der Quartalsauswertung kann die Vorgabe übernommen werden. Im Beispiel sind die Daten so angeordnet, dass die Umsätze für jedes Quartal untereinander stehen, also in einer Spalte, die Umsätze der einzelnen Warengruppen dagegen nebeneinander in einer Zeile. Sollen im Diagramm die Umsätze der einzelnen Warengruppen übers Jahr dargestellt und verglichen werden, dann ist die beschriebene Vorgabe die richtige Wahl. Sie führt dazu, dass im Diagramm jedes Quartal eine eigene Farbe bzw. ein eigenes Muster erhält, sodass die Daten für jedes Quartal optisch erkennbar sind.
Übersicht über die Werkzeuge zur Diagrammgestaltung 

Falls Sie an dieser Stelle den in früheren Versionen angebotenen Diagramm-Assistenten suchen – es gibt ihn nicht mehr. Alle Detailarbeit an Diagrammen wird nun über die Diagrammtools erledigt, die sich auf drei Registerkarten verteilen. Diese Register werden nur eingeblendet, wenn ein Diagramm ausgewählt ist.
Das Register Entwurf enthält fünf Gruppen, die damit zu tun haben, die Daten für das Diagramm festzulegen, den Diagrammtyp zu bestimmen, Diagrammlayouts und Diagrammformatvorlagen zuzuordnen und den Ort des Diagramms festzulegen. Die Abbildung zeigt die Gruppen in komprimierter Form, der besseren Übersicht wegen:
Gruppen des Registers Entwurf
Auf dem Register Layout werden sieben Gruppen angeboten, die insbesondere mit der Beschriftung des Diagramms, mit der Skalierung der Achsen und dem Einfügen von Trendlinien und Fehlerindikatoren zu tun haben. Die erste Gruppe Aktuelle Auswahl erlaubt es, über ein Listenfeld gezielt die einzelnen Komponenten eines Diagramms auszuwählen, um dann bestimmte Formatierungen dafür vorzunehmen.
Gruppen des Registers Layout
Diese erste Gruppe wird auf dem Register Format noch einmal wiederholt. Ansonsten enthält das Register noch vier Gruppen, die der Auswahl bestimmter Formen, etwa Rahmen für die Legende oder den Titel, und damit zusammenhängender Effekte, dem Einfügen von WordArt-Formaten und der Anordnung und Größenbestimmung grafischer Elemente im Diagramm, dienen.
Gruppen des Registers Format
Korrektur des Tabellenbereichs 

Sollte sich nach der ersten Ausgabe des Diagramms herausstellen, dass der zugrunde gelegte Tabellenbereich nicht dem Zweck des Diagramms entspricht, ist eine nachträgliche Korrektur über das Register Entwurf möglich.
Die Gruppe Daten enthält eine Schaltfläche Daten auswählen, die den Dialog Datenquelle auswählen öffnet. Im ersten Eingabefeld wird der von Ihnen ausgewählte Diagrammdatenbereich mit absoluten Adressen angegeben. Sie haben hier die Chance, den Bereich noch einmal zu korrigieren, wenn Sie vorher einen Fehler gemacht haben. Ziehen Sie einfach mit der Maus über den richtigen Bereich. Wenn das Dialogfeld im Weg ist, klicken Sie auf das Dialog reduzieren-Symbol.
Hier kann die Datenquelle korrigiert werden
Wenn Sie Bereiche markieren wollen, die keinen geschlossenen Block bilden, benutzen Sie wie üblich die
![]() -Taste.
-Taste.
Statt den Diagrammdatenbereich insgesamt als Block zu korrigieren, können bei Bedarf auch einzelne Reihen aus dem markierten Datenbereich herausgenommen oder fehlende Reihen hinzugefügt werden. Um etwa die Daten für das 4. Quartal aus dem Diagramm herauszunehmen, wählen Sie unter Legendeneinträge die Position aus und benutzen die Schaltfläche Entfernen. Soll eine Reihe hinzugefügt werden, klicken Sie auf die Schaltfläche Hinzufügen und markieren in der Tabelle die Zelle mit dem Namen und den Bereich mit den Werten. Über die Schaltfläche Bearbeiten lassen sich außerdem sowohl bei den Einträgen für die Legende als auch für die Rubriken die Bereichseingaben korrigieren.
Die Schaltfläche Zeile/Spalte wechseln entspricht der Schaltfläche, die auch direkt aus der Gruppe Daten benutzt werden kann. Sie vertauscht die Zuordnung der Tabellenbereiche zu den beiden Achsen. Im vorliegenden Beispiel würde sich ein Diagramm ergeben, in dem die x-Achse nach Quartalen aufgeteilt ist.
Diagramm nach dem Wechsel der Achsenbelegung
Titel, Legenden und weitere Optionen 

Das automatisch generierte Diagramm kann noch einige Ergänzungen vertragen, insbesondere in puncto Beschriftung. So fehlt bisher ein Diagrammtitel. Auf dem Register Layout stehen in der Gruppe Beschriftungen dafür zahlreiche Optionen zur Verfügung.
Titel- und andere Beschriftungsoptionen
Zunächst lässt sich auswählen, ob der Titel über dem Diagramm zentriert oder innerhalb des Diagrammbereichs eingefügt wird, wobei die Größe der Zeichnungsfläche verändert wird. In beiden Fällen wird ein leeres Textfeld eingesetzt, in das der Titel eingetragen werden kann. Das Feld kann mit der Maus verschoben werden. Weitere Titeloptionen öffnet einen Dialog, in dem der Titel formatiert werden kann.
Während durch die Auswahl des Diagrammdatenbereichs schon festgelegt worden ist, woher die Legendentexte stammen werden, öffnet die Schaltfläche Legende eine Palette mit zahlreichen Positionen, die die Legende einnehmen kann.
Optionen für Legenden
Legenden sind immer dann notwendig, wenn wie hier mehrere Datenreihen vorhanden sind. Der Text einer Legende kann übrigens nicht direkt im Diagramm geändert werden, sondern nur in der Zelle, von der er übernommen wird.
Bei 3D-Diagrammen kann die zu einer Datenreihe gehörende Beschriftung auch als Achsenbeschriftung verwendet werden. Es ist dann sinnvoll zu entscheiden, ob eine Legende oder eine Achsenbeschriftung verwendet werden soll, denn beides ist im Allgemeinen nicht hilfreich und würde das Diagramm überladen. Bei langen Beschriftungen der Datenreihen ist es meist günstiger, mit Legenden zu arbeiten.
Ort des Diagramms festlegen 

Anstatt ein Diagramm direkt in demselben Tabellenblatt abzulegen, in dem sich auch die zugrunde liegende Tabelle befindet, haben Sie auch die Möglichkeit, das Diagramm auf einem eigenen Blatt oder auch in ein anderes Tabellenblatt einzufügen. Dazu wird auf dem Register Entwurf in der Gruppe Ort das Symbol Diagramm verschieben angeboten. Im ersten Fall sollten Sie dem Diagrammblatt gleich einen passenden Namen geben und die Vorgabe überschreiben. Im zweiten Fall können Sie das Tabellenblatt aus dem Listenfeld auswählen.
Entscheidung über die Platzierung des Diagramms
Haben Sie sich für ein eigenes Diagrammblatt entschieden, füllt das Diagramm das Fenster der Arbeitsmappe in der gerade gegebenen Größe aus.
Betiteltes Säulendiagramm auf einem eigenen Diagrammblatt
Ist als Ort für das Diagramm ein Tabellenblatt ausgewählt, wird das Diagramm zunächst in die Mitte des aktuellen Fensters gesetzt und kann dann leicht mit der Maus an die gewünschte Stelle gezogen werden. Soll die Größe des Diagramms geändert werden, müssen Sie nur die schwarzen Markierungen am Rand entsprechend mit der Maus ziehen. Sie werden angezeigt, wenn Sie das Diagramm anklicken. Für proportionale Größenänderungen ziehen Sie an den Eckmarkierungen.
Ihre Meinung
Wie hat Ihnen das Openbook gefallen? Wir freuen uns immer über Ihre Rückmeldung. Schreiben Sie uns gerne Ihr Feedback als E-Mail an kommunikation@rheinwerk-verlag.de.



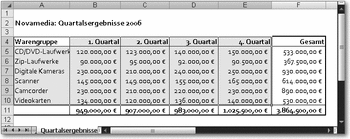

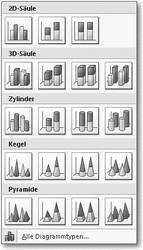
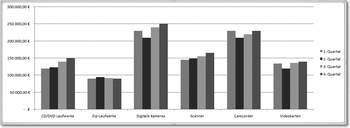



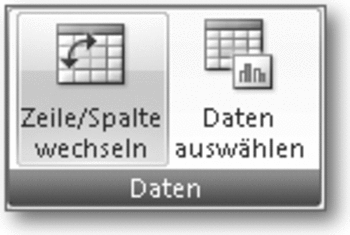
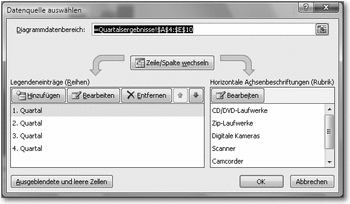
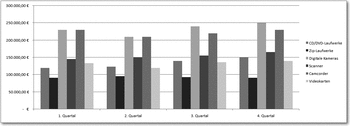
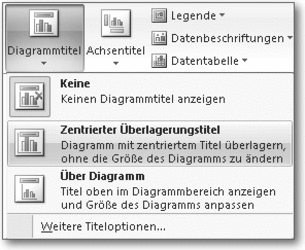
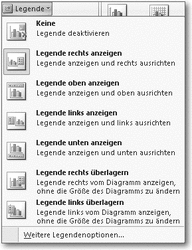
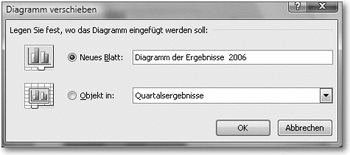
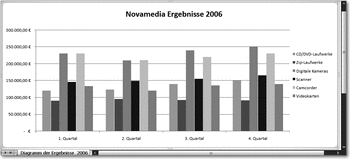

 Jetzt bestellen
Jetzt bestellen



