3.5 Prüfung der Dateneingabe 

Die Dateneingabe in eine Zelle erfolgt zunächst ohne jede Kontrolle über den Datentyp, den Wert oder die Länge der Eingabe, es sei denn, die Eingabe wird über Makros gesteuert. Excel 2007 bietet aber die Möglichkeit, auch ohne Programmierung Regeln für Daten festzulegen, die in bestimmten Zellbereichen erlaubt sind.
3.5.1 Gültigkeitsregeln für eine Preisspalte 

Um beispielsweise bei einer Preisliste auszuschließen, dass irrtümlich ein negativer Preis oder durch einen doppelten Tastenanschlag ein Preis, der über dem des teuersten Artikels liegt, eingegeben wird, können folgende Regeln festgelegt werden. Angenommen, der teuerste Artikel kostet weniger als 300 €.
1 Markieren Sie den Zellbereich, für den Gültigkeitsregeln gelten sollen.2 Wählen Sie auf der Registerkarte Daten in der Gruppe Datentools die Schaltfläche Datenüberprüfung. Auf dem Register Einstellungen wählen Sie unter Zulassen den Listeneintrag Dezimal und unter Daten den Eintrag zwischen.
3 Unter Minimum kann dann »0« und unter Maximum »300« eingetragen werden.
4 Es ist sinnvoll, das Kontrollkästchen Leere Zellen ignorieren abzuhaken, damit der Fall, dass der Preis noch nicht eingegeben worden ist, nicht zu einer Fehlermeldung führt.
5 Auf dem Registerblatt Eingabemeldung kann zusätzlich noch ein Hinweis eingetragen werden, der angezeigt wird, wenn eine der Zellen ausgewählt ist. Lassen Sie dazu das Kontrollfeld bei Eingabemeldung anzeigen, wenn Zelle ausgewählt wird abgehakt. Geben Sie nun eine Titelzeile, etwa »Preiseingabe« und den Text der Eingabemeldung ein.6 Schließlich sollte auf dem Registerblatt Fehlermeldung ein entsprechender Text eingetragen werden, der Hinweise bei Fehleingaben gibt.7 Unter Typ kann das Merkzeichen ausgewählt werden, mit dem die Fehlermeldung beginnt. Das ist nicht nur eine optische Wahl, sondern damit entscheiden Sie, wie sich Excel im Fehlerfall verhält. Wenn Sie die Option Stopp wählen, wird verhindert, dass die falsche Eingabe in die Zelle eingetragen wird. Sie müssen die Eingabe wiederholen oder abbrechen. Bei den Optionen Warnung oder Information, kann die falsche Eingabe wahlweise zugelassen oder abgelehnt werden.
Wird nun eine solche Zelle ausgewählt, erscheint zunächst die festgelegte Eingabeaufforderung, und zwar in Form eines Kommentars.
Wird nun beispielsweise ein zu hoher Preis eingegeben, erscheint die vorher definierte Fehlermeldung.
Fehlermeldung bei falscher Eingabe
3.5.2 Markieren falscher Daten 

Wenn Sie »ungültige« Daten über die Optionen Warnung oder Information zugelassen haben, bietet Ihnen das Menü zu der Schaltfläche Start/Datentools/Datenüberprüfung die Option Ungültige Daten einkreisen, mit der die entsprechenden Zellen später rot markiert werden können. Mit der Option darunter – Gültigkeitskreise löschen – kann die Fehlerkennzeichnung wieder gelöscht werden.
Gültigkeitsregeln können auch für Zellen festgelegt werden, die nicht zur Eingabe, sondern zur Berechnung verwendet werden. Überschreitet der berechnete Wert etwa ein bestimmtes Maximum, wird die Zelle bei der Überprüfung rot eingekreist.
Markierte ungültige Daten
3.5.3 Eingabelisten 

Zur Datenüberprüfung lassen sich auch Listen verwenden, aus denen die möglichen Eingaben ohne Eintippen übernommen werden können. Wenn Sie in der Preisliste als Gebindeeinheit nur »m«, »cm« und »Stck« zulassen, können Sie auf dem Register Einstellungen unter Zulassen den Eintrag Liste benutzen.
Eintrag einer Liste erlaubter Werte
Die Liste selbst kann unter Quelle eingetragen werden: »m; cm; Stck« – das genügt in diesem Fall. Statt des Eintrags der möglichen Werte kann auch ein Verweis auf einen Zellbereich verwendet werden, in dem sich eine entsprechende Liste befindet. Am besten verwenden Sie den Namen eines benannten Bereichs, damit der Bezug bei einer Vergrößerung der Liste nicht neu eingetragen werden muss.
Wird eine Zelle ausgewählt, für die eine solche Gültigkeitsregel festgelegt ist, erscheint eine kleine Schaltfläche, mit der die Liste der möglichen Einträge geöffnet werden kann. Es reicht dann ein Klick auf den gewünschten Eintrag, um ihn zu übernehmen. Voraussetzung ist allerdings, dass auf der Registerkarte Einstellungen die Option Zellendropdown abgehakt bleibt.
Markierte Zelle mit geöffneter Liste
Regeln ändern oder löschen 

Soll eine Gültigkeitsregel geändert werden, ist es nicht nötig, zunächst wieder alle Zellen zu markieren, für die die bisherige Gültigkeitsregel gilt.
1 Es reicht, wenn Sie eine davon betroffene Zelle auswählen.2 Wählen Sie wieder Start/Datentools/Datenprüfung und ändern Sie die entsprechenden Einträge im Dialogfeld.
3 Haken Sie das Kontrollkästchen bei Änderungen auf alle Zellen mit den gleichen Einstellungen anwenden ab.
Excel überträgt die neue Regel auf alle Zellen, für die die alte Regel galt. Sollen Regeln ganz gelöscht werden, klicken Sie im Dialogfeld auf die Schaltfläche Alle löschen.
Regeln übertragen 

Wenn Sie eine Gültigkeitsregel auf weitere Bereiche ausdehnen wollen, markieren Sie die Zellen, für die die Regel bisher galt, und zusätzlich die Zellen, auf die die Regel ausgedehnt werden soll. Wenn Sie dann erneut Datenüberprüfung verwenden, werden Sie gefragt, ob Sie die Gültigkeitsprüfung auf die neuen Zellen ausdehnen wollen. Antworten Sie mit Ja und bestätigen Sie nur noch die Daten im Dialogfeld.
Ihre Meinung
Wie hat Ihnen das Openbook gefallen? Wir freuen uns immer über Ihre Rückmeldung. Schreiben Sie uns gerne Ihr Feedback als E-Mail an kommunikation@rheinwerk-verlag.de.



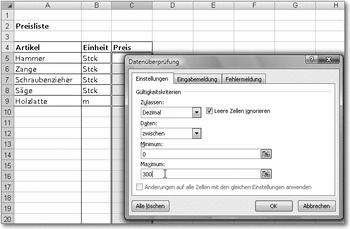
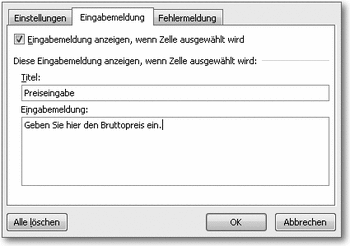
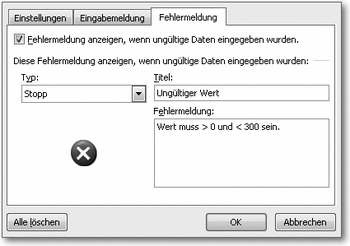
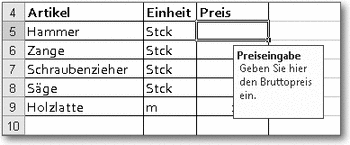
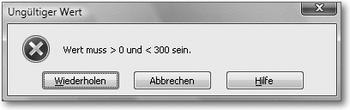
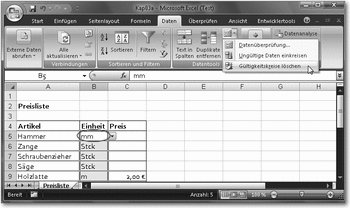
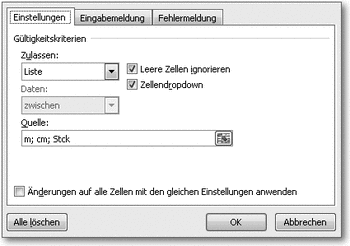
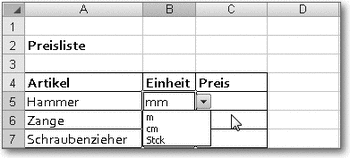

 Jetzt bestellen
Jetzt bestellen



