3.4 Daten automatisch erzeugen 

Überall wo ein Zellbereich mit Daten gefüllt werden soll, die eine erkennbare Reihe bilden, lässt sich die Dateneingabe automatisieren. Reihen vereinfachen die Beschriftung von Zeilen und Spalten und die fortlaufende Nummerierung z. B. von Artikeln oder Lagerplätzen. Auch wenn Sie Testdaten für Planspiele oder den Test von Formeln oder Makros brauchen, kann Ihnen die Ausfüllfunktion ebenfalls viel Zeit sparen.
Zwei Methoden stehen zur Verfügung, die Arbeit mit dem Ausfüllkästchen und der Befehl Start/Bearbeiten/Füllbereich. Bei kleinen Reihen kommen Sie mit der Maus schnell zum Ziel, bei großen Reihen gibt der Befehl mehr Kontrolle über die Reihenbildung.
Datenreihen mit dem Ausfüllkästchen 

Eine häufig benötigte Datenreihe sind Quartalsbezeichnungen. Hier ist das Ausfüllkästchen ganz praktisch.
1 Sie geben die Bezeichnung für das Quartal ein, mit dem die Reihe beginnen soll – es muss nicht das erste Quartal sein.2 Sie setzen den Mauszeiger genau auf das Ausfüllkästchen.3 Mit gedrückter linker Maustaste wird der Hilfsrahmen, der dann erscheint, entweder innerhalb der Zeile nach rechts oder auch nach links oder innerhalb der Spalte nach unten oder oben ausgedehnt. Zur Kontrolle wird immer angezeigt, welches Quartal gerade erreicht wurde.
4 Ist eine Reihe zu lang geraten, können Sie das Ausfüllkästchen so weit in die entgegengesetzte Richtung ziehen, bis die überflüssigen Zellen wieder gelöscht sind.
5 Wird die Maustaste wieder losgelassen, ist der mit dem Hilfsrahmen ausgewählte Bereich ausgefüllt.Excel 2007 blendet normalerweise die Schaltfläche Auto-Ausfülloptionen ein. Ein Klick öffnet ein Menü, wo Sie beispielsweise wählen können, dass im Ausnahmefall die Formate der Ausgangszelle nicht mit übernommen werden. Im Normalfall überträgt Excel beim Ausfüllen die Formatierung der Ausgangszelle auf die neuen Zellen.
Was die Reihenbildung liefert, hängt vom Inhalt der zunächst markierten Ausgangszelle(n) ab. Das Programm prüft, ob sich daraus eine fortlaufende Reihe erzeugen lässt oder nicht. Wenn nicht, werden die Zellinhalte nur kopiert. Wenn Sie verhindern wollen, dass Excel eine mögliche Reihe erzeugt, müssen Sie beim Ziehen
![]() gedrückt halten. Dann werden nur Kopien geliefert. Oder Sie benutzen die Option Zellen kopieren über die Schaltfläche Auto-Ausfülloptionen. Damit kann eine Reihe auch nachträglich in eine Folge von Kopien verwandelt werden und umgekehrt. Die Schaltfläche wird erst bei der nächsten Dateneingabe wieder ausgeblendet.
gedrückt halten. Dann werden nur Kopien geliefert. Oder Sie benutzen die Option Zellen kopieren über die Schaltfläche Auto-Ausfülloptionen. Damit kann eine Reihe auch nachträglich in eine Folge von Kopien verwandelt werden und umgekehrt. Die Schaltfläche wird erst bei der nächsten Dateneingabe wieder ausgeblendet.
Reihen oder Kopien? 

Steht in der Ausgangszelle ein Name wie »Müller«, erzeugt das Ziehen des Ausfüllkästchens lauter »Müller«-Zellen. Schreiben Sie dagegen in die erste Zelle »Haus 1«, unterstellt das Programm, dass Sie eine Reihe von Häusern durchnummerieren wollen, also »Haus 1«, »Haus 2«, »Haus 3«.
Dabei spielt es keine Rolle, wo die Zählnummer steht, ob am Anfang des Zelleintrags oder am Ende. Am Anfang muss sie allerdings durch ein Leerzeichen vom Text getrennt sein. Dabei kann hinter der Nummer noch ein Punkt stehen. Ein Eintrag wie »1.Tag« ergibt immer nur »1.Tag«, während »1. Tag« oder auch »1 MByte« eine durchnummerierte Reihe ergibt. Dagegen kann »1er« benutzt werden, um eine Ordinalzahlenreihe zu erzeugen.
Soll eine fortlaufende Nummerierung erzeugt werden, reicht es aus, in die erste Zelle 1 oder eine andere Startzahl einzugeben. Allerdings muss dann über Auto-Ausfülloptionen die Option Datenreihe ausfüllen gewählt werden, weil Excel sonst die Zahl nur kopiert. Alternativ können Sie auch beim Ziehen die
![]() -Taste gedrückt halten. Wenn die Aufeinanderfolge nicht in Einer-Schritten erfolgen soll, ist es notwendig, zunächst zwei Zellen auszufüllen und zu markieren. Die erste Zelle enthält den Ausgangswert und die zweite Zelle den nächsten Wert, sodass das Programm den Schrittwert (Inkrement) erkennen kann.
-Taste gedrückt halten. Wenn die Aufeinanderfolge nicht in Einer-Schritten erfolgen soll, ist es notwendig, zunächst zwei Zellen auszufüllen und zu markieren. Die erste Zelle enthält den Ausgangswert und die zweite Zelle den nächsten Wert, sodass das Programm den Schrittwert (Inkrement) erkennen kann.
Aufsteigende und absteigende Reihen 

Das Ausfüllkästchen kann in die rechten oder in die unteren Nachbarzellen gezogen werden, um aufsteigende Reihen zu erzeugen. Wird das Ausfüllkästchen dagegen zu den linken oder den oberen Nachbarzellen gezogen, werden absteigende Reihen erzeugt. Dabei muss unbedingt über den zunächst markierten Bereich hinausgezogen werden, weil dieser sonst gelöscht wird!
Zeitreihen 

Zeitreihen können linear wie beim Datum oder kreisförmig wie bei der Uhrzeit oder bei Wochentagen oder Monatsreihen sein. Die Abstände werden entweder nach dem ersten Wert automatisch in Einerschritten oder durch den Inhalt einer zweiten Zelle bestimmt.
Hier einige Beispiele:
| Anfangswerte | Fortsetzung der Reihe |
|
8:15 |
9:15 10:15 11:15 |
|
Di |
Mi Do Fr Sa So Mo Di |
|
Montag |
Dienstag Mittwoch Donnerstag |
|
1. Mai 15. Mai |
29. Mai 12. Jun 26. Jun 10. Jul |
|
Januar |
Februar März April |
|
Mai 03 Sept 03 |
Jan 04 Mai 94 Sep 04 |
|
1. Quartal |
2. Quartal 3. Quartal |
Quartal kann ausgeschrieben oder abgekürzt werden: Qrtl oder Q. Monatsnamen und Tagesnamen können ausgeschrieben oder auf drei bzw. zwei Buchstaben abgekürzt werden.
Arithmetische Reihen 

Arithmetische Reihen sind Reihen mit konstantem Abstand. Um sie mit der Maus zu erzeugen, müssen zwei Zellen markiert sein, die den ersten und den zweiten Wert der Reihe enthalten.
| Anfangswerte | Fortsetzung der Reihe |
|
4 7 |
10 13 16 19 |
|
1. |
2. 3. 4. |
|
6 3 |
0 –3 –6 |
|
1,2 1,6 |
2 2,4 2,8 |
|
1er |
2er 3er 4er |
|
1er 5er |
9er 13er 17er |
Geometrische Reihen 

Bei geometrischen Reihen wird jeweils der vorhergehende Wert mit einem konstanten Faktor multipliziert. Diese Reihen können allerdings nur über das Dialogfeld Reihe erzeugt werden, das mit Start/Bearbeiten/Reihe geöffnet wird. Die hier angebotenen Optionen entsprechen ansonsten den Operationen mit dem Ausfüllkästchen.
| Anfangswerte | Fortsetzung der Reihe |
|
2 (Inkrement 2) |
4 8 16 |
|
3 (Inkrement 5) |
3 15 75 |
Ist eine Datenreihe zu lang geraten, können Sie die Reihe auswählen und dann das Ausfüllkästchen so weit nach innen ziehen, bis die überflüssigen Glieder der Reihe mit dem grauen Raster bedeckt sind. Wenn Sie loslassen, sind diese Zellen gelöscht. Um die Reihe zu erweitern, ziehen Sie das Ausfüllkästchen einfach erneut in die entsprechende Richtung.
Trendanalyse mit der Maus 

Das Ausfüllkästchen ermöglicht sogar eine einfache Trendanalyse. Sie können z. B. in einer Spalte Besucherzahlen der letzten sechs Monate eingeben, die sechs Zellen markieren und dann das Ausfüllkästchen um weitere sechs Zellen nach unten ziehen. Sie erhalten eine arithmetische Trendberechnung für das zweite Halbjahr nach der Methode der kleinsten Quadrate. Die Ausgangswerte bleiben dabei unverändert. Die Abbildung zeigt ein Beispiel mit einem Flächendiagramm, das die Zahlenreihe auswertet.
Lineare Trendanalyse von Besucherzahlen
Spezielle Optionen des Kontextmenüs 

Benötigen Sie eine Liste von Wochentagen, können Sie das Ausfüllkästchen auch mit der gedrückten rechten Maustaste ziehen. Wenn Sie die Taste loslassen, bietet das Kontextmenü die Option Wochentage ausfüllen, die automatisch nur die Werktage aufreiht.
Kontextmenü zum Ausfüllkästchen
Bei Zahlenwerten können hier neben arithmetischen Trends auch exponentielle Wachstumstrends berechnet werden, wobei auch in diesem Fall die Ausgangswerte nicht verändert werden.
3.4.1 Reihenbildung im Dialog 

Der Dialog zu Start/Bearbeiten/Füllbereich/Reihe gibt noch einige zusätzliche Möglichkeiten. Allerdings ist das Verfahren etwas anders. Sie haben zwei Möglichkeiten:
1. Verfahren: Sie markieren vor Aufruf des Befehls den kompletten Bereich, der gefüllt werden soll, einschließlich der Startzelle. Dabei können auch mehrere Zellen gleichzeitig als Startzellen eingesetzt werden, wie die folgende Abbildung zeigt:
Mehrfache Reihenbildung
2. Verfahren: Sie wählen nur die Ausgangszelle(n) und steuern die Ausdehnung der Datenreihe über den Endwert im Dialogfeld.
Haben Sie nur die Ausgangszelle(n) ausgewählt, wählen Sie unter Reihe in aus, ob die Reihe in der Zeile, d. h. nach rechts, oder in der Spalte, also nach unten, gebildet werden soll.
In der zweiten Optionsgruppe wird der Typ der Datenreihe ausgewählt. Excel gibt den Typ aufgrund der markierten Startzelle vor.
- Linear: Der unter Inkrement eingegebene Schrittwert wird jeweils auf den letzten Wert aufaddiert. Ist das Kontrollkästchen Trend abgehakt, wird der Schrittwert unter Inkrement ignoriert und ein linearer Trend berechnet. Im Unterschied zur entsprechenden Mausfunktion werden hierbei die Ausgangswerte überschrieben.
- Geometrisch: Multipliziert den letzten Wert jeweils mit dem Schrittwert. Ist das Kontrollkästchen Trend abgehakt, wird der Schrittwert ignoriert und ein geometrischer Trend berechnet. Die Ausgangswerte werden überschrieben.
- Datum: Wenn diese Einstellung gewählt ist, kann unter Zeiteinheit die Einheit gewählt werden, die für die Reihe benutzt werden soll. Der Schrittwert bezieht sich dann auf diese Einheit.
- AutoAusfüllen: Bei dieser Einstellung werden Inkrement und Endwert ignoriert. Diese Einstellung setzt voraus, dass der komplette Bereich für die Reihe vorher markiert ist und die Art der Reihe durch die Werte in den Ausgangszellen erkennbar ist. Diese Einstellung entspricht dem, was Sie mit dem Ziehen des Ausfüllkästchens erreichen.
Außer bei der Option AutoAusfüllen und bei der Einstellung Trend können Sie unter Inkrement den Schrittwert für eine Datenreihe eingeben. Der Endwert muss nur eingegeben werden, wenn Sie nicht den kompletten Bereich für die Reihe markieren. Mit dem Endwert können Sie exakt angeben, bei welchem Wert die Reihe aufhören soll. Der Wert muss in einem Format eingegeben werden, der dem Typ der Reihe entspricht, bei Zeitwerten also das Datum oder die Uhrzeit in einem der gültigen Formate.
3.4.2 Selbst definierte Listen 

Zusätzlich zu den bisher beschriebenen Datenreihen lassen sich auch Datenreihen erzeugen, die ganz unabhängig von numerischen Reihen oder Zeitreihen sind. Das kann z. B. die Liste der Filialen oder Abteilungen einer Firma sein oder eine Aufstellung über Produktgruppen.
Definition einer Liste von Niederlassungen 

Um beispielsweise die Orte verschiedener Niederlassungen als Datenreihe zu definieren, verfahren Sie folgendermaßen:
1 Wählen Sie im Dialog Excel-Optionen auf dem Register Häufig verwendet die Schaltfläche Benutzerdefinierte Listen bearbeiten.2 Sie können die Liste hier entweder direkt eintragen oder aus einer Spalte oder Zeile eines Arbeitsblatts importieren. Wählen Sie zunächst im linken Feld die Position Neue Liste.3 Wenn Sie die Liste manuell eintragen wollen, schreiben Sie die einzelnen Werte unter Listeneinträge untereinander. Schließen Sie jeden Eintrag mit
![]() ab. Bei umfangreichen Listen oder wenn Sie Werte aus vorhandenen Tabellen übernehmen können, ist es praktischer, die Listeneinträge zu importieren. Wählen Sie unter Liste aus Zellen importieren den entsprechenden Bereich und klicken Sie auf Importieren.
ab. Bei umfangreichen Listen oder wenn Sie Werte aus vorhandenen Tabellen übernehmen können, ist es praktischer, die Listeneinträge zu importieren. Wählen Sie unter Liste aus Zellen importieren den entsprechenden Bereich und klicken Sie auf Importieren.
Um eine selbst definierte Liste im Arbeitsblatt zu verwenden, müssen Sie nur einen gültigen Eintrag aus der Liste in die erste Zelle des Bereichs eintragen, der gefüllt werden soll. Wenn Sie dann das Ausfüllkästchen nach rechts oder nach unten ziehen, erscheinen die übrigen Einträge aus der Liste. Die Listen arbeiten kreisförmig. Statt mit der Maus zu arbeiten, kann auch der zu füllende Bereich markiert und dann Start/Bearbeiten/Füllbereich/Reihe mit der Option AutoAusfüllen benutzt werden.
Ihre Meinung
Wie hat Ihnen das Openbook gefallen? Wir freuen uns immer über Ihre Rückmeldung. Schreiben Sie uns gerne Ihr Feedback als E-Mail an kommunikation@rheinwerk-verlag.de.



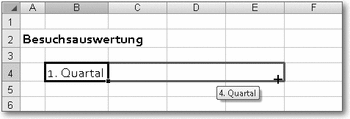
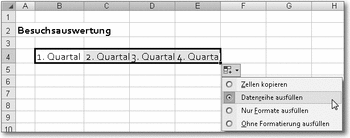
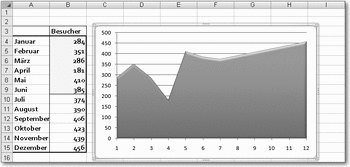
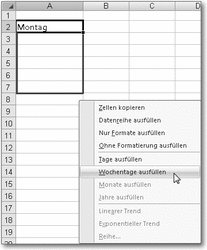
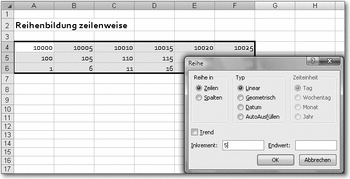
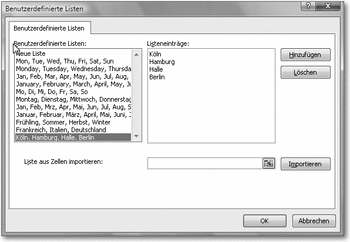

 Jetzt bestellen
Jetzt bestellen



