3.3 Effektive Dateneingabe und Datenänderung 

Mit der Bewegung des Zellzeigers kontrollieren Sie, wo Sie Daten oder Formeln im Zellraster eingeben. Das Zellraster hilft Ihnen dabei, Ihre Daten sinnvoll zu ordnen. In diesem Abschnitt geht es darum, wie die verschiedenen Typen von Daten in ein Arbeitsblatt eingetragen werden, und wie der Zellinhalt, wenn notwendig, geändert werden kann.
Wenn Sie in eine Zelle etwas eintragen, prüft Excel, was es mit den eingegebenen Zeichen anfangen kann. Das Programm entscheidet, ob die Eingabe als numerischer Wert, als Zeichenfolge oder als Formel verstanden werden kann.
3.3.1 Texte und Zeichenfolgen 

Alle Eingaben, die Excel nicht als numerischen Wert oder Formel interpretieren kann, behandelt das Programm als Zeichenfolge. Sie darf beliebige Zeichen enthalten und bis zu 32 767 Zeichen lang sein. Jedes Zeichen kann dabei individuell formatiert werden, während Zahlen immer einheitlich formatiert werden. Soll eine Zahl als Zeichenfolge behandelt werden, muss Excel ausdrücklich dazu angewiesen werden. Das kann auf zweierlei Weise geschehen:
- Sie formatieren den Zellbereich mit dem Format Text. Dies kann in Excel 2007 sowohl vor als auch nach der Eingabe geschehen.
- Sie setzen vor die Ziffern ein einfaches Anführungszeichen. Dieses Zeichen wird in der Zelle nicht angezeigt.
Menü zu einem Hinweis
Excel 2007 blendet in diesem Fall zunächst einen Fehlerhinweis ein, falls die Fehlerprüfung nicht abgeschaltet ist. Wenn Sie das Menü per Mausklick öffnen, können Sie die Option Fehler ignorieren verwenden oder über Optionen zur Fehlerüberprüfung die Regel Zahlen, die als Text formatiert sind… gleich abwählen, dann erscheint dieser Hinweis in Zukunft nicht mehr.
Umbruch in der Zelle 

Beschriftungen erfordern häufig längere Eingaben, um den Inhalt eindeutig zu kennzeichnen. Hier hilft die Möglichkeit, den Text innerhalb der Zelle zu umbrechen. Das ist möglich mit dem Symbol Start/Ausrichtung/Zeilenumbruch.
Excel hantiert mit dem Zeilenumbruch allerdings etwas brutal. Ein Wort, das nicht mehr in die Spalte passt, wird einfach zerschnitten, ohne Trennstrich und Beachtung von Trennregeln. Sie können versuchen, durch Verbreiterung der Spalte ein besseres Ergebnis zu erreichen. Dabei wird allerdings die Zeilenhöhe nicht automatisch angepasst. Dann sollten Sie die untere Begrenzung des Zeilenkopfes doppelt anklicken. Wenn Sie dagegen den Text nachträglich so kürzen, dass er weniger Zeilen benötigt, wird die Zeilenhöhe automatisch angepasst.
Sie können den Umbruch aber auch von Hand steuern. Drücken Sie bei der Dateneingabe dort, wo eine neue Zeile beginnen soll,
![]() +
+
![]() . Excel schaltet für diese Zelle den Zeilenumbruch von selbst ein.
. Excel schaltet für diese Zelle den Zeilenumbruch von selbst ein.
Eine andere Möglichkeit ist, bei der Eingabe Trennvorschläge zu machen. Wenn Sie z. B. »Vorjahresmenge...« eingeben, trennt Excel an dieser Stelle, wenn Sie den Umbruch einschalten. Dieses Verfahren ist allerdings möglichst zu vermeiden, wenn Sie für die Dateneingabe die in Kapitel 16, Informationen als Tabellen ordnen und verwalten, beschriebene Maskenfunktion nutzen wollen. Denn in dem Fall würden diese Trennzeichen in den Feldbezeichnungen der Maske mit auftauchen.
Eingaben übernehmen – AutoVervollständigen 

Beispiel für Eingabevorschlag
Manchmal kommen bestimmte Eingaben in einer Spalte mehrfach vor, etwa die Namen von Produktgruppen oder Lieferanten in einer Artikelliste. Um Ihnen hier zu helfen, merkt sich Excel pro Spalte die bereits vorhandenen Eingaben. Gibt es z. B. bereits den Produktgruppennamen »Rollo«, schlägt Excel beim nächsten »R« die Vervollständigung zu »Rollo« vor. Es spielt keine Rolle, ob die Zelle, in die Sie etwas eintippen, über, unter oder zwischen den bisherigen Beschriftungen in der Spalte liegt. Da der Vorschlag markiert ist, löscht jeder neue Anschlag alle markierten Zeichen. Wenn Sie den Vorschlag also nicht gebrauchen können, werden Sie nicht aufgehalten. Soll ein Teil der angebotenen Zeichen übernommen werden, sollten Sie die restlichen Zeichen in der Bearbeitungsleiste anfügen. Klicken Sie dazu an die Stelle, ab der der Eintrag anders aussieht.
Sie können dieses Verhalten auch abschalten, wenn Sie über Excel-Optionen auf dem Register Erweitert unter Optionen bearbeiten die Option AutoVervollständigen für Zellwerte aktivieren abwählen.
Anzeige einer Auswahlliste für eine Spalte
Wenn Sie in einer Spalte wiederholt dieselben Beschriftungen verwenden wollen, gibt es auch noch einen anderen Weg, sich Tipparbeit zu ersparen. Wenn Sie eine Zelle, die direkt unter bereits ausgefüllten Zellen in einer Spalte liegt, mit der rechten Maustaste anklicken, können Sie vorhandene Einträge über den Befehl Dropdown-Auswahlliste übernehmen.
3.3.2 Eingabe von Zahlen 

Während Texte in einem Kalkulationsprogramm oft hauptsächlich für Beschriftungen eingesetzt werden, liefern die Zahlen das Futter für die Rechenarbeit. Für die Zahleneingabe sollten ein paar Regeln beachtet werden:
- Werte gleichen Typs sollten gleich formatiert werden.
- Wo es auf Dezimalstellen nicht ankommt, sollten sie weggelassen werden, damit die Tabelle übersichtlicher wird.
- Fehlen Werte zunächst, sollte festgelegt werden, ob die Zelle leer bleibt, ob eine Null eingetragen wird oder die Funktion =NV(), die dann mit #NV anzeigt, dass der Wert noch nicht vorhanden ist.
Sie können Ziffern und bestimmte Sonderzeichen verwenden: Plus- oder Minuszeichen, Dezimalzeichen, Tausenderabtrennung, Schrägstriche, Klammern, Prozentzeichen, E bzw. e für die wissenschaftliche Schreibweise und Währungszeichen wie € oder $. Werden ausschließlich Ziffern eingegeben, wird die Eingabe als Vorgabe rechtsbündig ausgerichtet. Kommen neben Zahlen noch Sonderzeichen vor, prüft Excel, ob die Eingabe einem der gültigen Zahlenformate entspricht. Ist das der Fall, wird die Eingabe als Zahl ausgegeben.
3.3.3 Eingabe- und Ausgabeformat 

Bei neuen Arbeitsblättern arbeitet Excel 2007 bei Zahlen zunächst mit dem so genannten Standardformat. Dabei handelt es sich gewissermaßen um ein Minimalformat, das automatisch vergeben wird, bevor speziellere Zahlenformate gewählt werden. Auf dieses Standardformat werden Zahlen auch zurückgesetzt, wenn Sie in einem Zellbereich das Format löschen.
Sie haben aber schon bei der Dateneingabe die Möglichkeit, über dieses Minimalformat hinauszugehen. Entspricht die Eingabe einem gültigen Zahlenformat, wird dieses Format für die Zelle festgelegt und die eingegebene Zahl entsprechend angezeigt. Das gilt so lange, bis der Zelle ein anderes Format zugewiesen wird.
Wenn Sie also z. B. in B1
1.000.000
eingeben, wird die Zahl genau so angezeigt, weil die Tausenderabtrennung ein gültiges Zahlenformat ist. Die Zelle erhält durch die Dateneingabe ein fixes Zahlenformat. Sie merken dies, wenn Sie den Wert in Zelle B1 mit
2000000
überschreiben, ohne Punkte für die Tausenderabtrennung zu benutzen. In der Zelle erscheint:
2.000.000
Auf diese Weise können Sie also mit dem ersten Eintrag in eine Zelle das Zahlenformat festlegen. Wenn Sie allerdings eine Spalte von 400 Zahlen eingeben sollen, wäre es überflüssige Arbeit, die Zeichen für Tausenderabtrennung und Währungszeichen immer mit einzugeben. Da ist es praktischer, schon vor oder nach der Eingabe ein Format festzulegen, das diese Zeichen automatisch erzeugt, und nur die nackten Zahlen einzutippen. Von diesen Möglichkeiten der Zahlenformatierung handelt ausführlich der Abschnitt 5.1.
Excel 2007 bietet noch eine weitere Alternative. Wenn Sie in der ersten Zelle einer Spalte das Format durch die Eingabe vorgeben, können Sie mit der Maus das Ausfüllkästchen bis ans Ende der Spalte ziehen. Klicken Sie dann auf die Schaltfläche Auto-Ausfülloptionen und nehmen Sie aus dem Menü, das das kleine Dreieck öffnet, die Option Nur Formate ausfüllen. Die zunächst angezeigten Zahlenkopien verschwinden wieder, aber die Zellen haben nun das Format der ersten Zelle.
Ausdehnen einer Bereichsformatierung mit dem Ausfüllkästchen
Zahlengröße und Spaltenbreite 

Ist die eingegebene Zahl größer als die Spaltenbreite, lässt Excel, solange das Standardformat nicht durch ein anderes Format ersetzt ist, zunächst Dezimalstellen weg. Hilft auch dies nicht, wird die wissenschaftliche Schreibweise mit Exponent benutzt, z. B. 3,45E+12.
Bei allen anderen Zahlenformaten, erweitert Excel 2007 automatisch die Spalte, wenn zu wenig Platz ist. Dieses freundliche Verhalten gilt aber nur, wenn die Spaltenbreite nicht bereits manuell verändert worden ist. Ist die Spaltenbreite vorher verändert worden, gibt Excel, wie aus den früheren Versionen bekannt, anstelle der Zahl, die nicht in die Spalte reinpasst, eine Reihe von #-Zeichen aus. Immerhin zeigt Excel den Wert an, wenn der Mauszeiger eine solche Zelle berührt. Dann sollte entweder die Spaltenbreite angepasst oder ein günstigeres Format gewählt werden.
Die Spalte kann zu große Werte nicht darstellen.
Ist es nicht möglich, für die eingegebenen Zeichen ein gültiges Zahlenformat zu finden, wird die Eingabe einfach als Zeichenfolge eingestuft und dementsprechend zunächst linksbündig in der Zelle ausgegeben. Wenn Sie z. B. bei der Eingabe eines Datums irrtümlich 13.13.03 eingeben, wird dies einfach als Text gewertet.
3.3.4 Brüche, führende Nullen, Datum und Uhrzeit 

Wenn Sie sich über unterschiedlich angezeigte Ergebnisse von eingegebenen Bruchzahlen oder Zahlen mit führenden Nullen wundern, helfen Ihnen die folgenden Abschnitte weiter: Es liegt an den Eingabeformaten und der Interpretation von Eingaben, die Excel vornimmt.
Eingabe von Brüchen 

Etwas eigentümlich ist die Art und Weise, wie Excel auf die Eingabe von Brüchen reagiert. Wenn Sie z. B.
1/3
eintippen, zeigt die Zelle
01.Mrz
an.
4/100
wird dagegen einfach als Text interpretiert, weil dieser Eintrag nicht in ein gültiges Datum umgesetzt werden kann, aber auch keine Formel ist, da das Gleichheitszeichen am Anfang fehlt.
Dagegen wird
2 3/4
anstandslos angenommen und als Wert von 2,75 verstanden, wie die Anzeige in der Bearbeitungsleiste zeigt.
Um zu erreichen, dass auch Brüche ohne vorhergehende Ganzzahl eingetippt werden können, muss eine Null vorangestellt werden.
0 1/3
ergibt das gewünschte Ergebnis
1/3
Die andere Möglichkeit ist, den Bereich vorher mit dem einstelligen Bruchformat zu formatieren.
Eingabe führender Nullen 

Eine kleine Hürde errichtet Excel auch bei der Eingabe von Zahlen, die mit Nullen beginnen. Normalerweise schneidet Excel führende Nullen nämlich rigoros ab. Aus 007 wird schlicht 7, sowohl in der Zelle als auch in der Bearbeitungsleiste, d. h. die Eingabe wird auf ihren numerischen Wert reduziert.
Nun sind aber gerade bei Nummerierungssystemen – Kundennummern, Artikelnummern oder Belegnummern sind typische Beispiele – oft führende Nullen erwünscht. Eine Lösung des Problems wäre, die »Zahl« als Text einzugeben, wie im letzten Abschnitt behandelt. Damit hat die Zahl aber ihren Zahlencharakter verloren. Das wäre bei Belegnummern aber nachteilig, weil die ja oft hochgezählt werden sollen.
Soll die Zahl als Zahl mit führenden Nullen eingegeben werden, kann ein spezielles Format definiert werden. Dies ist möglich, wenn Sie über Start/Zahl die Liste zu Zahlenformat öffnen und die Option Mehr… nutzen. Unter der Kategorie Benutzerdefiniert unter Zahlen kann ein Zahlenmuster mit so vielen Nullen eingegeben werden, wie die entsprechende Nummer Stellen hat.
Eingabe mit fixen Dezimalstellen 

Wenn in einer Arbeitsmappe ausschließlich Zahlen mit immer derselben Anzahl von Nachkommastellen vorkommen, kann eine Funktion genutzt werden, die die Eingabe des Kommas überflüssig macht. Am besten verwenden Sie dabei zur Eingabe der Zahlen den Zahlenblock. Drücken Sie dazu auf die
![]() -Taste. Wählen Sie unter Excel-Optionen das Register Erweitert und haken Sie das Kästchen Dezimalkomma automatisch einfügen ab. Stellen Sie z. B. als Stellenanzahl 2 ein. Nun werden die letzten zwei Stellen jeder Zahl automatisch als Dezimalstellen betrachtet und das Komma automatisch gesetzt. Auch eine Null vor dem Komma muss nicht mehr eingegeben werden. Da diese Einstellung für die gesamte Arbeitsmappe gilt, sollten Sie die Bereiche, die nicht mit Nachkommastellen eingegeben werden sollen, etwa Absatzzahlen, vor der Eingabe mit einem passenden Zahlenformat belegen.
-Taste. Wählen Sie unter Excel-Optionen das Register Erweitert und haken Sie das Kästchen Dezimalkomma automatisch einfügen ab. Stellen Sie z. B. als Stellenanzahl 2 ein. Nun werden die letzten zwei Stellen jeder Zahl automatisch als Dezimalstellen betrachtet und das Komma automatisch gesetzt. Auch eine Null vor dem Komma muss nicht mehr eingegeben werden. Da diese Einstellung für die gesamte Arbeitsmappe gilt, sollten Sie die Bereiche, die nicht mit Nachkommastellen eingegeben werden sollen, etwa Absatzzahlen, vor der Eingabe mit einem passenden Zahlenformat belegen.
Eingabe von Datum und Uhrzeit 

Excel betrachtet Datum und Uhrzeit als numerische Werte. Das hat den großen Vorteil, dass z. B. die Frage, welches Datum 20 Tage nach dem Tagesdatum liegt, durch eine einfache Addition geklärt werden kann. Datums- und Zeitwerte können entweder über Datums- und Zeitfunktionen, also über Formeln, in eine Zelle eingetragen werden oder direkt als Konstanten. Für die Eingabe eines Datums als Konstante sind verschiedene Eingabeformate erlaubt, je nach den gewählten Ländereinstellungen:
12–10–06 12/10/06 12.12.94 12.12.2006 12.Dezember 2006 12/10 12–10 12-Jan-03 4-Feb Jan-04 4-Februar
sind alles gültige Eingabeformate. Das Standardausgabeformat hängt wiederum von den Ländereinstellungen ab. Geändert werden können die Ländereinstellungen über die Systemsteuerung von Windows.
Unvollständige Datumsangaben ergänzt Excel automatisch. Fehlt das Jahr, wird das aktuelle Jahr genommen. Fehlt der Tag, wird der Monats Erste genommen. Das vollständige Datum wird jeweils in der Bearbeitungsleiste angezeigt und ist Grundlage eventueller Berechnungen.
Zeitangaben können in einem der folgenden Formate eingegeben werden:
10:30 10:30 PM 10:30 am 10:30:30
Wird PM/AM weggelassen, wird AM angenommen. Kleinbuchstaben werden in Großbuchstaben umgewandelt. In der Bearbeitungsleiste erscheint die Zeit immer in der 24-Stunden-Schreibweise. 7:12 PM erscheint dort als 19:12:00.
Das aktuelle Datum und die Uhrzeit kann mit
![]() +
+
![]() bzw.
bzw.
![]() +
+
![]() übernommen werden. Zeit und Datum können auch hintereinander in einer Zelle eingegeben werden, müssen dann aber durch ein Leerzeichen getrennt werden.
übernommen werden. Zeit und Datum können auch hintereinander in einer Zelle eingegeben werden, müssen dann aber durch ein Leerzeichen getrennt werden.
| Seriennummern für Datum und Zeit |
|
Excel speichert Eingaben, die es als Datums- oder Zeitwerte erkennt, intern in Form einer Seriennummer, mit der die Anzahl der Tage seit dem 1.1.1900 – oder alternativ dem 1.1.1904 – gezählt werden. Die Zeit wird über die Dezimalstellen der Seriennummer festgehalten. 12 Uhr entspricht dabei 50. Die Seriennummer wird sichtbar, wenn Sie das Format löschen. |
Eingabesteuerung 

Vorgabe ist, dass der Zellzeiger nach Bestätigung mit
![]() auf die darunter liegende Zelle rückt. Das gilt nicht, wenn Sie die Dateneingabe mit einem Klick auf das Symbol Eingeben in der Bearbeitungsleiste abschließen. Das Vorrücken des Zellzeigers kann über Excel-Optionen auch abgeschaltet oder umdirigiert werden, wie in Kapitel 2, Basiswissen für die Arbeit mit Excel 2007, beschrieben.
auf die darunter liegende Zelle rückt. Das gilt nicht, wenn Sie die Dateneingabe mit einem Klick auf das Symbol Eingeben in der Bearbeitungsleiste abschließen. Das Vorrücken des Zellzeigers kann über Excel-Optionen auch abgeschaltet oder umdirigiert werden, wie in Kapitel 2, Basiswissen für die Arbeit mit Excel 2007, beschrieben.
3.3.5 Inhalte ändern, suchen und löschen 

Jeder Eintrag kann wieder überschrieben werden, solange Sie das Arbeitsblatt nicht gegen nachträgliche Veränderungen sperren. Um eine falsche oder nicht mehr aktuelle Zahl zu ersetzen, wählen Sie die Zelle aus, tippen die neue Zahl ein und bestätigen sie. Bei längeren Eingaben wie Beschriftungen oder auch bei Formeln wäre es dagegen nicht effektiv, wegen eines Tippfehlers oder einer kleinen Änderung den Zellinhalt neu einzutragen. Hier ist eine Überarbeitung effektiver.
Bearbeiten in der Zelle 

Excel 2007 stellt es Ihnen frei, den Zellinhalt direkt in der Zelle zu bearbeiten oder in der Bearbeitungsleiste. Um den Zellinhalt direkt in der Zelle zu bearbeiten, klicken Sie doppelt auf die entsprechende Zelle oder benutzen
![]() . Das Programm wechselt in den Bearbeitungsmodus.
. Das Programm wechselt in den Bearbeitungsmodus.
Bei Formeln wird statt des Ergebnisses die Formel angezeigt. Ein blinkender Strich zeigt die Einfügestelle an. Mit Mausklick oder Richtungstasten kann die Einfügestelle versetzt werden. Quittiert wird die Korrektur in der Zelle mit Klick auf eine andere Zelle oder mit
![]() .
.
Zelle zum Bearbeiten geöffnet
... oder in der Bearbeitungsleiste 

Um den Zellinhalt in der Bearbeitungsleiste zu bearbeiten, wählen Sie die Zelle zunächst aus, damit der Zellinhalt in der Bearbeitungsleiste angezeigt wird. Wenn Sie eine bestimmte Stelle ändern wollen, klicken Sie gleich auf diese Stelle in der Bearbeitungsleiste.
Mit der Maus können Sie Zeichen, die Sie durch andere ersetzen wollen, durch Ziehen markieren. Ganze Worte oder Argumente in einer Formel können per Doppelklick markiert werden. Wenn Sie die
![]() -Taste festhalten, können Sie eine Markierung auch bis zu der Stelle erweitern, an die Sie den Mauszeiger setzen. Das nächste eingegebene Zeichen ersetzt dann jeweils die markierten Zeichen. Weitere Zeichen werden an der Stelle eingefügt. Das Programm arbeitet also normalerweise im Einfügemodus.
-Taste festhalten, können Sie eine Markierung auch bis zu der Stelle erweitern, an die Sie den Mauszeiger setzen. Das nächste eingegebene Zeichen ersetzt dann jeweils die markierten Zeichen. Weitere Zeichen werden an der Stelle eingefügt. Das Programm arbeitet also normalerweise im Einfügemodus.
Sie können aber auch die Einfügestelle auf das erste Zeichen setzen, das überschrieben werden soll, und dann mit
![]() den Überschreibmodus einschalten. Die Einfügestelle wird durch einen dickeren Strich angezeigt. Sind die Zeichen überschrieben, schalten Sie mit
den Überschreibmodus einschalten. Die Einfügestelle wird durch einen dickeren Strich angezeigt. Sind die Zeichen überschrieben, schalten Sie mit
![]() wieder in den Einfügemodus zurück.
wieder in den Einfügemodus zurück.
Tastenfunktionen zur Zellbearbeitung 

|
|
Sprung zum Anfang des Eintrags |
|
|
Sprung zum Ende des Eintrags |
|
|
Ein Wort oder Argument nach rechts |
|
|
Ein Wort oder Argument nach links |
|
|
Markierung um ein Zeichen nach rechts erweitern |
|
|
Markierung um ein Zeichen nach links erweitern |
|
|
Markierung um ein Wort oder Argument nach rechts erweitern |
|
|
Markierung um ein Wort oder Argument nach links erweitern |
|
|
Markierung bis zum Anfang des Eintrags erweitern |
|
|
Markierung bis zum Ende des Eintrags erweitern |
|
|
Einfügen der Argumente bei einer Funktion. Kann benutzt werden, wenn die erste Klammer hinter dem Funktionsnamen eingegeben ist. |
|
|
Löscht markierte Zeichen oder das Zeichen rechts von der Einfügemarke. |
|
|
Löscht markierte Zeichen oder das Zeichen links von der Einfügemarke. |
|
|
Löscht ab Einfügemarke oder Markierung bis zum Ende des Eintrags. |
|
|
Kopiert die markierten Zeichen in die Zwischenablage. |
|
|
Schneidet die markierten Zeichen aus und versetzt sie in die Zwischenablage. |
|
|
Fügt die Daten aus der Zwischenablage an der Einfügestelle oder anstelle der markierten Zeichen ein. |
Ausgeschnittene oder kopierte Zeichenfolgen können eine markierte Zeichenfolge ersetzen, aber auch in eine andere Zelle oder in die Bearbeitungsleiste einer anderen Zelle eingefügt werden.
Wenn Sie längere Texte oder komplizierte Formeln bearbeiten, sollten Sie auch die Bearbeitungsbefehle nutzen, die Excel anbietet. Die Befehle Ausschneiden, Kopieren, Einfügen und Löschen stehen auch in der Bearbeitungsleiste und bei der direkten Zellbearbeitung zur Verfügung.
Suchen von Zeichen oder Zahlen 

In älteren Versionen war die Funktion zum Suchen und Ersetzen nur von begrenztem Nutzen. In Excel 2007 können nicht nur Zahlen und Zeichenketten, sondern auch Formate gesucht oder ersetzt werden, um z. B. Zellen, bei denen die Jahreszahlen nur zweistellig angezeigt werden, mit kompletten Jahreszahlen auszustatten.
Das Dialogfeld wird auf dem Register Start in der Gruppe Bearbeiten mit Suchen und Auswählen und der Option Suchen oder Ersetzen geöffnet. Es liefert mit der Schaltfläche Optionen eine zusätzliche Format-Schaltfläche, deren Pfeil ein kleines Menü öffnet. Die erste Option öffnet ein Dialogfeld Format suchen, das dem für Zellformate entspricht.
Besonders praktisch ist die zweite Option Format von Zelle wählen, die Sie immer dann einsetzen können, wenn Sie nach Zellen suchen, die einem in der Mappe vorhandenen Format entsprechen. Die Musterzelle mit dem fraglichen Format lässt sich dann per Mauszeiger auswählen. Soll die Suche nach Formaten beendet werden, um wieder nur nach inhaltlichen Kriterien zu suchen, wird die Option Löschen Format suchen benutzt.
Optionen beim Suchen und Ersetzen
Die Suche nach Zahlen und Zeichenketten lässt sich bei Bedarf mit der entsprechenden Option bei Suchen: auf die gesamte Arbeitsmappe ausdehnen, ist also nicht auf das Blatt begrenzt. Mit der Liste darunter kann festgelegt werden, ob die Suche zeilenweise oder spaltenweise stattfinden soll. Außerdem kann die Suche auf Formeln, Werte oder Kommentare beschränkt werden.
Tabelle der Fundstellen
Wenn Sie auf dem Register Suchen die Schaltfläche Alle suchen verwenden, werden alle Fundstellen in einer Tabelle aufgelistet. Die einzelnen Tabellenzeilen lassen sich wie Links zum Ansteuern der Stellen per Mausklick benutzen.
Um das Dialogfeld Suchen schnell zu öffnen, können Sie auch die Tastenkombination
![]() +
+
![]() verwenden. Besonders praktisch ist auch
verwenden. Besonders praktisch ist auch
![]() +
+
![]() , um noch einmal mit demselben Suchbegriff vorwärts, und
, um noch einmal mit demselben Suchbegriff vorwärts, und
![]() +
+
![]() +
+
![]() , um rückwärts zu suchen. Dabei wird das Dialogfeld nicht geöffnet.
, um rückwärts zu suchen. Dabei wird das Dialogfeld nicht geöffnet.
Das Menü der Schaltfläche Suchen und Auswählen bietet auch Optionen an, um direkt Zellen mit Formeln, Konstanten, bedingten Formaten oder Kommentaren zu markieren.
Menü der Schaltfläche Suchen und Auswählen
3.3.6 Löschmethoden 

Unter dem Begriff »Löschen« kann in Bezug auf die Eigenschaften einer Zelle oder eines Zellbereichs dreierlei verstanden werden:
- Löschen des Zellinhalts
- Löschen des Zellformats
- Löschen von Kommentaren
Davon muss das Entfernen von Zellen unterschieden werden, das ebenfalls als Löschen bezeichnet wird. Dies ist weiter unten behandelt.
Wird der Inhalt einer Zelle gelöscht, ist die Zelle leer. Diese Banalität muss hier deshalb betont werden, weil eine Zelle manchmal zwar leer aussieht, aber nicht leer ist. Das kann vorkommen, wenn eine Zelle Leerzeichen enthält. Wenn Sie die Zelle doppelt anklicken, steht die Einfügestelle nicht ganz links, sondern rechts vom letzten Leerzeichen. Solche übersehenen Leerzeichen können z. B. beim Abfragen von Tabellen Verwirrung stiften.
Das Löschen des Zellformats wiederum bedeutet nicht, dass die Zelle anschließend überhaupt keine Formateigenschaften mehr hat. Die Zelle wird lediglich auf das Standardformat zurückgesetzt. Wenn Sie also z. B. eine bestimmte Schrift gewählt haben, wird die Zelle wieder auf die Standardschriftart zurückgesetzt. Entsprechendes gilt für das Zahlenformat.
Die Taste
![]() löscht nur den Zellinhalt. Die Formatierung der Zelle bleibt davon unberührt. Wenn Sie Zellinhalte in einer Zelle oder einen Bereich mit der Maus löschen wollen, müssen Sie diese nur markieren und dann das Ausfüllkästchen so weit nach innen ziehen, bis der gesamte Bereich durch das Raster überstrichen wird. Wenn Sie loslassen, ist der markierte Bereich gelöscht.
löscht nur den Zellinhalt. Die Formatierung der Zelle bleibt davon unberührt. Wenn Sie Zellinhalte in einer Zelle oder einen Bereich mit der Maus löschen wollen, müssen Sie diese nur markieren und dann das Ausfüllkästchen so weit nach innen ziehen, bis der gesamte Bereich durch das Raster überstrichen wird. Wenn Sie loslassen, ist der markierte Bereich gelöscht.
Wollen Sie ganze Spalten oder Zeilen löschen, markieren Sie die Spalten oder Zeilen, indem Sie die Spalten- bzw. Zeilenköpfe anklicken. Sollen mehrere Spalten oder Zeilen gelöscht werden, ziehen Sie mit der Maus über die entsprechenden Spalten- oder Zeilenköpfe. Ziehen Sie dann das Ausfüllkästchen nach innen. Wenn Sie loslassen, sind die Inhalte der Spalten oder Zeilen gelöscht. Merken Sie beim Ziehen in den ausgewählten Bereich, dass Sie den falschen Bereich markiert haben, ziehen Sie den Mauszeiger einfach wieder bis zum Ausfüllkästchen zurück und lassen die Maustaste los.
Sollen mit dem Inhalt zugleich die Formatierung und eventuelle Kommentare gelöscht werden, müssen Sie beim Ziehen des Ausfüllkästchens gleichzeitig
![]() gedrückt halten. In diesem Fall erscheint neben dem Fadenkreuz noch ein Pluszeichen.
gedrückt halten. In diesem Fall erscheint neben dem Fadenkreuz noch ein Pluszeichen.
Löschen eines Bereichs mit dem Ausfüllkästchen
Löschen großer Bereiche 

Die Methode mit dem Ausfüllkästchen ist praktisch bei einzelnen Zellen oder kleinen Bereichen. Bei großen Bereichen ist es einfacher, zunächst den Bereich zu markieren und mit
![]() oder Start/Bearbeiten/Löschen zu arbeiten.
oder Start/Bearbeiten/Löschen zu arbeiten.
Menü der Schaltfläche Bearbeiten/Löschen
Der Befehl öffnet ein Menü, in dem Sie bestimmen können, was gelöscht werden soll: alles, nur die Formatierung, nur der Zellinhalt oder nur die Kommentare. Über das Kontextmenü zu einem Bereich können Sie auch den Befehl Inhalte löschen verwenden. Alle beschriebenen Löschvorgänge lassen sich mit der Schaltfläche Rückgängig wieder ungeschehen machen, falls Sie den falschen Bereich erwischt haben.
3.3.7 Rechtschreibprüfung und AutoKorrektur 

Eine Tabelle oder ein Diagramm können noch so elegant formatiert sein, wenn sich in den Texten Rechtschreibfehler eingenistet haben, ist es immer ärgerlich. Fehler in der Schreibweise können aber auch zu falschen Informationen führen, etwa wenn bei einer Bestellung eine Bezeichnung für ein Produkt nicht stimmt.
Prüfung mit Wörterbüchern 

Excel 2007 bietet Wörterbücher für verschiedene Sprachen an, sodass Sie ohne Probleme auch Arbeitsmappen mit englischen, französischen oder spanischen Beschriftungen prüfen können. Wenn Sie zur Prüfung einer Arbeitsmappe oder eines markierten Bereichs das Wörterbuch einer anderen Sprache verwenden wollen, wählen Sie im Dialogfeld Rechtschreibung die gewünschte Sprache aus der Liste bei Wörterbuchsprache aus.
Da die Wörterbücher aber weder alle möglichen Wortkombinationen noch die Spezialausdrücke Ihres Arbeitsbereichs – Fachausdrücke, Produktnamen, Abkürzungen, Firmennamen oder Kundennamen – kennen können, besteht gleichzeitig die Möglichkeit, sich zusätzliche eigene Wörterbücher (Benutzerwörterbücher) anzulegen. Diese können dann jeweils zur Prüfung der Schreibweise mit herangezogen werden. Ausgeschlossen von der Prüfung sind geschützte Dokumente, Formeln und Texte, die Ergebnis einer Formel sind.
Um Texte noch in der Bearbeitungsleiste bzw. der zur Bearbeitung geöffneten Zelle zu prüfen, haben Sie zwei Möglichkeiten: Wollen Sie ein bestimmtes Wort oder nur einen Teil des Zellinhalts prüfen lassen, müssen Sie diese zunächst markieren. Soll der gesamte Zellinhalt geprüft werden, können Sie gleich die Rechtschreibprüfung aufrufen. Am schnellsten geht das mit
![]() oder dem ABC-Symbol aus der Gruppe Überprüfen/Dokumentprüfung. Im Tabellenblatt prüft Excel jeweils ab der Position der aktiven Zelle. Ist vorher ein Bereich markiert, wird nur der Bereich geprüft. Findet Excel keinen Fehler, erhalten Sie nur die Bestätigung, dass die Prüfung abgeschlossen ist.
oder dem ABC-Symbol aus der Gruppe Überprüfen/Dokumentprüfung. Im Tabellenblatt prüft Excel jeweils ab der Position der aktiven Zelle. Ist vorher ein Bereich markiert, wird nur der Bereich geprüft. Findet Excel keinen Fehler, erhalten Sie nur die Bestätigung, dass die Prüfung abgeschlossen ist.
Sollte der Fehlerteufel zugeschlagen haben, öffnet Excel das schon angesprochene Dialogfeld Rechtschreibung.
Sofern möglich, gibt Excel unter Vorschläge Korrekturmöglichkeiten vor, die mit Ändern übernommen werden. Sind keine oder keine verwertbaren Vorschläge angeboten, können Sie den korrekten Wert im ersten Textfeld eintragen und mit Ändern übernehmen. Mit Immer ändern erreichen Sie, dass der Fehler beim nächsten Vorkommen automatisch korrigiert wird.
Änderungsvorschläge im Dialog der Rechtschreibprüfung
Solange der Dialog geöffnet ist, kann eine solche Korrektur mit der Schaltfläche Rückgängig auch wieder zurückgenommen werden. Wird nach Schließen des Dialogs die Schaltfläche Rückgängig aus der Schnellzugriffsleiste benutzt, werden dagegen alle Korrekturen, die innerhalb des Dialogs vorgenommen wurden, wieder zurückgenommen.
Ist das Wort richtig geschrieben, obwohl es nicht im Wörterbuch oder Benutzerwörterbuch steht, können Sie Einmal ignorieren anklicken. Excel belässt das Wort, wie es ist, und sucht den nächsten Fehler. Alle ignorieren belässt auch alle weiteren Vorkommen dieses Wortes unverändert. Dazu verwaltet das Programm eine entsprechende Liste.
Die andere Möglichkeit ist, das monierte Wort mit Zum Wörterbuch hinzufügen in eines der Benutzerwörterbücher aufzunehmen. Wenn Sie nicht mit dem vorgegebenen Standardbenutzerwörterbuch CUSTOM.DIC arbeiten wollen, benutzen Sie zunächst die Schaltfläche Optionen. Diese führt in den Dialog Excel-Optionen, wo Sie auf dem Register Dokumentprüfung neben einer Reihe von Einstellungen für die Rechtschreibprüfung eine Schaltfläche Benutzerwörterbücher finden.
Einstellungen zur Dokumentprüfung
Wählen Sie hier das gewünschte Wörterbuch aus der Liste aus. Ist das Wörterbuch noch nicht in der Liste angezeigt, benutzen Sie Hinzufügen und geben den Pfad des Wörterbuchs an. Um ein ganz neues Wörterbuch anzulegen, benutzen Sie die Schaltfläche Neu und geben einen passenden Namen an.
Soll die Wortliste eines der Benutzerwörterbücher an dieser Stelle bearbeitet werden, markieren Sie zunächst das entsprechende Benutzerwörterbuch und benutzen dann Wortliste bearbeiten.
Die Schaltfläche AutoKorrektur im Dialog Rechtschreibung erlaubt außerdem, das falsche und das richtige Wort auch in die Liste einzufügen, die die gleich thematisierte AutoKorrektur-Funktion benutzt. Immer wenn Sie dann in Zukunft das falsche Wort eintippen, wird es automatisch durch das richtige ersetzt.
3.3.8 Eingaben automatisch ersetzen 

Die Rechtschreibprüfung wird ergänzt durch die gerade angesprochene AutoKorrektur-Funktion. Damit werden Fehler schon beim Eintippen abgefangen und automatisch korrigiert. Wer z. B. statt »Firma« irrtümlich »Frima« eintippt, erhält beim Verlassen der Zelle trotzdem »Firma«. Die Autokorrektur kann auch benutzt werden, um für häufig vorkommende lange Einträge Kürzel zu verwenden. Wenn Sie z. B. in Ihren Tabellen häufiger den Eintrag »Finanzkasse« benötigen, geht es auch mit dem Kürzel »FK«. Was jeweils wodurch ersetzt werden soll, lässt sich über das Dialogfeld AutoKorrektur festlegen. Es wird erreicht über Excel-Optionen/Dokumentprüfung und die Schaltfläche AutoKorrektur-Optionen.
Das Dialogfeld AutoKorrektur
Dort wird eine Liste geführt, die schon eine Reihe von Einträgen mit häufig vorkommenden Fehlern und Kürzeln enthält. Außerdem werden als Vorgabe einige Standardfehler korrigiert wie zwei Großbuchstaben am Wortanfang. Da das in Abkürzungen aber vorkommen kann, lassen sich über die Schaltfläche Ausnahmen entsprechende Zeichenfolgen ablegen.
Die AutoKorrektur ist auch für die Eingabe von Sonderzeichen sehr praktisch. Wenn Sie z. B. öfter das Zeichen für den japanischen Yen benötigen, können Sie im Dialogfeld AutoKorrektur unter Ersetzen beispielsweise »yy« eingeben und unter Durch die Tastenkombination
![]() +
+
![]() ,
,
![]() ,
,
![]() ,
,
![]() .
.
3.3.9 Smarttags – Verknüpfung von Eingabe und Aufgabe 

Eine Erweiterung der AutoKorrektur-Funktion sind die so genannten Smarttags, die über das Register Smarttags im Dialog AutoKorrektur verwaltet werden. Ist die Funktion Daten mit Smarttags beschriften aktiviert, wird beispielsweise bei der Eingabe eines Datums eine kleine Schaltfläche eingeblendet, falls unter Merkmale die Option Datum und unter Smarttags anzeigen als die Anzeige der Schaltfläche ausgewählt ist. Wenn Sie den Pfeil anklicken, erscheint ein Menü, das eine Verbindung mit der entsprechende Outlook-Funktion herstellt, um zu diesem Datum einen Termin in den Kalender einzutragen oder mit einer anderen Person zu vereinbaren, ohne die Arbeit an Ihrem Kalkulationsblatt verlassen zu müssen. Ähnliches wird angeboten, wenn Sie einen Namen in eine Zelle eingeben, der als Kontakt interpretiert werden kann.
Auf der Registerkarte Smarttags lässt sich regeln, welche Daten als Smarttags behandelt werden sollen. Bei der Anzeige haben Sie die Wahl, nur die Schaltfläche oder zusätzlich einen kleinen Indikator wie bei den Kommentaren einzublenden. Die Option Keine kann hier benutzt werden, um die Smarttags wieder zu verbergen. Soll nur eine bestimmte Schaltfläche ausgeblendet werden, benutzen Sie im Smarttag-Menü Smarttag löschen. Die Abwahl der Option Smarttags in diese Arbeitsmappe einbetten bewirkt, dass die Smarttags nicht mitgespeichert werden, was die Dateigröße reduziert.
Wenn die Smarttags in einer Arbeitsmappe keinen Nutzen bringen, können Sie das Einblenden der Tags auch unterbinden. Wählen Sie die Option Daten mit Smarttags beschriften ab.
Die Verknüpfung bestimmter erkennbarer Inhalte mit automatisierten Programmfunktionen ist ein möglicher Erweiterungsmechanismus für Excel-Anwendungen. Wenn über das Web weitere Angebote verfügbar sind, können Sie über die Schaltfläche Weitere Smarttags darauf zugreifen. FedEx bietet beispielsweise Smarttags für den Paketversand. Auch die Suche nach einer Telefonnummer oder einer Adresse ist möglich.
Optionen zu Smarttags
Ihre Meinung
Wie hat Ihnen das Openbook gefallen? Wir freuen uns immer über Ihre Rückmeldung. Schreiben Sie uns gerne Ihr Feedback als E-Mail an kommunikation@rheinwerk-verlag.de.



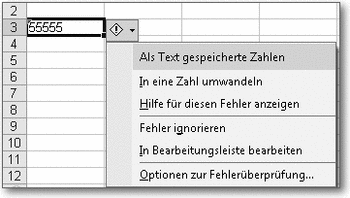
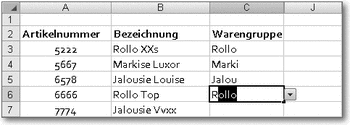
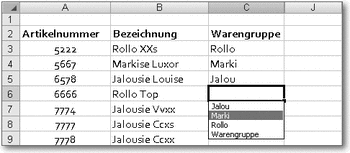
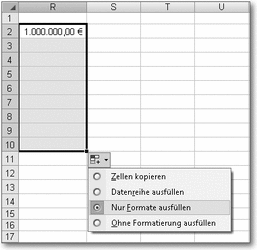
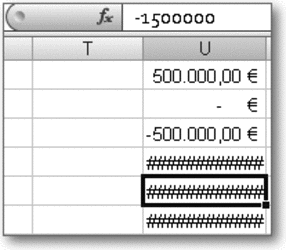
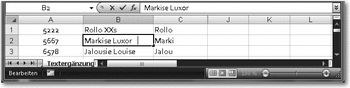
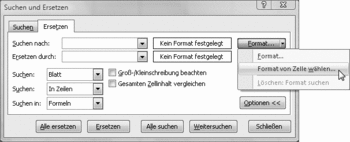
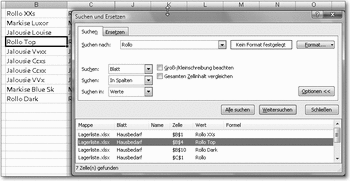
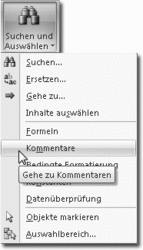
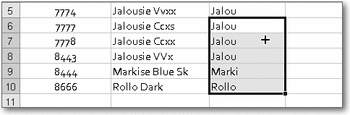
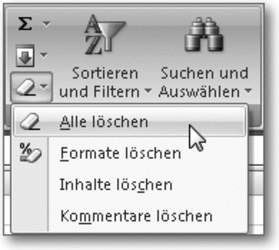
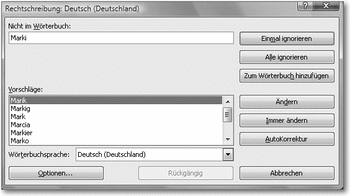
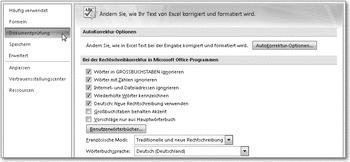
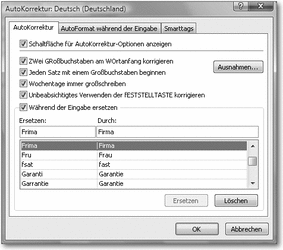
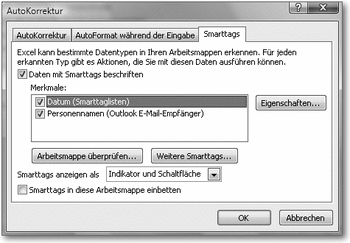

 Jetzt bestellen
Jetzt bestellen



