3.2 Navigation und Bereichsauswahl 

Sowohl bei der Eingabe von Daten und Formeln als auch bei der Gestaltung und Bearbeitung von Zellen, Zellbereichen und Objekten gilt in Excel immer die Reihenfolge: erst auswählen, dann handeln. Die Auswahl von Zellen, Zellbereichen und Blättern oder von anderen Objekten gehört deshalb zu den häufigsten Arbeitsschritten. Sie sparen viel Zeit, wenn Sie die verschiedenen Auswahlmethoden blind beherrschen und in jeder Situation die effektivste Methode anwenden. Das gilt insbesondere bei großen Tabellen, von denen im Bildschirmfenster immer nur ein kleiner Teil sichtbar ist.
Die Auswahl kann mit der Maus oder der Tastatur erfolgen. Was günstiger ist, hängt von den Umständen ab. Es ist oft praktisch, die erste Zelle, in die etwas eingetragen werden soll, per Mausklick zu wählen und die Nachbarzellen dann mit den Richtungstasten.
3.2.1 Blattwahl und Gruppenbearbeitung 

Angenommen, Sie haben die Ein- und Ausgaben-Rechnung aus dem letzten Abschnitt für mehrere Monate durchgeführt. Um die Daten für Mai zu sehen, reicht ein Klick auf das Register des entsprechenden Blatts. Per Tastatur kann mit
![]() +
+
![]() bzw.
bzw.
![]() +
+
![]() zu dem gewünschten Blatt gewechselt werden.
zu dem gewünschten Blatt gewechselt werden.
Sollen mehrere Blätter einheitlich formatiert oder gemeinsam ausgedruckt werden, können sie gleichzeitig ausgewählt werden. Sind die Blätter benachbart, klicken Sie zunächst auf das erste Register der Gruppe und dann mit gedrückter
![]() -Taste auf das letzte Register der Gruppe. Um einzelne Blätter hinzuzufügen oder aus der Gruppe herauszunehmen, verwenden Sie die Taste
-Taste auf das letzte Register der Gruppe. Um einzelne Blätter hinzuzufügen oder aus der Gruppe herauszunehmen, verwenden Sie die Taste
![]() und einen Klick auf das Register. Das gerade aktive Blatt lässt sich allerdings nicht aus der Gruppe herausnehmen! Die Register der ausgewählten Blattgruppe haben ebenfalls einen helleren Hintergrund, aber keine fette Schrift, das aktive Blatt in der Gruppe zeigt den Namen in fetter Schrift. Im Titel der Arbeitsmappe erscheint der Zusatz [Gruppe].
und einen Klick auf das Register. Das gerade aktive Blatt lässt sich allerdings nicht aus der Gruppe herausnehmen! Die Register der ausgewählten Blattgruppe haben ebenfalls einen helleren Hintergrund, aber keine fette Schrift, das aktive Blatt in der Gruppe zeigt den Namen in fetter Schrift. Im Titel der Arbeitsmappe erscheint der Zusatz [Gruppe].
Dieser Gruppenmodus kann auch benutzt werden, um in einem Zug alle Blätter mit einer gemeinsamen Titelzeile zu versehen. Jede Eingabe in eine Zelle eines Blattes, das zu einer Gruppe gehört, erscheint an derselben Stelle auf den anderen Blättern der Gruppe.
Ein Klick auf ein Register außerhalb der Gruppe hebt die Mehrfachauswahl wieder auf. Um alle Blätter gleichzeitig auszuwählen, klicken Sie mit rechts in ein Register und benutzen Alle Blätter auswählen. Die Option »Gruppierung aufheben« kehrt die Auswahl wieder um.
3.2.2 Zellen mit der Maus auswählen 

Solange eine Zelle im Fenster sichtbar ist, genügt ein Mausklick für die Auswahl. Etwas mehr Mühe bereitet die Auswahl von Zellen, die von der aktuellen Position des Zellzeigers weit entfernt sind. Hier helfen die Bildlaufleisten, mit denen der Bildschirmausschnitt zunächst verschoben werden kann, um dann die sichtbar gewordene Zelle auszuwählen.
Beim Ziehen des vertikalen Bildlaufbalkens wird der Bildausschnitt sofort zeilenweise verschoben, bei der horizontalen Bildlaufleiste gilt Entsprechendes für die Spalten. Wenn Sie gleichzeitig die Umschalttaste gedrückt halten, wird der Bildwechsel beschleunigt.
Ein Klick auf die Pfeile in der Bildlaufleiste versetzt das Fenster um eine Zeile oder Spalte, wenn Sie die Taste gedrückt halten, ist der Wechsel kontinuierlich. Klick unter- oder oberhalb der Bildlaufleiste verschiebt den Ausschnitt jeweils in der Größenordnung des aktuellen Fensters.
Zellbereiche in einem Blatt 

Um Zellbereiche auszuwählen, ziehen Sie mit gedrückter linker Maustaste über den gewünschten Bereich. Die Richtung spielt keine Rolle. Die Zelle, bei der Sie den Mauszeiger zum Ziehen aufsetzen, ist in jedem Fall die aktive Zelle des Bereichs. Soll der Bereich über den aktuell sichtbaren Ausschnitt erweitert werden, setzen Sie beim Ziehen den Mauszeiger auf den Rand der jeweiligen Bildlaufleiste, bis der vorgesehene Tabellenbereich sichtbar wird. Lassen Sie die Maustaste los, wenn die richtige Position erreicht ist. Ein Zähler in der rechten unteren Ecke hilft, den Bereich korrekt zu bestimmen. Wenn Sie zu weit geraten, ziehen Sie die Maus einfach ein Stück in die entgegengesetzte Richtung.
Wenn ein großer Bereich mit der Maus markiert werden soll, ist eine andere Technik allerdings meist effektiver. Sie klicken zunächst die erste Eckzelle des Bereichs an und halten dann beim Anklicken der gegenüberliegenden Eckzelle gleichzeitig die
![]() -Taste gedrückt. Ist die Markierung nicht ganz korrekt, klicken Sie erneut mit
-Taste gedrückt. Ist die Markierung nicht ganz korrekt, klicken Sie erneut mit
![]() -Taste auf die neue Stelle. Diese Technik ist insbesondere bei Bereichen sinnvoll, bei denen Sie, um die letzte Zelle sichtbar zu machen, zunächst mit den Bildlaufleisten den Bildausschnitt verschieben müssen.
-Taste auf die neue Stelle. Diese Technik ist insbesondere bei Bereichen sinnvoll, bei denen Sie, um die letzte Zelle sichtbar zu machen, zunächst mit den Bildlaufleisten den Bildausschnitt verschieben müssen.
Haben Sie einen Bereich ausgewählt, der nicht korrekt ist, hebt jeder Klick auf eine einzelne Zelle den Bereich wieder auf. Dagegen hebt die Ausführung eines Befehls, der den Bereich betrifft, die Auswahl nicht auf, sodass dieselbe Auswahl für mehrere Befehle benutzt werden kann.
Auswahl von Zeilen und Spalten 

Eine komplette Spalte oder Zeile kann einfach mit einem Klick auf den Spalten- bzw. Zeilenkopf ausgewählt werden. Um mehrere Zeilen oder Spalten gleichzeitig zu markieren, ziehen Sie über die Zeilen- bzw. Spaltenköpfe. Die Anzahl der markierten Elemente wird zur besseren Orientierung immer angezeigt.
Auswahl der zwei Einnahmenspalten
Um die gesamte Tabelle auf einen Schlag auszuwählen, klicken Sie auf das Alles-Auswählen-Feld in der linken oberen Ecke, in der sich die Leisten der Spalten- und Zeilenköpfe kreuzen.
Mehrfachauswahl 

Zwar muss ein Bereich immer die Form eines Rechtecks haben, doch Excel erlaubt die Kombination mehrerer Rechtecke zu einer Mehrfachauswahl. So können auch nicht benachbarte Zellen markiert werden, etwa um sie einheitlich zu formatieren. Die Bereiche können sich sogar überschneiden.
Wenn Sie z. B. die beiden Zahlenspalten in der Ein- und Ausgabenrechnung mit einer anderen Farbe hinterlegen wollen, verfahren Sie folgendermaßen:
Der erste Bereich in Spalte B wird wie gewohnt durch Ziehen mit der Maus definiert. Um die Ausgabenwerte mit zu markieren, muss dann während des Ziehens zusätzlich die
![]() -Taste gedrückt werden. Die aktive Zelle liegt dabei immer in dem zuletzt markierten Bereich.
-Taste gedrückt werden. Die aktive Zelle liegt dabei immer in dem zuletzt markierten Bereich.
Sollen komplette Spalten oder Zeilen in eine Mehrfachauswahl aufgenommen werden, muss beim Klicken auf die Spalten- oder Zeilenköpfe ebenfalls gleichzeitig
![]() gedrückt werden.
gedrückt werden.
Die beiden Zahlenspalten markiert
Bewegen innerhalb eines Bereichs 

Manchmal ist es vorteilhaft, für die Eingabe von Daten nicht einzelne Zellen, sondern einen Zellbereich zu markieren. Dabei muss aber beachtet werden, dass die Richtungstasten dann nicht zum Abschluss der Dateneingabe benutzt werden dürfen, weil die Richtungstaste die Bereichsauswahl aufhebt. Die Maus dürfen Sie ebenfalls innerhalb eines markierten Bereichs nicht benutzen, ein Mausklick würde die bisherige Auswahl ja auch wieder aufheben. Es gelten folgende Tastenfunktionen:
|
|
Zelle nach unten |
|
|
Zelle nach oben |
|
|
Zelle nach rechts |
|
|
Zelle nach links |
Alle Tastenfunktionen im Bereich arbeiten kreisförmig, d. h., nach der letzten Zelle rechts unten folgt wieder die erste Zelle links oben.
Datenblöcke nutzen 

Wenn in einem Arbeitsblatt mehrere Tabellen als Datenblöcke angelegt sind, entstehen zusätzliche Möglichkeiten. Datenblöcke sind geschlossene Zellbereiche, die keine leeren Zellen enthalten. Wenn der Rahmen einer aktiven Zelle an einer Seite doppelt angeklickt wird, springt die Zellmarkierung in die Richtung der benutzten Seite, entweder bis zum Ende des Datenblocks, zu dem die Zelle gehört, oder vor den nächsten in der Richtung existierenden Datenblock. Das ist nützlich, wenn Tabellen nebeneinander oder untereinander angeordnet sind, getrennt jeweils durch leere Spalten oder Zeilen.
Sprünge bei Datenblöcken
Auf diese Weise kann in sehr breiten Tabellen auch schnell von der Zeilenbeschriftung ganz links zu einer Spalte mit den Quersummen ganz rechts gesprungen werden. In Kombination mit der
![]() -Taste bewirkt der Doppelklick auf den Markierungsrahmen, dass ein Bereich bis zum Ende des Blocks oder bis vor den nächsten Block ausgedehnt wird. Eine lange Spalte, die ohne Leerzellen, also ganz mit Daten gefüllt ist, kann auf diese Weise sehr schnell markiert werden. Sie klicken die oberste Zelle an und klicken doppelt auf den unteren Rahmen der Zellmarkierung, wobei Sie die
-Taste bewirkt der Doppelklick auf den Markierungsrahmen, dass ein Bereich bis zum Ende des Blocks oder bis vor den nächsten Block ausgedehnt wird. Eine lange Spalte, die ohne Leerzellen, also ganz mit Daten gefüllt ist, kann auf diese Weise sehr schnell markiert werden. Sie klicken die oberste Zelle an und klicken doppelt auf den unteren Rahmen der Zellmarkierung, wobei Sie die
![]() -Taste gedrückt halten. Um parallele Spalten mit einzubeziehen, reicht ein weiterer
-Taste gedrückt halten. Um parallele Spalten mit einzubeziehen, reicht ein weiterer
![]() mit Doppelklick auf den rechten Rahmen der Bereichsmarkierung.
mit Doppelklick auf den rechten Rahmen der Bereichsmarkierung.
3.2.3 Bewegen und Auswählen mit der Tastatur 

Für die Zellauswahl mit der Tastatur sind die Richtungstasten
![]() ,
,
![]() ,
,
![]() und
und
![]() zuständig. Ein Anschlag versetzt den Zellzeiger jeweils um eine Spalte oder Zeile. Wenn Sie eine Richtungstaste festhalten, rollt das Bild kontinuierlich nach rechts oder links, nach oben oder unten. Bei größeren Bewegungen sind Tastenkombinationen günstiger. Um einen Zellbereich auszuwählen, können Sie die
zuständig. Ein Anschlag versetzt den Zellzeiger jeweils um eine Spalte oder Zeile. Wenn Sie eine Richtungstaste festhalten, rollt das Bild kontinuierlich nach rechts oder links, nach oben oder unten. Bei größeren Bewegungen sind Tastenkombinationen günstiger. Um einen Zellbereich auszuwählen, können Sie die
![]() -Taste gedrückt halten und den Markierungsrahmen mit den Richtungstasten ausdehnen. Hier die Tastenfunktionen für Bewegen und Auswählen:
-Taste gedrückt halten und den Markierungsrahmen mit den Richtungstasten ausdehnen. Hier die Tastenfunktionen für Bewegen und Auswählen:
Bewegen in der Tabelle 

|
|
Spalte nach rechts |
|
|
Spalte nach links |
|
|
Zeile nach unten |
|
|
Zeile nach oben |
|
|
Sprung zum Zeilenanfang |
|
|
Sprung zum Tabellenanfang |
|
|
Sprung an das Ende des benutzten Tabellenbereichs |
|
|
Ein Fenster nach unten |
|
|
Ein Fenster nach oben |
|
|
Sprung zum nächsten Blatt |
|
|
Sprung zum vorherigen Blatt |
|
|
Macht die aktive Zelle wieder sichtbar, wenn der Ausschnitt vorher mit einer Bildlaufleiste oder mit |
|
|
Sprung in der Spalte nach oben zum Anfang eines Datenblocks bzw. zum Ende des nächsten Datenblocks |
|
|
Sprung in der Spalte nach unten zum Ende eines Datenblocks bzw. zum Anfang des nächsten Datenblocks |
|
|
Sprung in der Zeile nach links zum Anfang eines Datenblocks bzw. zum Ende des nächsten Datenblocks |
|
|
Sprung in der Zeile nach rechts zum Ende eines Datenblocks bzw. zum Anfang des nächsten Datenblocks |
| Wenn die Bewegung im Blatt zu langsam wird |
|
Wenn Sie eine große Tabelle mit vielen Diagrammen und sonstigen grafischen Objekten haben, kann das Bewegen in der Tabelle träge sein. Sie können den Bildlauf beschleunigen, wenn Sie unter Excel-Optionen/Erweitert/Ansicht/Optionen für diese Arbeitsmappe die Einstellung Nichts (Objekte ausblenden) wählen. |
Bereichsmarkierung 

|
|
Ausweiten der Auswahl um eine Zeile oder Spalte |
|
|
Ausweiten der Auswahl bis zum Zeilenanfang |
|
|
Auswählen der ganzen Zeile |
|
|
Auswählen der ganzen Spalte |
|
|
Ausweiten der Auswahl bis zum Tabellenanfang |
|
|
Ausweiten der Auswahl bis an das Tabellenende |
|
|
Auswählen der ganzen Tabelle |
|
|
Ausweiten der Auswahl um ein Fenster nach unten |
|
|
Ausweiten der Auswahl um ein Fenster nach oben |
|
|
Ausweiten der Auswahl zum Ende/Anfang des Blocks in die Richtung der jeweiligen Taste bzw. zum Anfang/Ende des nächsten Datenblocks |
|
|
Markiert den ganzen Datenblock, in dem sich die aktive Zelle befindet; anstelle der letzten Tastenkombination kann auch das Symbol mit den vier Pfeilen – Aktuellen Bereich markieren – benutzt werden. |
|
|
Reduzieren der Auswahl auf die aktive Zelle |
Tasten im Modus »beenden« 

Ähnlich wie Tastenkombinationen für die Bewegung und Auswahl bei Datenblöcken wirken einige Tasten, wenn mit der
![]() -Taste der Modus »beenden« eingeschaltet wird, was in der Statuszeile angezeigt wird. Dabei muss die
-Taste der Modus »beenden« eingeschaltet wird, was in der Statuszeile angezeigt wird. Dabei muss die
![]() -Taste nicht festgehalten werden. Der Modus wird anschließend sofort wieder aufgehoben.
-Taste nicht festgehalten werden. Der Modus wird anschließend sofort wieder aufgehoben.
|
|
Ein- oder Ausschalten des Modus »beenden« |
|
|
Sprung in Spalte oder Zeile zum Ende bzw. zum Anfang eines Datenblocks |
|
|
Sprung an das Tabellenende |
|
|
Sprung zur letzten Zelle in der aktuellen Zeile |
|
|
Ausweiten der Auswahl bis an das Ende bzw. den Anfang eines Datenblocks entsprechend der jeweiligen Richtungstaste |
|
|
Ausweiten der Auswahl bis an das Tabellenende |
|
|
Ausweiten der Auswahl bis zur letzten Zelle in der aktuellen Zeile |
Dabei bedeutet Tabellenende die Zelle, in der sich die unterste Zeile und die am weitesten rechts liegende Spalte, die noch Werte oder Formate enthalten, kreuzen.
Tasten im Rollen-Modus 

Mit der Taste
![]() lässt sich der Bildlauf-Feststellmodus ein- und ausschalten. In diesem Modus – in der Statusleiste wird Rollen angezeigt – haben folgende Tasten eine andere als die gewöhnliche Funktion:
lässt sich der Bildlauf-Feststellmodus ein- und ausschalten. In diesem Modus – in der Statusleiste wird Rollen angezeigt – haben folgende Tasten eine andere als die gewöhnliche Funktion:
|
Richtungstasten |
Verschieben des Fensterausschnitts um eine Spalte oder Zeile, wobei aber die Stellung der aktiven Zelle nicht verändert wird |
|
|
Bewegen zur linken oberen Zelle im Fenster |
|
|
Bewegen zur rechten unteren Zelle im Fenster |
|
|
Ausweiten der Auswahl bis zur linken oberen Zelle im Fenster |
|
|
Ausweiten der Auswahl bis zur rechten unteren Zelle im Fenster |
Mehrfachbereiche per Tastatur auswählen 

Um mit der Tastatur mehrere Tabellenbereiche gleichzeitig auszuwählen, verfahren Sie beim ersten Bereich wie gewohnt und markieren mit
![]() und den Richtungstasten. Bevor Sie einen weiteren Bereich hinzufügen können, müssen Sie nun den letzten Bereich »einfrieren«, damit er durch die nächste Bereichsmarkierung nicht aufgehoben wird. Das geschieht durch die Tastenkombination
und den Richtungstasten. Bevor Sie einen weiteren Bereich hinzufügen können, müssen Sie nun den letzten Bereich »einfrieren«, damit er durch die nächste Bereichsmarkierung nicht aufgehoben wird. Das geschieht durch die Tastenkombination
![]() +
+
![]() . In der Statusleiste erscheint die Anzeige Zur Auswahl hinzufügen.
. In der Statusleiste erscheint die Anzeige Zur Auswahl hinzufügen.
Bereiche erweitern mit F8 

Anstatt einen Bereich durch Ziehen mit der Maus oder mit einer Tastenkombination zu definieren, kann das Programm zunächst mit
![]() in den Erweiterungsmodus versetzt werden. Als Hinweis erscheint in der Statuszeile Auswahl erweitern. Dann bewirkt ein Klick mit der Maus, dass ein Bereich definiert wird, der von der bisher aktiven Zelle bis zu der angeklickten Zelle reicht. Der Bereich kann mit einem weiteren Mausklick so lange korrigiert werden, bis er stimmt. Dann schalten Sie mit
in den Erweiterungsmodus versetzt werden. Als Hinweis erscheint in der Statuszeile Auswahl erweitern. Dann bewirkt ein Klick mit der Maus, dass ein Bereich definiert wird, der von der bisher aktiven Zelle bis zu der angeklickten Zelle reicht. Der Bereich kann mit einem weiteren Mausklick so lange korrigiert werden, bis er stimmt. Dann schalten Sie mit
![]() den Erweiterungsmodus wieder aus. Auch mit den Richtungstasten kann im Erweiterungsmodus ein Bereich definiert werden.
den Erweiterungsmodus wieder aus. Auch mit den Richtungstasten kann im Erweiterungsmodus ein Bereich definiert werden.
Auswahl über das Namenfeld 

Wenn Sie die Adresse einer weiter entfernten Zelle kennen, die ausgewählt werden soll, können Sie mit dem Namenfeld in der Bearbeitungsleiste oder mit dem Befehl Start/Bearbeiten/Suchen und Auswählen/Gehe zu oder schneller noch mit
![]() arbeiten.
arbeiten.
Um beispielsweise mit Hilfe des Namenfeldes zur Zelle F400 zu springen, klicken Sie auf den Pfeil neben dem Namenfeld. Sie brauchen nur die Zelladresse F400 einzutragen und mit
![]() zu bestätigen. Sie können auch eine Bereichsadresse wie F200:G400 eintragen, um den entsprechenden Bereich zu markieren.
zu bestätigen. Sie können auch eine Bereichsadresse wie F200:G400 eintragen, um den entsprechenden Bereich zu markieren.
Hat ein Bereich bereits einen Namen, reicht ein Klick auf diesen Namen in der Namenliste, um ihn auszuwählen. Die Liste enthält nicht nur die Namen des gerade aktiven Blatts, sondern alle Namen in der Arbeitsmappe.
Das Namenfeld kann auch umgekehrt zum Benennen eines Bereichs benutzt werden. Dazu muss der Bereich zunächst markiert werden. Dann klicken Sie auf den Pfeil, tragen den Namen ein und bestätigen mit
![]() . Auf die Arbeit mit benannten Bereichen wird in Kapitel 4, Entwicklung von Berechnungen mit Formeln, noch ausführlich eingegangen.
. Auf die Arbeit mit benannten Bereichen wird in Kapitel 4, Entwicklung von Berechnungen mit Formeln, noch ausführlich eingegangen.
Der Gehe-zu-Befehl oder F5 

Ähnlich wie mit Hilfe des Namenfeldes lässt sich mit dem Befehl Start/Bearbeiten/Suchen und Auswählen/Gehe zu arbeiten. Excel bietet ein kleines Dialogfeld an, in dem unter Bezug die Adresse der Zelle eingetragen werden kann, die zur aktiven Zelle werden soll. Auch Adressen von Zellen in anderen geöffneten Arbeitsmappen können angegeben werden, wenn der komplette Dateiname in eckigen Klammern davor gesetzt wird.
Statt einer Zelladresse kann auch der Name einer Zelle oder eines Bereichs ausgewählt werden, wenn die Zielzelle oder der Bereich, dem sie angehört, vorher mit einem Namen belegt worden ist. Wenn Sie den Befehl einmal benutzt haben, notiert sich Excel 2007 in der Namensliste jeweils an der ersten Stelle die Adresse der letzten aktiven Zelle, also die Absprungadresse. Das hilft Ihnen, zu der Absprungstelle auch wieder schnell zurückzukommen. Sie brauchen nur
![]() und
und
![]() zu drücken. Sie können auf diese Weise auch sehr einfach zwischen zwei weit entfernten Zellbereichen hin und her springen.
zu drücken. Sie können auf diese Weise auch sehr einfach zwischen zwei weit entfernten Zellbereichen hin und her springen.
Dialogfeld Gehe zu
Der Gehe zu-Befehl kann auch verwendet werden, um einen Bereich zu markieren. Wenn Sie z. B. unter Verweis A1:Z300 eintragen, wird der entsprechende Bereich markiert. Sie können auch zuerst den Zellzeiger auf A1 setzen,
![]() drücken und dann die Eingabe Z300 mit
drücken und dann die Eingabe Z300 mit
![]() + OK oder
+ OK oder
![]() +
+
![]() bestätigen. Auch Mehrfachbereiche lassen sich hier eintragen, indem Sie die einzelnen Bereichsadressen jeweils durch ein Semikolon trennen.
bestätigen. Auch Mehrfachbereiche lassen sich hier eintragen, indem Sie die einzelnen Bereichsadressen jeweils durch ein Semikolon trennen.
3.2.4 Markierung bestimmter Inhalte 

In bestimmten Situationen ist es wünschenswert, Zellen auszuwählen, die bestimmte gemeinsame Eigenschaften haben. Wenn Sie z. B. in einem großen Tabellenbereich die Zellen aufspüren wollen, in die noch keine Daten eingetragen worden sind, etwa weil die entsprechenden Werte noch fehlen, können Sie den Bereich zunächst insgesamt markieren und dann das Dialogfeld Gehe zu öffnen. Die Schaltfläche Inhalte liefert ein Dialogfeld, wo Sie die Option Leerzellen auswählen, um alle Zellen im Bereich zu markieren, in die noch nichts eingetragen wurde.
Dialogfeld Inhalte auswählen
Mit dieser Funktion können Sie entweder die ganze Tabelle, eine Auswahl von Tabellenblättern oder einen markierten Tabellenbereich durchsuchen, und zwar nach verschiedenen Kriterien, von denen aber jeweils nur eines angewendet werden kann. Die Fundstellen werden als Bereich oder Mehrfachbereich markiert. Sind mehrere Blätter ausgewählt, ist die Funktion allerdings nur sinnvoll, wenn die Blätter im Gruppenmodus angelegt worden sind. Das Programm markiert auf jedem der Blätter dieselben Zellen, abhängig von der Situation in dem aktiven Blatt.
Als Kriterien können ausgewählt werden:
- Kommentare
- Konstanten
- Formeln
Bei Konstanten oder Formeln können vier mögliche Datentypen abgehakt werden: Zahlen, Text, Wahrheitswerte und Fehler.
- Leerzellen – leere Zellen innerhalb des benutzten Arbeitsblattsbereichs
- Aktueller Bereich – markiert den Zellblock, in dem sich die aktuelle Zelle befindet.
- Aktuelles Array – markiert die gesamte Matrix, in der sich die aktuelle Zelle befindet.
- Objekte – markiert alle Objekte der Datei, vorausgesetzt, die Objekte sind nicht vorher mit Überprüfen/Änderungen/Blatt schützen und Abwahl der Option Objekte bearbeiten geschützt worden.
- Zeilenunterschiede – diese Option liefert in einem vorher markierten Bereich von Datenzeilen die Zellen, deren Inhalt von der zeilenweise entsprechenden Zelle der Vergleichsspalte abweicht. Die Vergleichsspalte ist die Spalte, in die Sie die aktive Zelle setzen. Mit dieser Funktion können Spalten miteinander verglichen werden.
- Spaltenunterschiede – diese Option liefert in einem vorher markierten Bereich von Datenspalten die Zellen, deren Inhalt von der spaltenweise entsprechenden Zelle der Vergleichszeile abweicht.
- Vorgängerzellen – markiert die Zellen, auf die sich die vorher ausgewählten Formeln beziehen. Die Suche kann auf alle Ebenen ausgedehnt oder auf die direkt vorrangigen Zellen eingeschränkt werden.
- Nachfolgerzellen – markiert die Zellen, deren Formeln durch die vorher ausgewählten Zellen beeinflusst werden. Die Suche kann auf alle Ebenen ausgedehnt oder auf die direkt abhängigen Zellen eingeschränkt werden.
- Letzte Zelle – markiert die Zelle, in der sich die unterste Zeile und die am weitesten rechts liegende Spalte kreuzen, die noch Inhalte oder Formate enthalten.
- Nur sichtbare Zellen – schließt ausgeblendete Zellen aus einer Markierung aus. Wenn Sie einen Bereich markieren, werden eventuell verborgene Zellen normalerweise ebenfalls markiert. (Nur beim Drucken werden die verborgenen Zellen des Druckbereichs automatisch ausgelassen!)
- Bedingte Formate – markiert die Zellen, für die bedingte Formate vergeben worden sind.
- Datenüberprüfung – markiert Zellen, für die bestimmte Gültigkeitsregeln festgelegt worden sind. Sollen alle Zellen markiert werden, wählen Sie die Option Alle, sollen nur die Zellen markiert werden, für die dieselbe Regel gilt wie für die gerade markierte Zelle, benutzen Sie die Option Gleiche.
Ihre Meinung
Wie hat Ihnen das Openbook gefallen? Wir freuen uns immer über Ihre Rückmeldung. Schreiben Sie uns gerne Ihr Feedback als E-Mail an kommunikation@rheinwerk-verlag.de.




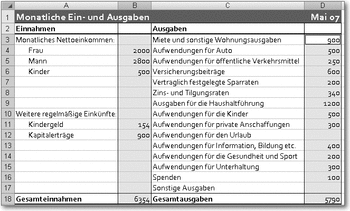
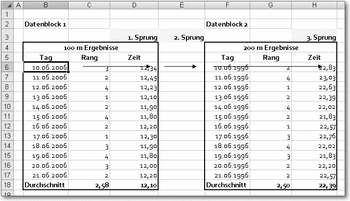
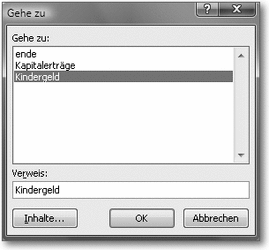
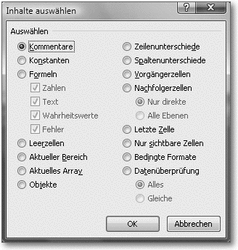

 Jetzt bestellen
Jetzt bestellen



