2.7 Installationsalternative: virtuelle Entwicklungsumgebung 

Die Spitze der Entwicklungsumgebungen sind virtualisierte Lösungen. Dabei läuft auf einem Host-System (deutsch: Gastgeber), z. B. einem Heimserver oder Ihrem Arbeitsplatz-PC, eine Plattform, auf der ein ganz anderer Computer seinen Dienst verrichtet. Das kann eine andere Windows-, OS-X- oder Linux-Umgebung sein. Da diese Umgebung vollständig emuliert wird und nicht noch ein zusätzlicher physikalischer Laptop auf dem Schreibtisch steht, spricht man von Virtualisierung.
Abbildung 2.49 In der virtuellen Joomla!-Maschine von Bitnami ist das komplette System betriebsfertig aufgesetzt: Webserver, Datenbank und Content-Management-System können ohne Installation genutzt werden.
Die Grenzen nach oben sind offen. Eine virtuelle Maschine kann ein vollständiger Server für die Webentwicklung sein oder ein kleiner Client für umfangreiche Browsertests. Entscheidend ist, dass diese Umgebung trotz ihrer virtuellen Natur dem echten physikalischen System in nichts nachsteht. Deshalb finden virtuelle Maschinen auch immer mehr praktischen Einsatz. Sogar der Server, den Sie beim Webhoster angemietet haben, läuft vermutlich in einer virtuellen Umgebung. Denn es ist wirtschaftlicher, wenn sich mehrere Kunden einen großen leistungsstarken Rechner teilen, als viele kleine nebeneinanderzustellen.
Im Bereich der Webentwicklung sind Virtualisierungssysteme inzwischen so ausgeklügelt, dass in speziellen Entwicklungsprozessen virtuelle Maschinen durch alle Gewerke durchgereicht werden. Angefangen bei der Entwicklung der Website über Contentbefüllung und Testing bis hin zum Live-Gang – die virtuelle Maschine wird einfach an die nächste Abteilung weitergegeben, die den folgenden Arbeitsschritt implementiert. Für die Weitergabe genügt ein FTP-Server, denn im Kern handelt es sich dabei um nichts anderes als ein paar (sehr große) Dateien.
Dieser Abschnitt beschäftigt sich mit dem Einstieg ins Thema Virtualisierung, in dem Sie ein weiteres Joomla!-Paket von Bitnami einsetzen. Das enthält dann neben dem Webserver und der Datenbank nicht nur die Joomla!-Installation, sondern gleich ein ganzes Betriebssystem, in diesem Fall ein Mini-Linux. Wer also abseits der Joomla!-Konfiguration an Servereinstellungen herumdrehen möchte, sollte Linux-Kommandozeilen-fit sein.
Als Plattform kommt eine kostenlose Virtualisierungslösung von Oracle zum Einsatz, die großes Ansehen und weite Verbreitung genießt: die VirtualBox. Die Software ist auf dem Host-System schnell installiert, die Maschinen sind einfach zu konfigurieren. Eine kleines Manko aber vorweg: Obwohl moderne PCs und Betriebssysteme einen Großteil der Rechenleistung an die virtuellen Maschinen durchreichen, sind sie oft ein bisschen langsamer und behäbiger zu bedienen. Das wiegt sich aber durch den Komfort aus, das komplette Entwicklungssystem im Handumdrehen von einem anderen Rechner aus zu bedienen oder sogar das fertige Websiteprodukt mit ein paar Klicks auf einem Live-System bereitzustellen.
-
Laden Sie die Virtualisierungsumgebung VirtualBox unter https://www.virtualbox.org/wiki/Downloads herunter. Unter VirtualBox binaries • VirtualBox platform packages finden Sie die ausführbaren Installationsdateien für Windows, OS X und Linux (siehe Abbildung 2.50).
Abbildung 2.50 Die VirtualBox von Oracle (https://www.virtualbox.org) ist für jedes Betriebssystem verfügbar, kostenlos und so weit verbreitet, dass es im Netz viele Betriebssystem- und Anwendungs-Images für sie gibt.
-
Installieren Sie VirtualBox mit allen Standardoptionen. Während der Installation fragt Ihr Betriebssystem möglicherweise nach der einen oder anderen Berechtigung, da hier auch Treiber eingerichtet werden.
-
Unter OS X klicken Sie doppelt auf die heruntergeladene Datei VirtualBox-x.x.xx-xxxxx-OS X.dmg, worauf sich ein VirtualBox-Laufwerk anmeldet und sich ein Hinweisfenster öffnet. Klicken Sie doppelt auf VirtualBox.pkg, um die Installation zu starten. Im Assistenten klicken Sie auf Fortfahren, dann Installieren und geben das Administratorpasswort ein. Die installierte VirtualBox-Applikation finden Sie dann ganz normal unter Programme.
-
-
Laden Sie die Joomla!-Virtual-Maschine unter https://bitnami.com/stack/joomla/virtual-machine herunter.
-
Starten Sie den VirtualBox Manager, wählen Sie aus der Werkzeugleiste Neu.
-
Benennen Sie die neue Maschine, legen Sie den Typ Linux und die Version Ubuntu (64-bit) fest, und klicken Sie auf Weiter.
-
Bestätigen Sie die Speichergrösse bei 512 MB. Reicht das später nicht aus, ist dieser Wert bei ausgeschalteter Maschine anpassbar. Klicken Sie auf Weiter.
-
Nun zeigen Sie der VirtualBox, wo die entpackten Joomla!-Images liegen. Wählen Sie Vorhandene Festplatte verwenden und per Dateidialog die entpackte bitnami-joomla-XXX.vmdk-Datei (ohne die Nummern s001, s002 etc.) aus. Klicken Sie auf Erzeugen, und die virtuelle Maschine erscheint in der Manager-Übersicht.
-
Damit Sie nun von den Browsern Ihres Arbeits-PCs auf Joomla! zugreifen dürfen, ist noch eine Netzwerkeinstellung innerhalb der VirtualBox notwendig: Klicken Sie in der Eigenschaftenliste der Maschine auf Netzwerk und ändern Sie den Punkt Angeschlossen an von NAT auf Netzwerkbrücke (siehe Abbildung 2.51). Die Maschine meldet sich dann in Ihrem Netzwerk wie ein normaler Computer an und erhält eine entsprechende interne IP.
-
Ein Klick auf Start in der Werkzeugleiste haucht dem virtuellen Computer Leben ein. In dem sich öffnenden Fenster startet nun ein eigener kleiner Ubuntu-Rechner mit allem Joomla!-Drum und -Dran.
Hinweis: Jede VirtualBox läuft in ihrem eigenen Fenster, das den Monitorinhalt des virtuellen Rechners darstellt. Klicken Sie in das Fenster, werden alle Tastatureingaben an die VirtualBox geschickt, mit der rechten (Strg)-Taste verlassen Sie das Fenster wieder.
Nach dem Start erscheint im VirtualBox-Fenster nach kurzer Wartezeit die Meldung *** You can access the application at http://123.456.789.000 ***. Diese IP geben Sie in die Adresszeile des Browsers Ihres Arbeitsrechners, des Host-Systems, ein, und prompt erscheint die Joomla!-Installationsroutine, wie Sie sie aus den vorangegangenen Abschnitten dieses Kapitels kennen.
Abbildung 2.51 Um über den Browser vom Host auf das Guest-System zuzugreifen, konfigurieren Sie die Netzwerkeinstellungen der virtuellen Maschine auf »Netzwerkbrücke«.
Problemlösung: VirtualBox listet kein 64-Bit-Linux
Beim Download des Bitnami-Joomla!-VM-Pakets steht nur die 64-Bit-Version zur Verfügung. Kein Problem für einen halbwegs modernen PC. Allerdings muss auch die VirtualBox als Linux • Ubuntu (64-Bit) angelegt werden. Wenn diese Option nicht erscheint, sondern nur die 32-Bit-Version, liegt das wahrscheinlich an einer Einstellung Ihres Rechners. Suchen Sie im BIOS nach der Intel Virtualization Technology, und aktivieren Sie sie.
Virtualisierung ist ein sehr umfangreiches Thema, das an dieser Stelle Ihr Interesse wecken soll, wie Sie Ihre ideale Entwicklungsumgebung aufbauen – als Inspiration und Ausblick. Sind Sie stärker am Thema interessiert, ist das Studium eines anderen Kompendiums empfehlenswert: »VirtualBox – Installation, Anwendung, Praxis« (ISBN 978-3-8362-1778-1), 330 Seiten geballt mit Installationsanleitungen, Handhabung von Festplatten-Images, Snapshot-Verwaltung und den komplexen Verbindungseinstellungen zwischen Host, Guest und anderen Netzwerkgeräten.



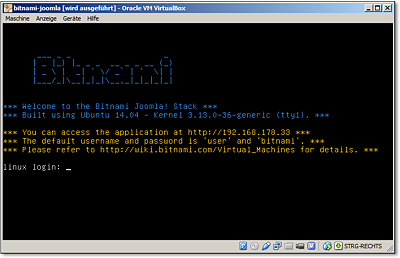
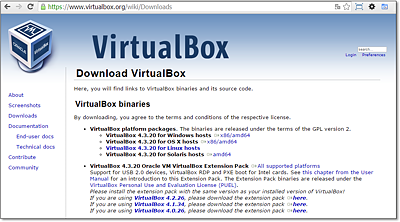
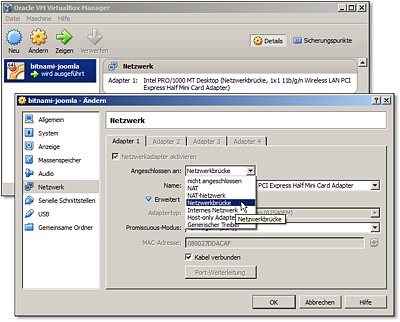
 Joomla! 3
Joomla! 3 Jetzt Buch bestellen
Jetzt Buch bestellen



