6.10 Fotofilter & Co.: Auf die Schnelle 

6.10.1 Fotofilter 

Eine schnelle Bildkorrektur bieten die unter dem Namen »Fotofilter« zusammengefassten Manipulationen. »Filter« ist im Gegensatz zu anderen Photoshop-Filtern wörtlich zu verstehen. Hier geschieht dasselbe wie bei den farbigen Glasfiltern, die vor das Objektiv der Kamera zu schrauben sind. Es gibt jedoch einen großen Unterschied: Fotografiert man mit einem Filter vor der Linse, ist das Bild eingefärbt oder korrigiert auf dem Film, und das bleibt auch so.
Abbildung 6.156 Originalbild
Im digitalen Zeitalter lässt sich das nachträglich erledigen: Als Einstellungsebene angewendet, taucht der Fotofilter die Landschaft mit der herbstlich klaren Hochgebirgsnachmittagstimmung mit Hilfe des Filters Warmfilter (85) in ein stimmungsmäßig wesentlich wärmeres Licht, während der Kaltfilter (80) mit hart wirkendem Licht die Atmosphäre merklich abkühlt. Mit Sepia gibt man dem Bild einen warmen, ein wenig alt und vergilbt wirkenden Look.
Abbildung 6.155 Fotofilter als Einstellungsebene
Abbildung 6.157 Warmfilter
Abbildung 6.158 Kaltfilter
Abbildung 6.159 Sepia-Filter
Es gibt noch eine ganze Reihe anderer Filter, im Grunde einmal um den ganzen Farbkreis herum. Hier lohnt es sich, zu experimentieren. Der Vorteil des Fotofilters ist seine einfache Bedienbarkeit: Außer der Intensität des Effekts (Dichte) kann man nichts einstellen. Sehr gut ist, dass die Helligkeit konstant bleibt, wenn man die Checkbox Luminanz erhalten aktiviert lässt. Bei physikalischen Filtern vor dem Objektiv verliert man ja prinzipiell an Lichtausbeute!
Schritt für Schritt: Fotofilter mit Fülloptionen einsetzen
Fotofilter haben die Eigenschaft, dass sie wie ihre physischen Vorbilder recht pauschal auf das Bild wirken. Aber da sie ja als Einstellungsebenen zur Verfügung stehen, kann man ihren Wirkungsbereich sehr fein steuern, indem man die Fülloptionen für diese Ebenen ändert. In unserem Beispiel sollen die wenigen hellen und nur schwach sonnigen Flecken im Bild mit diesen Mitteln mehr betont werden.
| Daten auf der DVD |
|
Sie finden das Bild zu diesem Beispiel auf der Buch-DVD unter Beispieldateien/06_Farbkorrektur/06_Fotofilter_mehrfach.jpg. |
Abbildung 6.160 Originalbild
Abbildung 6.161 Einstellungsebene mit Fotofilter
| 1. | Fotofilter für helle Stellen |
Für die Lichter im Bild sowie für die hellen Stellen im Himmel und auf dem Schnee erstellen wir eine erste Einstellungsebene mit einem Fotofilter (Abbildung 6.161). Da die Einstellungen sehr dezent werden sollen, wählen wir hier im Einstelldialog unter Korrekturen eine eigene Farbe, ein helleres, warmes Gelb (Abbildung 6.162), und stellen die Dichte des Fotofilters auch recht schwach ein (14 %).
Abbildung 6.162 Einstellungen für den Fotofilter
| 2. | Wirkungsbereich einschränken |
Da der Fotofilter nun auf das ganze Bild wirkt, wir aber nur die hellen Stellen »aufwärmen« möchten, müssen wir den Wirkungsbereich begrenzen. Das könnte man mit einer Maske tun, die die hellen Bereiche des Bildes umfasst. Es geht aber auch einfacher. Mit einem Doppelklick auf die »leere« Fläche der Ebene in der Ebenen-Palette oder über Ebene • Ebenenstil • Fülloptionen öffnen wir den Dialog Ebenenstil (Details siehe Kapitel 9).
Abbildung 6.163 Fülloptionen für die Einstellungsebene mit dem Fotofilter
Hier finden wir in der Abteilung Fülloptionen: Eigene den Kasten Farbbereich. Hier kann man bestimmen, in welchem Bereich von Schwarz bis Weiß (0 bis 255) diese Ebene wirkt bzw. sichtbar ist. Oberhalb des weißen und unterhalb des schwarzen Reglers bei Diese Ebene ist alles unsichtbar, dazwischen alles sichtbar. Standardmäßig stehen diese Regler also auf 0 und 255. Schiebt man sie einwärts, werden zunehmend Teile dieser Ebene ausgeblendet bzw. unwirksam, wenn es sich wie hier um eine Einstellungsebene handelt.
Abbildung 6.164 Der »warme« Fotofilter ist auf die Lichter beschränkt.
Normalerweise ist dieser Übergang abrupt. Zieht man allerdings mit gedrückter ![]() -Taste die beiden Hälften eines solchen Reglers auseinander, bekommt man dazwischen einen weichen Übergang zwischen wirksam und unwirksam. In diesem Beispiel wirkt nun die Einstellungsebene mit dem »warmen« Fotofilter nur auf die Lichter mit abnehmender Wirkung zu den oberen Mitten hin. In den Tiefen wirkt sie gar nicht (Abbildung 6.164).
-Taste die beiden Hälften eines solchen Reglers auseinander, bekommt man dazwischen einen weichen Übergang zwischen wirksam und unwirksam. In diesem Beispiel wirkt nun die Einstellungsebene mit dem »warmen« Fotofilter nur auf die Lichter mit abnehmender Wirkung zu den oberen Mitten hin. In den Tiefen wirkt sie gar nicht (Abbildung 6.164).
| 3. | Mitten kühler machen |
Nun soll nach dem gleichen Prinzip der Mitteltonbereich (Schattenpartien in den Wolken und im Mittelgrund) etwas kühler gemacht werden, um ein wenig mehr Kontrast zwischen sonnigen und weniger sonnigen Stellen im Bild zu bekommen. Der Vordergrund mit seinen grünen Wiesen und Wäldern soll dabei nicht angetastet werden.
Abbildung 6.165 Die zweite Einstellungsebene mit einem Fotofilter
Die zweite Einstellungsebene mit dem neuen Fotofilter bekommt als Filterfarbe einen gedämpften Blauton (Abbildung 6.165, Mitte). Der Wirkungsbereich wird hier so eingestellt, dass er bei den Lichtern bereits die dunkleren Stellen in den Wolken umfasst und bei den Tiefen im dunklen Vordergrund haltmacht (Abbildung 6.165, rechts).
Abbildung 6.166 Das fertig bearbeitete Bild
Diese Methode lässt sich natürlich durch den Gebrauch von Ebenenmasken beliebig verfeinern. Sie ist in der Regel eher für dezente als für massive Farbkorrekturen sinnvoll.
Ihre Meinung
Wie hat Ihnen das Openbook gefallen? Wir freuen uns immer über Ihre Rückmeldung. Schreiben Sie uns gerne Ihr Feedback als E-Mail an kommunikation@rheinwerk-verlag.de.




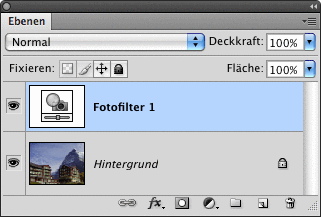

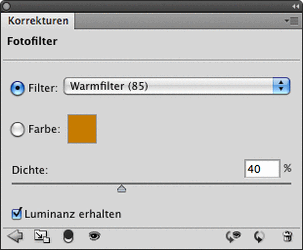

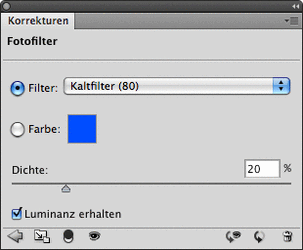

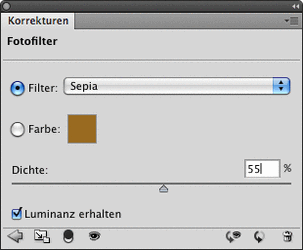

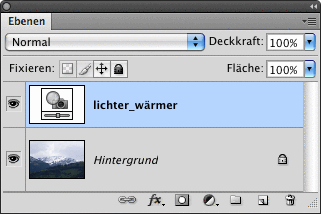
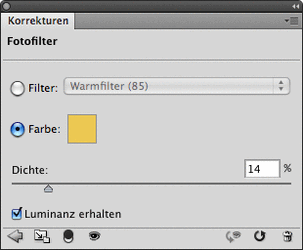
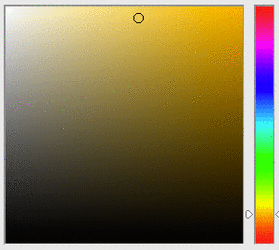
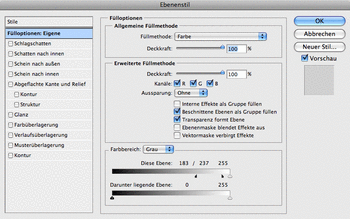
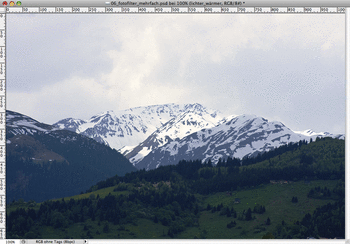
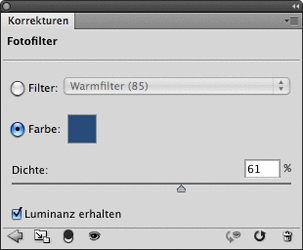
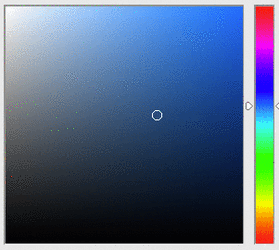
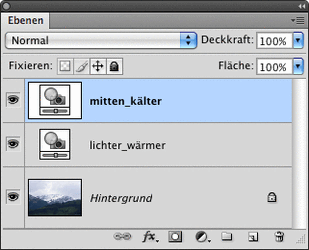
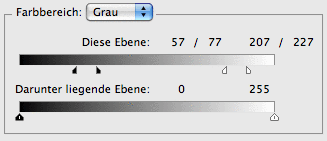


 bestellen
bestellen



