6.3 Tonwertkorrektur 

Wesentlich mehr Manipulationsmöglichkeiten als Helligkeit/Kontrast bietet die Funktion Tonwertkorrektur, die Sie unter Bild • Korrekturen • Tonwertkorrektur finden oder mit dem Shortcut ![]() +
+ ![]() aufrufen können. Besser ist es allerdings, die Bearbeitung mit einer Einstellungsebene vorzunehmen. Mit Ebene • Neue Einstellungsebene • Tonwertkorrektur lassen sich Bildanalysen und -korrekturen ohne Verlust an Originaldaten vornehmen. Die Funktion kann obendrein noch mit Masken versehen werden.
aufrufen können. Besser ist es allerdings, die Bearbeitung mit einer Einstellungsebene vorzunehmen. Mit Ebene • Neue Einstellungsebene • Tonwertkorrektur lassen sich Bildanalysen und -korrekturen ohne Verlust an Originaldaten vornehmen. Die Funktion kann obendrein noch mit Masken versehen werden.
6.3.1 Die neue Korrekturen-Palette in Photoshop CS4 

![]()
Bevor wir hier mit einem praktischen Beispiel beginnen, sollen an dieser Stelle einige Details zu einer der augenfälligsten Neuheiten von Photoshop CS4 besprochen werden, der neuen Palette Korrekturen. Sie bringt zwar grundsätzlich kaum neue Features, fasst aber einige sehr häufig verwendete Arbeitsschritte zusammen und bedeutet eine wesentliche Erleichterung gerade im Zusammenhang mit den öfter gebrauchten Einstellungsebenen bei der Farb- und Tonwertkorrektur.
Ist keine Einstellungsebene vorhanden oder ausgewählt, zeigt die Palette alle verfügbaren Typen von Einstellungsebenen an. In der Reihe sind dies (jeweils von links nach rechts): Helligkeit/Kontrast, Tonwertkorrektur, Gradationskurven und Belichtung. In der Reihe finden Sie Dynamik, Farbton/Sättigung, Farbbalance, Schwarzweiß, Fotofilter und Kanalmixer, darunter in Reihe schließlich Umkehren, Tontrennung, Schwellenwert, Verlaufsumsetzung und Selektive Farbkorrektur. Zu den meisten Typen gibt es Vorgaben. Das Fenster lässt sich links unten größer und kleiner anzeigen. Der Button rechts untenentscheidet, ob eine neue Einstellungsebene auf alle darunterliegenden Ebenen wirkt oder als Schnittmaske nur auf die direkt unter ihr liegende.
Abbildung 6.14 Die neue Palette Korrekturen
Ist eine Einstellungsebene in der Ebenen-Palette ausgewählt, zeigt die Palette Korrekturen die Einstellungsmöglichkeiten für die Ebene an. Das ist ziemlich genau das, was bisher mit einem Doppelklick auf das Symbol der Einstellungsebene der sich öffnende Dialog gezeigt hat.
Im Gegensatz dazu erscheint nun direkt beim Auswählen einer Einstellungsebene in der Palette Korrekturen das gewohnte Bild. Der große Vorteil ist, dass wir nun nicht mehr in einem modalen Dialog, der »vorn« steht und fast alles andere blockiert, arbeiten müssen, sondern die Bearbeitungsmöglichkeit jederzeit »offen« ist. Ein Doppelklick auf die Ebenenminiatur oder das Kontextmenü mit Korrekturen bearbeiten öffnet die Palette oder holt sie nach vorn, wenn sie mit anderen in einer Palette gruppiert ist.
Abbildung 6.15 Die Palette Korrekturen bei ausgewählter Einstellungsebene
Der obere Teil der Palette bietet weitgehend den gewohnten Aufbau. Am Fuß der Palette dagegen finden wir zusammengefasst sowohl Funktionen, die in der Ebenen-Palette zu Hause sind, als auch solche aus der Dialogbox der entsprechenden Funktion. Mit dem Pfeil ganz links kann man jederzeit zur Übersicht über die verfügbaren Ebenentypen zurückkehren. Der Button daneben vergrößert die Ansicht (hier ist die »kleine« Ansicht zu sehen). Mit dem Button kann man die Einstellungsebene als Schnittmaske einrichten oder auf die Wirksamkeit für alle darunterliegenden Ebenen zurücksetzen. Das »Auge« macht die Einstellungsebene sichtbar oder unsichtbar. Der Button entspricht der Checkbox Vorschau in der bisher gewohnten Dialogbox. Der Button setzt die gemachten Einstellungen zurück und entspricht dem ![]() +Klick auf Abbrechen im bisherigen Dialog. Ganz rechts kann man die aktuelle Einstellungsebene löschen, ohne dafür in die Ebenen-Palette wechseln zu müssen.
+Klick auf Abbrechen im bisherigen Dialog. Ganz rechts kann man die aktuelle Einstellungsebene löschen, ohne dafür in die Ebenen-Palette wechseln zu müssen.
Diese neue Palette ist zu Beginn etwas gewöhnungsbedürftig, die Arbeits- und Zeitersparnis, die sie mit sich bringt, lässt das aber schnell vergessen.
Die bisher gewohnten Dialoge für die Typen von Einstellungsebenen sieht man nur noch, wenn man deren destruktive Entsprechung unter Bild • Korrekturen aufruft. Hier hat sich praktisch nichts geändert.
6.3.2 Tonwertkorrektur und Arbeiten mit dem Histogramm 

Die Bezeichnung Tonwertkorrektur verrät zwar ihren ursprünglichen Zweck, den Tonwertumfang eines Bildes zu optimieren, sie kann aber gleichzeitig auch zur Farbkorrektur verwendet werden. Die meisten Photoshop-Nutzer sind mit ihr halbwegs vertraut, doch vor allem im Zusammenspiel mit der Histogramm-Palette zeigt sie trotz der scheinbaren Einfachheit ihre Stärken. Das Arbeiten mit der Tonwertkorrektur bei offener Histogramm-Palette ist prinzipiell sehr zu empfehlen. Das folgende praktische Beispiel soll eine Reihe von Aspekten dieser Grundfunktion durchspielen.
Schritt für Schritt: Bild nur mit Tonwertkorrektur optimieren
Das Originalbild ist zu dunkel und hat außerdem einen Farbstich. Beide Mängel sollten allein mit der Tonwertkorrektur behoben werden.
| Keine Ebenenmaske |
|
Jedes Mal, wenn man eine Einstellungsebene in ein Dokument einfügt, ist diese standardmäßig mit einer Ebenenmaske versehen. Oft braucht man diese aber gar nicht. Außerdem beansprucht sie Speicherplatz. Man muss sie also von Hand löschen. Das geht über das Menü (Ebene • Ebenenmaske • Löschen), das Kontextmenü auf dem Miniaturbild in der Ebenen-Palette oder indem man das Miniaturbild der Ebenenmaske auf den Papierkorb am Fuß der Ebenen-Palette zieht. Einen Shortcut gibt es leider nicht. Praktisch ist es also, sich hier über Bearbeiten • Tastaturbefehle einen eigenen Shortcut zu erstellen. Alternativ kann man diese automatische Ebenenmaske generell im Palettenmenü unter Bedienfeldoptionen abstellen (Für Füllebenen Standardmasken verwenden). |
Abbildung 6.16 Originalbild
| 1. | Einstellungsebene mit Tonwertkorrektur |
Zunächst legen wir eine Einstellungsebene mit einer Tonwertkorrektur an. Dadurch können wir die Korrektur nichtdestruktiv halten und haben während der Arbeit durch einfaches Ausblenden der Einstellungsebene jederzeit einen Vorher-nachher-Vergleich. Die Ebenenmaske brauchen wir nicht, und wir löschen sie sofort. Am schnellsten geht das mit dem Button in der neuen Masken-Palette (siehe auch Abschnitt 8.6).
| Daten auf der DVD |
|
Das für diesen Workshop benötigte Bild finden Sie auf der Buch-DVD unter Beispieldateien/06_Farbkorrektur/06_tonwertkorrektur.jpg. |
Abbildung 6.17 Tonwertkorrektur als Einstellungsebene mit gelöschter Ebenen-maske
| 2. | Histogramm-Palette öffnen |
Auch wenn das Histogramm schon lange Bestandteil des Dialogs Tonwertkorrektur ist, steht es uns dort nur bei offenem Dialog zur Verfügung und auch nur entweder in der Ansicht für alle oder für einen einzelnen Farbkanal. Deswegen wurde die Histogramm-Palette eingeführt (über Fenster • Histogramm).
Abbildung 6.18 Die Histogramm-Palette in kompletter Ansicht
Im Palettenmenü der Histogramm-Palette kann man die im Standardmodus (Kompakte Ansicht) eher wenig auskunftsfreudige Palette zu einem Informationszentrum für die Tonwert- und Farbstruktur eines Bildes machen. Hierzu wählt man den Modus Alle Kanäle in Ansicht. Wer es bunt, aber dafür etwas anschaulicher mag, kann unten noch Kanäle in Farbe anzeigen aktivieren. Bevor wir weitermachen, sollte diese Palette also offen sein.
| 3. | Bildanalyse über das Histogramm |
Ohne das Bild selbst gesehen zu haben, lassen sich allein anhand des Histogramms gleich drei »Behauptungen« aufstellen:
- Dass unser Bild zu dunkel ist, kann man an der Linkslastigkeit des Histogramms und dem Fehlen heller Tonwerte im rechten Teil gleich erkennen. Ein klarer Fall von Unterbelichtung.
- Das Bild ist im Wesentlichen schwachfarbig, weil die Histogramme der drei Farbkanäle einander sowohl in der Form als auch in der Größe sehr ähnlich sind. Das Bild ist also eher grau.
- Die Histogramme für den Rot-Kanal und den Grün-Kanal sind nahezu identisch positioniert, wogegen das Histogramm für den Blau-Kanal nach rechts verschoben ist. Das bedeutet einen bläulichen Farbstich.
| 4. | Gesamttonwertumfang korrigieren |
Die beiden äußeren Schieber beim Regler Tonwertspreizung (unter dem Histogramm) in der Korrekturen-Palette von Tonwertkorrektur, Schwarzpunkt (schwarz) und Weißpunkt (weiß), dienen zum Verteilen des Tonwertumfangs auf die gesamte mögliche Skala zwischen den Extremwerten Schwarz und Weiß.
Beim Auslauf der Histogrammkurve sind die hellsten und dunkelsten verfügbaren Tonwerte des Bildes oft nur als dünn zugespitzte Linien zu erkennen. Um die Erfassung der wirklichen Ex-tremwerte im Bild zu erleichtern, sollte man z. B. beim Verschieben des Schwarzpunktreglers immer die ![]() -Taste gedrückt halten. Sie färbt das Bild weiß und zeigt beim Verschieben nach rechts für die niedrigsten Tonwerte im Bild die entsprechende Farbe des Farbkanals (oder auch Mischungen, wenn es mehrere sind). Hier sind die dunkelsten Stellen im Bild im Rot-Kanal.
-Taste gedrückt halten. Sie färbt das Bild weiß und zeigt beim Verschieben nach rechts für die niedrigsten Tonwerte im Bild die entsprechende Farbe des Farbkanals (oder auch Mischungen, wenn es mehrere sind). Hier sind die dunkelsten Stellen im Bild im Rot-Kanal.
Abbildung 6.19 Clipping in den Tiefen (rechts die Anzeige mit gedrückter ![]() -Taste)
-Taste)
Analog dazu verschiebt man den Weißpunktregler mit gedrückter ![]() -Taste von 255 nach links, bis in der diesmal schwarzen Fläche die ersten Farbpunkte auftauchen.
-Taste von 255 nach links, bis in der diesmal schwarzen Fläche die ersten Farbpunkte auftauchen.
Abbildung 6.20 Tonwertkorrektur in den Lichtern bis zum Clipping
Dieses Vorgehen ist genauer als das Einstellen anhand des Histogramms. Man kann auch auf diese Art bewusst Spitzlichter ausfressen oder dunkle Vordergründe ins Schwarz absaufen lassen, um einen Gewinn an Tonwerten für die wichtigen Bildteile zu erreichen. Die visuelle Kontrolle ist einfach: Man kann die ![]() -Taste loslassen, um das Bild zu sehen, und erneut drücken, um diese sogenannte »Clipping-Anzeige« wieder zu bekommen.
-Taste loslassen, um das Bild zu sehen, und erneut drücken, um diese sogenannte »Clipping-Anzeige« wieder zu bekommen.
| HINWEIS |
|
Neben dem Drücken der |
| 5. | Gamma: Helligkeitsverlauf ändern |
Die düstere Stimmung des Bildes wird nun noch mit dem Regler für Gamma (grau) aufgehellt, indem man ihn nach links schiebt. Dadurch wird aus dem unteren Teil der Tonwerte proportional mehr auf die untere Hälfte des Ausgangstonwertumfangs ausgegeben: Die Tiefen werden aufgehellt.
Abbildung 6.21 Nach der Tonwertspreizung und Erhöhung des Gamma-Wertes
Das Bild schaut nun schon deutlich besser aus und bietet in allen Tonwertlagen eine brauchbare Zeichnung.
| 6. | Neutralisieren |
Der Blaustich im Bild hat sich durch die Erhöhung des Tonwertumfangs und die Aufhellung nicht verringert. Betrachten wir nun alle drei Farbkanäle, sieht man folgerichtig, dass die Tonwertumfänge der einzelnen Farbkanäle größer geworden sind, der Blau-Kanal aber immer noch einen Versatz nach rechts hat.
Abbildung 6.22 Der Blau-Kanal verzeichnet einen Versatz nach rechts.
Dieser Farbstich muss nun behandelt werden. Am einfachsten geht das mit der Mittelton-Pipette. Klickt man mit ihr ins Bild, wird der an dieser Stelle vorgefundene Farbwert auf einen Grauwert gestellt, d. h., die Tonwerte für Rot, Grün und Blau werden gleichgemacht. Man nimmt dafür eine Bildstelle, die in natura mutmaßlich neutral grau ist. In unserem Fall ist das die linke Seitenwand der Kapelle. Der Farbstich ist jetzt aus dem Bild verschwunden. Die Palette Information zeigt meist sehr ähnliche Werte für die drei Farbkanäle bei Schneefeldern, Nebel und Wand.
Nach dem Neutralisieren ist auch der Versatz des Blau-Kanals verschwunden. Im Histogramm ist das gut zu sehen.
Schauen wir uns die Gamma-Werte der einzelnen Farbkanäle an, ist dieser Ausgleich in etwa nach dem Durchschnittsprinzip erfolgt: Rot und Grün sind ein wenig erhöht (also aufgehellt) worden, Blau wurde etwas mehr abgesenkt (abgedunkelt).
Abbildung 6.23 Neutralisieren mit der Mittelton-Pipette
Wenn man jetzt in der Dialogbox der Tonwertkorrektur die einzelnen Farbkanäle durchschaut, sieht man die durch die Neutralisierung verschobenen Gamma-Werte.
Abbildung 6.24 Histogramme nach dem Neutralisieren
Abbildung 6.25 Neutralisiertes Bild
| Neue Shortcuts in Photoshop CS4 |
|
Wenn Sie in der Korrekturen-Palette oder in der Dialogbox der Tonwertkorrektur arbeiten, können Sie schnell zwischen der RGB-Ansicht und den einzelnen Farbkanälen hin- und herschalten, wenn Sie die Shortcuts |
| 7. | Tonwertumfang der Farbkanäle verändern |
Obwohl der Gesamttonwertumfang jetzt in Ordnung ist, fällt auf, dass in den einzelnen Farbkanälen noch immer eine Linkslastigkeit und ein »zu dunkles« Histogramm festzustellen sind. Was heißt das? Oder: Kann man hier noch etwas verbessern?
Versuchen wir also hier nun, was wir für das Gesamtbild bereits gemacht haben: Wir optimieren den Tonwertumfang für die drei Farbkanäle einzeln. Das Prinzip ist das gleiche. Auch hier funktioniert die Clipping-Kontrolle mit gedrückter ![]() -Taste. Lediglich die Farbfläche ist bei den Tiefen zuerst Rot, Grün oder Blau, während sie bei den Lichtern Schwarz ist. Wenn wir mit Rot beginnen, wird der Schwarzpunkt so weit verschoben, bis im Rot erste schwarze Flecken auftauchen, dann wird der Weißpunkt verschoben, bis erste rote Flecken im Schwarz erscheinen.
-Taste. Lediglich die Farbfläche ist bei den Tiefen zuerst Rot, Grün oder Blau, während sie bei den Lichtern Schwarz ist. Wenn wir mit Rot beginnen, wird der Schwarzpunkt so weit verschoben, bis im Rot erste schwarze Flecken auftauchen, dann wird der Weißpunkt verschoben, bis erste rote Flecken im Schwarz erscheinen.
Abbildung 6.26 Tonwertumfang für den Rot-Kanal optimieren (Clipping-Anzeige für Tiefen (Mitte) und Lichter (rechts))
Analog wird mit den beiden verbleibenden Farbkanälen verfahren. Das Gesamthistogramm zeigt nun eine Übersteuerung an, also abgesoffene Tiefen und ausgefressene Lichter. Auch im Bild ist das gut zu erkennen. Die Farbigkeit dagegen ist angenehm kräftiger geworden.
Abbildung 6.27 Übersteuerung nach der Tonwertkorrektur der einzelnen Farb-kanäle in Bild und Histogramm
Die Korrektur ist einfach: Im Modus RGB werden Schwarz- und Weißpunkt wieder auf 0 bzw. 255 gesetzt. Das Bild hat nun durch die Einzelbehandlung der Farbkanäle einen Gelbstich bekommen, der anschließend noch einmal mit der Mittelton--Pipette mit einem Klick auf die Wand neutralisiert wird.
Abbildung 6.29 Vorher und nachher
Im Endergebnis fällt auf, dass die Farben gegenüber der nur tonwertkorrigierten Version nun etwas kräftiger geworden sind. Das ist ein Vorteil einer Einzelkorrektur der Farbkanäle. Im Grunde kann man bei solchen schwach farbigen Bildern auch die erste Tonwertkorrektur in RGB und die erste Neutralisierung weglassen. Wir haben sie ja auch letztlich nachkorrigieren müssen.
Abbildung 6.28 Das Histogramm nach Korrektur der Übersteuerung und erneutem Neutralisieren
Probleme beim Verändern des Tonwertumfangs in den einzelnen Kanälen | Wichtig wäre noch anzumerken, dass die im vorangegangenen Workshop gezeigte Art der Einzelkorrektur nur bei solch schwachfarbigen Bildern sinnvoll ist. Haben Bilder stärkere Farben oder eine größere Buntheit, ist das mit Vorsicht zu genießen, wie das folgende Beispiel zeigt.
Abbildung 6.30 Stärker farbiges Bild nach einer Einzelkorrektur der drei Farbkanäle und anschließender Neutralisierung (links original, rechts bearbeitet)
Einstellungsmöglichkeiten des Histogramms | Wenn Sie die Tonwertkorrektur in einer Einstellungsebene anwenden, kann es sein, dass Sie bei der Histogramm-Palette die blasse Ansicht des vorherigen Zustands vermissen, die immer gezeigt wird, wenn Sie die Tonwertkorrektur direkt anwenden. Bei Anwendung als Einstellungsebene können Sie in der Histogramm-Palette unter Quelle wählen, was angezeigt werden soll. Wählen Sie hier Korrekturcomposite, bekommen Sie die Vorher-nachher-Ansicht auch bei Einstellungsebenen.
Abbildung 6.31 Korrekturcomposite
Will man die dreifarbige Ansicht des Histogramms, die es in Camera Raw und Lightroom gibt, auch in der Histogramm-Palette haben, kann man dort unter Kanal den Modus Farben wählen.
TIPP
Drückt man bei offenem Tonwertkorrekturdialog die ![]() -Taste, verwandelt sich die Taste Abbrechen in Zurücksetzen, was die vorgenommenen Manipulationen wieder auf den Ausgangspunkt zurücksetzt, ohne den Dialog zu schließen. Das Gleiche gilt auch für fast alle anderen Verfahren unter Bild • Korrekturen. Und auch der Shortcut
-Taste, verwandelt sich die Taste Abbrechen in Zurücksetzen, was die vorgenommenen Manipulationen wieder auf den Ausgangspunkt zurücksetzt, ohne den Dialog zu schließen. Das Gleiche gilt auch für fast alle anderen Verfahren unter Bild • Korrekturen. Und auch der Shortcut ![]() für Abbrechen funktioniert hier sinngemäß: Mit der
für Abbrechen funktioniert hier sinngemäß: Mit der ![]() -Taste geht es ebenfalls zurück.
-Taste geht es ebenfalls zurück.
Abbildung 6.32 Kanal in Farben
Dass sich in einem solch wichtigen Dialog die gewählten Einstellungen mit Speichern sichern lassen, versteht sich von selbst. Nützlich wird das vor allem, wenn bei Stapelverarbeitungen (siehe Kapitel 13) eine ganze Reihe von z. B. unterbelichteten Fotos aus der gleichen Kamera aufbereitet werden soll.
6.3.3 Tonwertbegrenzung 

Der Balken mit dem Schwarzweißverlauf im unteren Teil des Tonwertkorrekturdialogs wird meist in Ruhe gelassen, denn in der Regel wollen Photoshop-User möglichst den vollen Tonwert-umfang ausnutzen (Abbildung 6.33).
Abbildung 6.33 Voller Tonwertumfang
Für manche Fälle ist aber dessen Einstellbarkeit von Nutzen. In welchem Fall will man also kein ganz schwarzes Schwarz und kein wirklich weißes Weiß? Wenn man für die Druckausgabe produziert, sollte man berücksichtigen, dass man in den verschiedenen Druckverfahren keine ganz hellen Töne erreichen kann, denn man kann die Punkte des Druckrasters nicht beliebig verkleinern. Die Auflösung des Film- oder Plattenbelichters in der Druckerei ist zwar sehr hoch, aber doch begrenzt. Am anderen Ende der Skala bleiben bei sehr dunklen Farben zwischen den großen Druckpunkten nur noch ganz kleine Zwischenräume von Papierweiß übrig, die letzte, sehr dunkle Nuancen von komplett zugelaufener Druckfarbe und damit dem Vollton unterscheiden.
Papierbeschaffenheit | Prinzipiell gilt: Je saugfähiger das Papier ist, desto unschärfer sind die Druckpunkte und desto schlechter ist die Trennung zwischen Druck- und Papierfarbe. Während man an einem hochwertigen und gut eingestellten Bildschirm z. B. auch bei Tonwerten zwischen 250 und dem Maximum von 255 noch Nuancen ausmachen kann, muss man selbst bei Hochglanzpapier an beiden Enden des Tonwertumfangs etwa 3 % (dies entspricht bei einer Skala von 0 bis 255 einem Betrag von 8) abziehen.
Negativbild
Man kann übrigens ohne Weiteres die beiden Schieber des Ausgabetonwertumfangs aneinander vorbeiziehen. Das ergibt ein Negativ des Bildes, dessen Tonwertumfang man dabei auch gleich bestimmen kann.
Abbildung 6.35 Die beiden Schieber haben ihre Plätze getauscht.
Abbildung 6.36 Das Ergebnis ist ein Negativbild.
Bei unter 3 % Bedeckung brechen die dann schon winzigen Druckfarbpunkte ins Papierweiß ab (sogenanntes »Ausfressen« oder »blow but«), bei über 97 % (247) läuft das Druckraster in die Vollfarbe zu (»Punktschluss«, »Zulaufen«, »plug up« oder »fill in«). Als Faustregel nimmt man hier für die hellen Partien 5 % (12) und für die dunklen Stellen 95 % (242) an (Abbildung 6.34).
Abbildung 6.34 Tonwertbegrenzung für die Druckausgabe
Beim Zeitungsdruck mit seinem ungestrichenen und stark saugfähigen Papier muss der Tonwertumfang noch weiter begrenzt werden (Weiteres zur Druckausgabe finden Sie in Kapitel 12).
Diesen Umstand sollte man bei allen Bildbearbeitungen im Hinterkopf behalten, bei denen es um Kontrasterhöhung geht, also auch z. B. bei der Schärfung. Hier kann eine zu heftige Bearbeitung starke Tiefen und Lichter in einen Tonwertbereich treiben, der nicht mehr drucktauglich ist.
6.3.4 Clipping 

Die Clipping-Anzeige des Histogramms mit gedrückter ![]() -Taste ist auch nützlich, wenn man mit Hilfe der Tonwertkorrektur bewusst Bildbereiche opfern oder verwerfen will. Hier hilft sie, die Bereiche, die erhalten bleiben und verbessert werden sollen, von denen zu trennen, die weiß ausfressen oder im Schwarz zulaufen sollen. Die folgenden zwei Beispiele seien für diese Verfahren bei den Lichtern und bei den Tiefen vorgestellt.
-Taste ist auch nützlich, wenn man mit Hilfe der Tonwertkorrektur bewusst Bildbereiche opfern oder verwerfen will. Hier hilft sie, die Bereiche, die erhalten bleiben und verbessert werden sollen, von denen zu trennen, die weiß ausfressen oder im Schwarz zulaufen sollen. Die folgenden zwei Beispiele seien für diese Verfahren bei den Lichtern und bei den Tiefen vorgestellt.
Abbildung 6.37 Verwerfen heller Bildbereiche mit Clipping bei der Tonwertkorrektur (rechts die Anzeige mit gedrückter ![]() -Taste)
-Taste)
Das Ergebnis zeigt in den vorher sehr dunklen Bereichen eine deutliche und gute Zeichnung. Der Hintergrund ist fast durchgehend weiß, was in der weiteren Bearbeitung eine Freistellung erleichtern würde.
Abbildung 6.38 Ergebnis
Im zweiten Beispiel mit einer unterbelichteten Aufnahme soll durch Clipping der verfügbare Tonwertbereich in den Mitten und Lichtern erhöht werden, indem der dunkle Vordergrund komplett geschwärzt wird. Hier wird nun darauf geachtet, dass im hellen Bereich der Clipping-Anzeige nicht allzu viele Farbflecke zu finden sind.
Abbildung 6.39 Original und Clipping-Anzeige
Abbildung 6.40 Das Resultat als Bild und als Histogramm
6.3.5 Autokorrekturen der Tonwertkorrektur 

Der Button Auto im Dialog Tonwertkorrektur gestattet eine automatische Korrektur des Tonwertumfangs. Unter professionellen Nutzern von Photoshop sind diese Funktionen in der Regel verpönt. Trotzdem sollen sie hier vorgestellt werden, haben sie doch eine ganze Reihe von verschiedenen Mechanismen an Bord, die brauchbar sein können, wenn man genau weiß, was Photoshop im Einzelnen darunter versteht und wie man unter Optionen die richtigen Werte einstellt.
Abbildung 6.41 Zugriff auf die automatische Tonwertkorrektur über den Button Auto und auf die drei Auto-Methoden separat über das Menü
Abbildung 6.42 Originalbild mit Histogramm
Auto-Farbkorrekturoptionen | Im oberen Teil kann man unter Algorithmen wählen, wie Photoshop den Schwarz- und den Weißpunkt setzt und das Gamma des Originalbildes verschiebt. In der Histogramm-Palette kann man die Ergebnisse sehen.
Abbildung 6.43 Optionen für den Button Auto im Dialog Tonwertkorrektur (oberer Teil)
Bei Schwarzweiss-Kontrast verbessern wird der Tonwert-umfang aller drei Farbkanäle so gestreckt, dass der größte der drei optimal in den Ausgabebereich passt. Wichtig: Die Skalierung ist für alle Kanäle gleich, was die Farbcharakteristik erhält.
Kontrast kanalweise verbessern skaliert den Tonwertumfang jedes Farbkanals unabhängig von den anderen, was einen stärkeren Gesamtkontrast, aber fast immer eine Veränderung der Farben mit sich bringt. Die Farben werden kräftiger, aber die Gesamtcharakteristik verschiebt sich in der Regel.
Bei Dunkle und helle Farben suchen wird die Farbigkeit im Dunklen und Hellen untersucht und danach der Kon-trast verbessert: Die Farbänderung ist geringer als bei. Mit der Checkbox Neutrale Mitteltöne ausrichten wird versucht, die Mitten auf die Zielfarbe für die Mitteltöne zu bringen, im Normalfall ein 50 %iges Grau. Bei eher farbneutralen Bildern und nicht allzu kräftigen Farbigkeiten kann man hiermit schnell und einfach einen Farbstich beseitigen.
Abbildung 6.44 Die drei Algorithmen des Modus Auto bei der Tonwertkorrektur im Bild und im Histogramm
Eigene Extrem- und Neutralwerte | Statt bei den Extremwerten der Tonwertkorrektur Schwarz und Weiß zu verwenden und für die Neutralisierung einen Grauwert von 50 % zu nutzen, kann man diese Eckdaten auch verändern. Das geht über den Button Optionen im Dialog Tonwertkorrektur. Neben den Möglichkeiten der soeben besprochenen Auto-Tonwertkorrektur können im unteren Teil des Dialogs Auto-Farbkorrekturoptionen diese drei Farbwerte selbst definiert werden.
Neben der Funktion Beschneiden, die den Tonwertumfang von den Extremwerten 0 und 255 entfernt hält, lassen sich dort für Tiefen, Mitteltöne und Lichter eigene Farben definieren. Das müssen nicht nur Grauwerte, sondern können auch Buntfarben sein. Mit einem Doppelklick auf die Farbfelder öffnet man den bekannten Farbwähler.
Abbildung 6.45 Unterer Teil des Dialogs für die Optionen bei Auto in der Tonwertkorrektur mit den Zielfarben
Schritt für Schritt: Eigene Extrem- und Neutralwerte -definieren
Aus dieser sehr flauen Aufnahme von einem Regentag im Gebirge werden wir keine heitere und durchsonnte Landschaft zaubern können, aber etwas mehr Farbe, Tonwertumfang und eine Verbesserung der Bildstimmung sollten schon drin sein.
| Daten auf der DVD |
|
Die Bilddatei für dieses Beispiel finden Sie auf der Buch-DVD unter Beispieldateien/06_Farbkorrektur/06_tonwertkorrektur_auto.jpg. |
Abbildung 6.46 Verregnetes Originalbild
| 1. | Extrempunkte im Bild feststellen und markieren |
Zunächst müssen wir den hellsten und den dunkelsten Punkt im Bild finden, um den Tonwertumfang möglichst präzise zu optimieren. Hierfür verwenden wir eine Einstellungsebene mit einer Tonwertkorrektur und bewegen mit gedrückter ![]() -Taste die beiden Regler für Schwarz- und Weißpunkt, bis die ersten Farbflecken im Weiß bzw. Schwarz auftauchen (siehe vorherige Beispiele dieses Kapitels).
-Taste die beiden Regler für Schwarz- und Weißpunkt, bis die ersten Farbflecken im Weiß bzw. Schwarz auftauchen (siehe vorherige Beispiele dieses Kapitels).
| TIPP |
|
Das Drücken der |
Diese Stellen markieren wir mit einem Messpunkt. Dazu merkt man sich die Stelle und drückt die ![]() -Taste. Die Pipette, auf die der Cursor sonst außerhalb des Dialogfensters im Bild wechselt, wird nun zum Farbaufnahme-Werkzeug, mit dem man bei offenem Dialog Tonwertkorrektur einen Messpunkt setzen kann.
-Taste. Die Pipette, auf die der Cursor sonst außerhalb des Dialogfensters im Bild wechselt, wird nun zum Farbaufnahme-Werkzeug, mit dem man bei offenem Dialog Tonwertkorrektur einen Messpunkt setzen kann.
Abbildung 6.47 Setzen eines Messpunktes für -Tiefen und Lichter
| 2. | Eigene Werte für Schwarz |
Im Dialog Tonwertkorrektur finden Sie rechts unten die drei Buttons mit den Pipetten für Schwarzpunkt, Mitteltöne und Weißpunkt. Mit einem Doppelklick auf diese Buttons öffnen Sie den Farbwähler. Diese Funktion entspricht übrigens dem Weg über die drei Farbfelder im unteren Teil des Dialogs Auto-Farbkorrekturoptionen.
Wir wollen den Tonwertumfang an dieser Stelle für eine gedachte Druckausgabe um 5 % an beiden Enden beschränken. Dazu wählen wir bei den Tiefen für RGB jeweils den Wert 12 und für die Lichter dreimal den Wert 242. Man kann an dieser Stelle auch farbige Werte eingeben, wenn man eine Tönung des Bildes zu den Extremwerten hin erreichen möchte. Wir lassen das in diesem Beispiel aber mit den drei gleichen Werten neutral.
Abbildung 6.48 Eigene Werte für Schwarz- und Weißpunkt definieren
| 3. | Eigenen Neutralwert definieren |
Mit einem Doppelklick auf den Button für die Mittelton-Pipette öffnen wir ein weiteres Mal den Farbwähler (Abbildung 6.49) und geben hier für Rot und Grün einen leicht erhöhten, gelblichen Wert ein, der im Bild die kühlen Grautöne im Mittenbereich aufwärmen und die Wiesen satter im Grün machen soll.
Abbildung 6.49 Eigener, gelblicher Neutralwert
| 4. | Bild mit den drei definierten Werten anpassen |
Nun braucht man nur noch mit der Schwarzpunkt-Pipette auf den mit dem Messpunkt markierten dunkelsten Punkt im Bild zu klicken und mit der Weißpunkt-Pipette auf den hellsten. Dann sucht man eine Stelle im Bild, die wahrscheinlich oder sicher grau ist und klickt dort mit der Mitteltöne-Pipette hin.
ACHTUNG
Nachdem man die Extrem- und Neutralwerte geändert hat, wird man beim Schließen des Dialogs gefragt, ob man diese als Standard speichern möchte. Klickt man auf Nein (das sollten Sie immer tun!), gelten die Änderungen nur für diese eine Operation oder Einstellungsebene. Bei Ja gelten sie für alle weiteren, was man leider nicht im Dialog sehen kann. Erst die Optionen oder ein Doppelklick auf die Pipetten-Buttons zeigt die veränderten Voreinstellungen.
Abbildung 6.50 Die Warnung
Abbildung 6.51 Setzen des Neutralwerts im Bild auf einer grauen Fläche
Abbildung 6.52 Abschließende Gamma-Korrektur
Das Bild ist nun um einiges kontrastreicher, präsenter und auch wärmer in der Stimmung geworden.
Eine abschließende Gamma-Korrektur hellt die dunkleren Bereiche im Bild auf.
Abbildung 6.53 Original und fertig bearbeitetes Bild
Ihre Meinung
Wie hat Ihnen das Openbook gefallen? Wir freuen uns immer über Ihre Rückmeldung. Schreiben Sie uns gerne Ihr Feedback als E-Mail an kommunikation@rheinwerk-verlag.de.



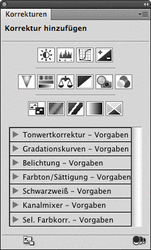
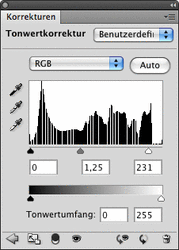

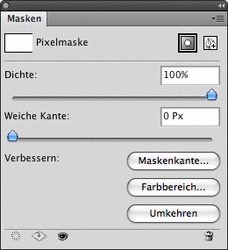
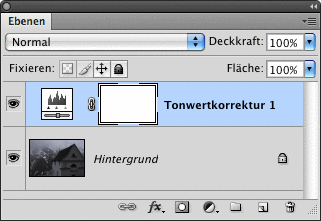
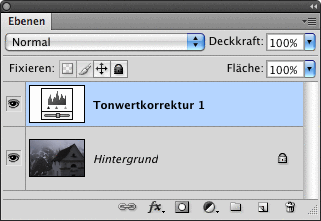
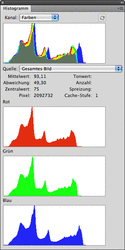
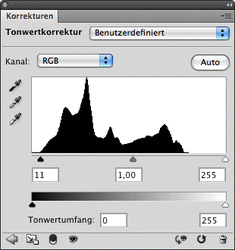
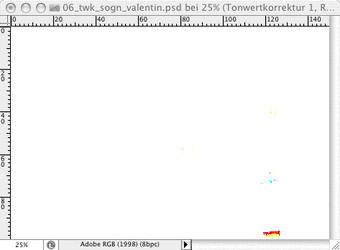
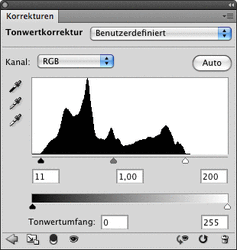
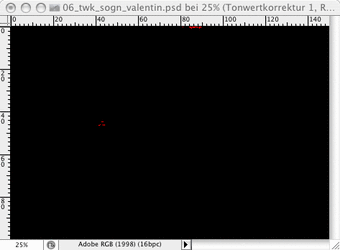
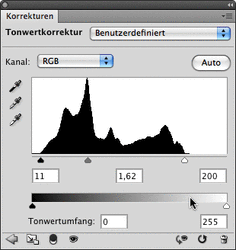

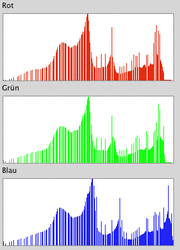

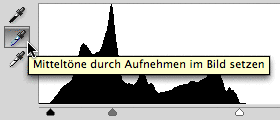
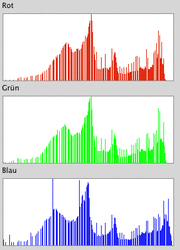
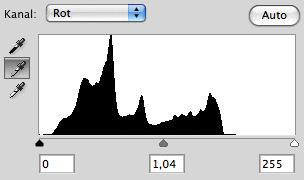
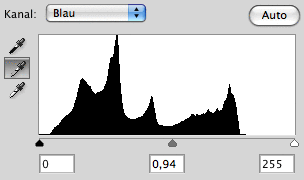
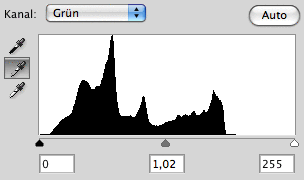

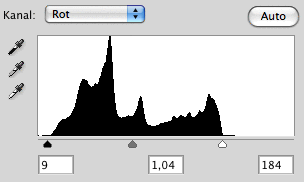
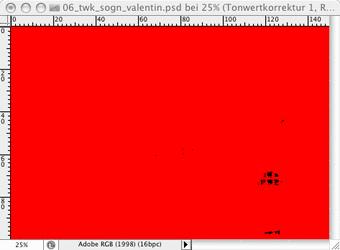
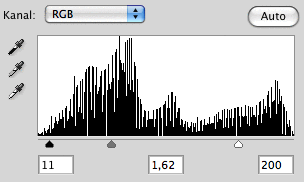


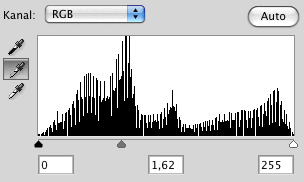


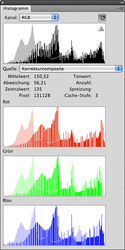
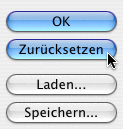
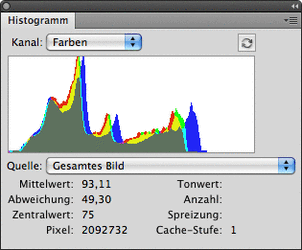
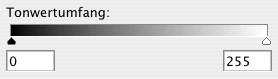
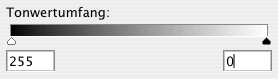

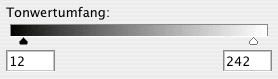

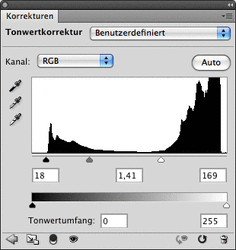
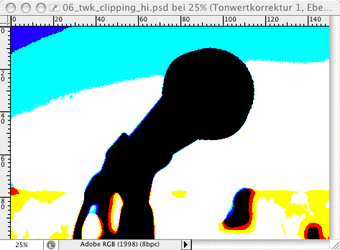


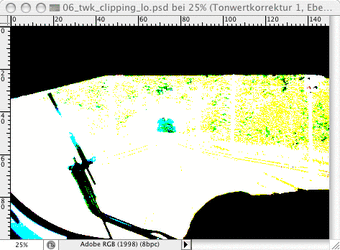

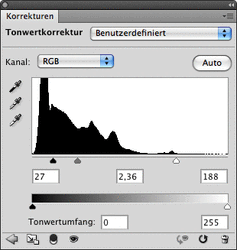
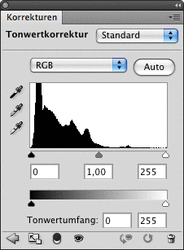
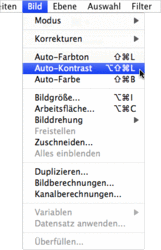

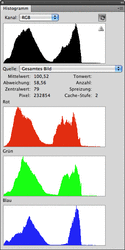
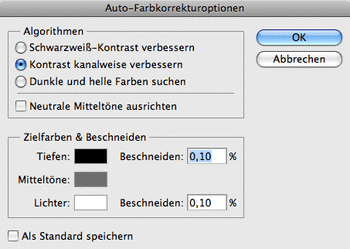

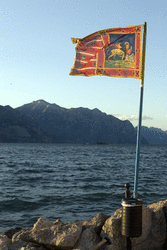

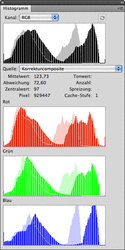
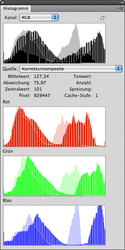
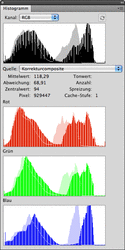
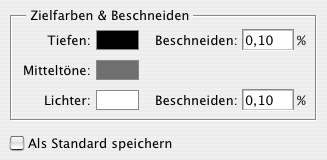



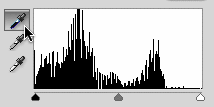
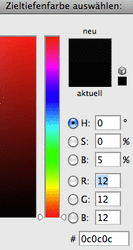
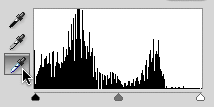
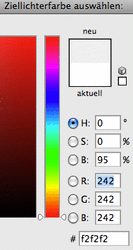
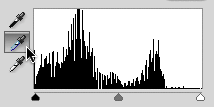
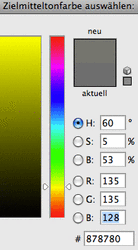

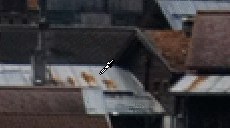
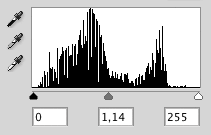


 bestellen
bestellen



