6.4 Gradationskurven 

Die Tonwertkorrektur ist noch recht einfach zu bedienen, und ihre Ergebnisse sind ganz gut vorherzusagen. Deshalb begnügen sich viele, auch lang gediente Photoshop-User damit. Wirklich interessant wird es aber erst mit den Gradationskurven.
Besteht die Tonwertkorrektur, technisch gesprochen, aus vier Übertragungsfunktionen (RGB, Rot, Grün, Blau) mit je drei Stützpunkten (Schwarz, Gamma, Weiß), bieten die Gradationskurven beliebig viele Stützpunkte an – theoretisch zumindest, denn mehr als 255 haben ja im Dialog nicht Platz. Wir können das, was das Bild hergibt, in eine beliebige Beziehung setzen zu dem, was herauskommen soll.
Die Leistungsfähigkeit äußert sich in einem direkten Vergleich zwischen beiden Werkzeugen: Obwohl beide Dialoge recht verschieden ausschauen, lassen sich mit den Gradationskurven exakt die gleichen Bearbeitungen durchführen wie mit der Tonwertkorrektur: Ausgabeminimum und Ausgabemaximum festlegen, Schwarzpunkt und Weißpunkt setzen, Gamma verringern und erhöhen. Die Bewegung des Gamma-Reglers in der Tonwertkorrektur entspricht exakt der Bewegung des Punktes 128 | 128 auf der Mitteldiagonalen von links oben nach rechts unten.
Abbildung 6.54 Funktionsentsprechungen bei der Tonwertkorrektur und bei den Gradationskurven
Die nach diesem Vergleich naheliegende Frage, ob man deswegen die Tonwertkorrektur eigentlich gleich vergessen sollte, kann man im Grunde mit »Ja« beantworten (auch wenn der Tonwertkorrektur zuvor viel Platz in diesem Buch gewidmet worden ist, weil sie angenehm einfach zu bedienen und anschaulicher ist).
6.4.1 Der Kurvendialog im Detail 

Der Dialog Gradationskurven (aufzurufen mit dem Shortcut ![]() +
+ ![]() ) hat mit der Vorversion Photoshop CS3 massive und teils lang erwartete Verbesserungen erfahren. Die Gradationskurven stellen seither eine große Arbeitserleichterung dar und verdienen es, hier genauer beschrieben zu werden.
) hat mit der Vorversion Photoshop CS3 massive und teils lang erwartete Verbesserungen erfahren. Die Gradationskurven stellen seither eine große Arbeitserleichterung dar und verdienen es, hier genauer beschrieben zu werden.
Abbildung 6.55 Der Dialog Gradationskurven
Unter Kurven-Anzeigeoptionen rufen Sie den neuen Mehrumfang an Funktionen auf. Zunächst ist der Dialog nicht mehr in einer kleinen und einer großen Variante zu haben, sondern hat von vornherein eine fixe Größe, die ausreicht, alles Wichtige gut zu erfassen.
Histogramm | Das bereits in Lightroom und in Camera Raw der Creative Suite 2 eingeführte Histogramm innerhalb der Kurvenbox ist nun auch in Photoshop selbst verfügbar. Dieses von vielen seit Langem gewünschte Feature lässt sich mit der Checkbox Histogramm aktivieren. Die Histogramme für die Farbkanäle werden in den Unterseiten ebenfalls dargestellt, und zwar immer in Farbe (unabhängig von der Photoshop-Voreinstellung Farbauszüge in Farbe anzeigen).
Kurven selbst zeichnen
Man kann seine Kurven auch selbst zeichnen. Wer eine ruhige Hand hat, wählt das Bleistift-Symbol und zeichnet eine Kurve:

Danach kann man mit dem Button Glätten die Kurve »weicher« machen.
Allzu abrupte Sprünge sollte die Kurve nämlich nicht haben, weil das zu groben und fleckigen Farbabstufungen führt.
Diagrammgitter | Zwischen der 25 %- und der 10 %-Rasterung des Diagrammgitters kann man mit einem Button hin- und herschalten. Der früher dafür nötige ![]() +Klick ins Gitter funktioniert aber weiterhin auch noch.
+Klick ins Gitter funktioniert aber weiterhin auch noch.
Clipping-Anzeige | Die bei der Tonwertkorrektur erwähnte Clipping-Anzeige ist für die Gradationskurve ebenfalls verfügbar. Entweder man drückt auch hier die ![]() -Taste beim Ziehen der Schwarz- und Weißpunktregler, die am unteren Rand des Diagramms zu finden sind und die den Anfangs- und Endpunkt der Kurve bewegen, oder man aktiviert die Checkbox Beschneidung anzeigen. (Diese Clipping-Anzeige ist nur in RGB verfügbar.)
-Taste beim Ziehen der Schwarz- und Weißpunktregler, die am unteren Rand des Diagramms zu finden sind und die den Anfangs- und Endpunkt der Kurve bewegen, oder man aktiviert die Checkbox Beschneidung anzeigen. (Diese Clipping-Anzeige ist nur in RGB verfügbar.)
Grundlinie und Schnittlinie | Die Grundlinie ist die 45°-Diagonale, die eine lineare Beziehung zwischen Ein- und Ausgabe definiert. Die entsprechende Hilfslinie im Diagramm kann man mit der gleichnamigen Checkbox ein- und ausblenden. Mit Schnittlinie schaltet man ein Fadenkreuz ein, das beim Bewegen eines Kurvenpunkts erscheint, um sich besser im »Histogrammgebirge« zu orientieren.
Abbildung 6.56 Schnittlinienkreuz beim Bewegen eines Kurvenpunkts
Betrag | Die Wahlmöglichkeit unter Betrag anzeigen für: schaltet zwischen den Lichtstärkewerten bei RGB und Lab (0 bis 255) und den Farbauftragswerten im CMYK- und Mehrkanal-modus (0 bis 100 %) um. Die Logik der Gradationskurve funktioniert dann natürlich genau umgekehrt.
Abbildung 6.57 Umgekehrte Funktionsweise der Gradationskurve im CMYK-Modus
Kanalüberlagerungen | Ein sehr brauchbares Feature kann man unter Kanalüberlagerungen aktivieren. Hier werden im RGB- bzw. CMYK-Modus bei der Gesamtansicht der Kanäle (Shortcut ![]() +
+ ![]() ) die Kurven der einzelnen Farbkanäle mit angezeigt. Will man wissen, was sich in den einzelnen Farbkanälen tut, kann man mit
) die Kurven der einzelnen Farbkanäle mit angezeigt. Will man wissen, was sich in den einzelnen Farbkanälen tut, kann man mit ![]() +
+ ![]() bis
bis ![]() +
+ ![]() bei RGB bzw.
bei RGB bzw. ![]() +
+ ![]() bis
bis ![]() +
+ ![]() bei CMYK durch die Kanäle schalten.
bei CMYK durch die Kanäle schalten.
| Geänderte Shortcuts! |
|
Die Shortcuts für die Farbkanäle haben sich gegenüber Photoshop CS3 geändert. Die altgewohnte Reihe mit |
Gradationskurven speichern | Das Abspeichern von Kurven war zwar bisher auch schon möglich, ist aber nun bequemer. Über den kleinen Menü-Button (Tooltip Vorgabeoptionen) lässt sich nun die gerade eingestellte Kurve in Photoshops Standard-Vorgabenverzeichnis des jeweiligen Benutzers ablegen. Alle Kurven, die Photoshop dort findet, werden links daneben unter Vorgabe aufgelistet und sind dort schnell und ohne die bisher nötigen Dateidialoge greifbar. Natürlich kann man Kurven auch von woanders laden bzw. woandershin abspeichern.
Neuerungen in Photoshop CS4 |
![]()
Mit Photoshop CS4 gibt es ein paar Neuerungen beim Einsatz der Gradationskurven als Einstellungsebene. Prinzipiell sind alle Funktionen identisch, die Änderungen spielen sich auf der Benutzeroberfläche ab. Die Gradationskurven sind gemeinsam mit den anderen Typen von Einstellungsebenen in der Palette Korrekturen zu finden. Eine aktive Einstellungsebene mit einer Gradationskurve zeigt in dieser Palette einen vereinfachten Dialog.
Abbildung 6.58 Eine Einstellungsebene in der Korrekturen-Palette (links) und die Optionen für die Anzeige (rechts)
Der untere Teil Kurvenanzeigeoptionen ist über das Palettenmenü rechts oben zu erreichen. Die am Fuß der Palette befindlichen Buttons dienen vor allem der Handhabung der Einstellungsebene selbst. Neben der Rückkehr zur Übersicht der verfügbaren Ebenentypen (Korrekturliste) und der Größenänderung der Palette sind dies der Einsatz der Ebene als Schnittmaske, die Steuerung der Sichtbarkeit, das Umschalten zwischen Vorher- und Nachher-Ansicht, das Zurücksetzen und das Löschen der Einstellungsebene.
Eine sehr nützliche funktionelle Neuerung in Photoshop CS4 ist der kleine Button für die Aktivierung des Im-Bild-Korrekturwerkzeugs. Schon länger aus Lightroom und einzelnen Bereichen von Photoshop CS3 bekannt (Schwarzweißfunktion), gestattet es, durch Klicken und Ziehen im Bild nach rechts oder links (bzw. je nach Funktion auch auf und ab) sofort und direkt den Wert einer Einstellung zu ändern. Hier bei den Gradationskurven wird in diesem Fall an der Stelle der Kurve, an der sich der angeklickte Tonwert befindet, automatisch ein Kurvenpunkt gesetzt und dieser sofort durch das Ziehen hinauf und hinab senkrecht im Diagramm verschoben. Der Umgang mit Gradationskurven ist dadurch erheblich schneller und intuitiver geworden.
Abbildung 6.59 Das Im-Bild-Korrekturwerkzeug
ACHTUNG
Das Setzen eines Kurvenpunktes mit gedrückter ![]() - oder
- oder ![]() -Taste funktioniert bei Einstellungsebenen (d. h. in der Korrekturen-Palette) in Photoshop CS4 nicht mehr. Hier muss man das Im-Bild-Korrekturwerkzeug verwenden, für das es leider keinen Shortcut gibt. Das Setzen eines Punktes geschieht dann mit einem einfachen Klick ins Bild. — Einen Trick gibt es dennoch: Wenn man die Taste
-Taste funktioniert bei Einstellungsebenen (d. h. in der Korrekturen-Palette) in Photoshop CS4 nicht mehr. Hier muss man das Im-Bild-Korrekturwerkzeug verwenden, für das es leider keinen Shortcut gibt. Das Setzen eines Punktes geschieht dann mit einem einfachen Klick ins Bild. — Einen Trick gibt es dennoch: Wenn man die Taste ![]() drückt, wechselt man auf das Pipette-Werkzeug. Wenn es aktiv ist, kann man mit
drückt, wechselt man auf das Pipette-Werkzeug. Wenn es aktiv ist, kann man mit ![]() -Taste Kurvenpunkte setzen wie gewohnt.
-Taste Kurvenpunkte setzen wie gewohnt.

Abbildung 6.60 Das Im-Bild-Korrekturwerkzeug ist nun für das Setzen von Kurvenpunkten im Bild Pflicht.
Vorteil der Gradationskurven | Wenn man beim Vergleich von Tonwertkorrektur und Gradationskurven bedenkt, dass sich beliebig viele Punkte auf der Kurve setzen und bewegen lassen, kann man sagen, dass die Gradationskurven dort anfangen, wo die Tonwertkorrektur aufhört. Was bedeutet das aber für die praktische Arbeit mit Farbkorrekturen? Was eine bestimmte Gradationskurve im Bild bewirkt, ist oft schwieriger vorherzusagen als bei der Tonwertkorrektur. Gradationskurven erfordern einige Übung und Routine. Beherrscht man sie aber einmal, wird man immer gleich zu richtigem Werkzeug greifen und nicht lange mit dem Taschenmesser herumprobieren.
Vor Photoshop CS hatten die Gradationskurven gegenüber der Tonwertkorrektur den großen Nachteil, dass man das Histogramm bei der Arbeit an den Kurven überhaupt nicht sehen konnte. Dann kam die Histogramm-Palette dazu, die das endlich ermöglicht hat, denn es hilft sehr, die Auswirkungen des Kurvenverbiegens auch unmittelbar am technischen Bildaufbau beurteilen zu können – ein weiterer Grund, warum entweder die Histogramm-Palette immer offen oder die Histogrammdarstellung im Dialog der Gradationskurve stets aktiviert sein sollte.
| HINWEIS |
|
In Photoshop CS3 konnte man mit dem Befehl Ebene • Inhalt der Ebene ändern eine z. B. vorhandene Einstellungsebene mit einer Tonwertkorrektur schnell durch eine solche z. B. mit Gradationskurven austauschen, was besonders praktisch war, wenn man schon eine Maske für diese Einstellungsebene angelegt hat. Das geht in Photoshop CS4 nicht mehr, auch wenn es in der Hilfe-Datei erwähnt wird. In diesem Fall muss man wieder wie früher die Grada-tionskurven als neue Einstellungsebene anlegen, die vorhandene Maske dorthin kopieren und dann die Einstellungsebene mit der Tonwertkorrektur löschen. |
6.4.2 Die üblichen Kurvenformen 

Bei der Vielfalt der Möglichkeiten, die die Gradationskurven bieten, hilft es, wenn man sich vor Augen hält, dass bestimmte Bildmanipulationen mit charakteristischen Kurvenformen einhergehen. So kann man zum einen recht schnell erkennen, was eine bestimmte Kurve mit einem Bild macht, und zum anderen auch zumindest grob eine Kurve einrichten, nachdem klar ist, was ein Bild, das man zu bearbeiten hat, an Korrekturen braucht. Wer bis jetzt viel mit der Tonwertkorrektur gearbeitet hat, wird nach einiger Übung mit Hilfe der Kurvenform recht intuitiv mit den Gradationskurven umgehen können. Im Folgenden werden einige typische Fälle mit den dazugehörigen Kurven vorgestellt.
| Einsatz als Einstellungsebene |
|
Gradationskurven sollte man ebenfalls als Einstellungsebenen anwenden, um sich spätere Änderungen offenzuhalten. Auch sollte man möglichst immer im 16-Bit-Modus arbeiten, um Manipulationsverluste gering zu halten. |
Schwacher Kontrast | Dieses Bild zeigt einen eher geringen Tonwertumfang (schmales Histogramm) und damit einen zu schwachen Kontrast. Durch Zusammenschieben von Schwarz- und Weißpunkt unter dem Diagramm werden die Tonwerte gespreizt. Das Drücken der ![]() -Taste aktiviert die Clipping-Anzeige im Bild und verhindert das Zulaufen in den Tiefen und das Ausfressen in den Lichtern. Hier verhält sich die Kurve genau wie die Tonwertkorrektur. Eine steilere Kurve heißt immer: Tonwertumfang erhöhen.
-Taste aktiviert die Clipping-Anzeige im Bild und verhindert das Zulaufen in den Tiefen und das Ausfressen in den Lichtern. Hier verhält sich die Kurve genau wie die Tonwertkorrektur. Eine steilere Kurve heißt immer: Tonwertumfang erhöhen.
Abbildung 6.61 Steilere Kurve für mehr Tonwertumfang (links das Original)
Bild aufhellen | Die charakteristische Kurvenform für eine Aufhellung des Bildes hat den Kurvenbauch auf der linken Seite. In unserem Beispiel wird sie mit einer Erhöhung des Tonwertumfangs durch Zusammenziehen von Schwarz- und Weißpunkt kombiniert. Das entspricht bei der Tonwertkorrektur in etwa einer Verschiebung des Gamma-Reglers nach links. Eine Abdunklung des Bildes würde natürlich umgekehrt zu einem Kurvenbauch auf der rechten Seite der Kurve führen.
Abbildung 6.62 Erhöhung des Tonwertumfangs und Aufhellung
Mehr Kontrast | Das folgende Bildbeispiel hat einen an sich zufriedenstellenden Tonwertumfang, der nur geringfügig verbessert werden muss. Der Kontrast ist allerdings nicht stark genug. Hier erhöht eine Aufsteilung der Kurve den Tonwertumfang im für die Kontrastwahrnehmung entscheidenden Mittenbereich. Daraus ergibt sich die typische S-Form der Kurve.
Abbildung 6.63 Typische S-Kurve zur Kontrastverstärkung
6.4.3 Kontrasterhöhung in Teilbereichen 

Manchmal will man nur einen Teilbereich des Tonwertumfangs bearbeiten. In diesem Beispiel sind die Lichter und oberen Mitten okay. Im den unteren Mitten und den Tiefen aber sind die Details nicht gut genug durchgezeichnet. Eine nur teilweise Bearbeitung ist hier sinnvoll.
Um das sicherzustellen, setzt man an der dunkelsten Stelle des Teils, der nicht bearbeitet werden soll, mit dem Im-Bild-Korrekturwerkzeug einen Ankerpunkt auf die Kurve (Abbildung 6.64). Das ist in diesem Fall bei den dunkelsten Schattenstellen am linken orangefarbigen Tank. Unterhalb dieses Bereichs stellt man nun eine S-Kurve für die Kontrasterhöhung im unteren Tonwertbereich ein. Da die Kurve immer »stetig« (d. h. ohne Knick in den Ankerpunkten) ist und sozusagen »unter Spannung« steht, biegt sich der obere Teil, der eigentlich nicht beeinflusst werden sollte, nach unten durch. Das behebt man, indem man auf halber Strecke im oberen Teil einen weiteren Ankerpunkt setzt und diesen auf die diagonale Grund-linie zurückversetzt, also den oberen Teil quasi »festnagelt«.
Abbildung 6.64 Erster Kurvenpunkt außerhalb des Bearbeitungsbereichs
Abbildung 6.65 Kontrasterhöhung in einem Teilbereich (Original links)
6.4.4 Farbstich entfernen 

Das folgende Beispiel zeigt, wie selektiv man mit den Grada-tionskurven arbeiten kann und dass auch mehrere Manipulationen wie die Tonwertkorrektur und die Entfernung eines Farbstichs in einem Durchgang erledigt werden können.
Schritt für Schritt: Farbstich entfernen mit den Gradationskurven
Bei diesem Bild soll der Himmel nach Möglichkeit unangetastet bleiben, während der kräftige Blaustich auf den Figuren ebenso korrigiert werden soll wie die schwachen Kontrastverhältnisse in diesem Bildbereich.
| Daten auf der DVD |
|
Die Bilddateien für dieses Beispiel finden Sie auf der Buch-DVD zu diesem Buch unter Beispieldateien/06_Farbkorrektur/06_Blaustich_u_dunkel.jpg. |
| 1. | Hellste Stelle finden |
Nach dem Anlegen einer Einstellungsebene im Modus Gradationskurven benutzen wir die Clipping-Anzeige, indem wir mit gedrückter ![]() -Taste den Schwarzpunkt- und den Weißpunktregler bewegen, um die hellste und die dunkelste Stelle der Figurengruppe zu finden. Dort setzen wir dann jeweils mit dem Im-Bild-Korrekturwerkzeug und gedrückter
-Taste den Schwarzpunkt- und den Weißpunktregler bewegen, um die hellste und die dunkelste Stelle der Figurengruppe zu finden. Dort setzen wir dann jeweils mit dem Im-Bild-Korrekturwerkzeug und gedrückter ![]() -Taste einen Mess-punkt als Markierung. Einen zweiten Messpunkt setzen wir in das Himmelsblau. Nun klicken wir am Fuß der Korrekturen-Palette auf den Button Auf Standard-Korrekturwerte zurücksetzen, denn das Aufsteilen der Kurve hat ja nur zum Finden der hellsten Stelle gedient. Mit einem Klick des Im-Bild-Korrekturwerkzeugs auf die beiden Messpunkte übernehmen wir diese nun auf die Kurve als Ankerpunkte.
-Taste einen Mess-punkt als Markierung. Einen zweiten Messpunkt setzen wir in das Himmelsblau. Nun klicken wir am Fuß der Korrekturen-Palette auf den Button Auf Standard-Korrekturwerte zurücksetzen, denn das Aufsteilen der Kurve hat ja nur zum Finden der hellsten Stelle gedient. Mit einem Klick des Im-Bild-Korrekturwerkzeugs auf die beiden Messpunkte übernehmen wir diese nun auf die Kurve als Ankerpunkte.
Abbildung 6.66 Originalbild
Abbildung 6.67 Setzen von zwei Mess- und zwei Ankerpunkten
| 2. | Tonwertbereich verbessern |
Nun wird der untere Tonwertbereich sowohl im Umfang (Schwarzpunkt nach rechts) als auch im Kontrast verbessert (S-Kurve).
Abbildung 6.68 Tonwertkorrektur im unteren Bereich
| 3. | Farbstich entfernen |
Um den Blaustich auf den Figuren zu entfernen, wird nun mit der grauen Mittelton-Pipette an einer geeigneten Stelle ins Bild geklickt. Dieser Vorgang setzt jeweils einen Ankerpunkt auf die Mitte der drei Farbkurven und verschiebt ihn nach links oben oder rechts unten, um an diesem Punkt drei identische Werte für Rot, Grün und Blau zu bekommen. Sind in den Kurvenanzeige-optionen die Kanalüberlagerungen aktiviert, sieht man die drei verschieden gebogenen Farbkurven.
Abbildung 6.69 Neutralisieren mit der Mittelton-Pipette und korrigierte Farbkurven
| 4. | Verfärbung zurücknehmen |
Da sich die Neutralisierung über den gesamten Tonwertumfang erstreckt, hat sich auch der Himmel leicht verfärbt. Um das zu korrigieren, wird nun mit dem Im-Bild-Korrekturwerkzeug und gedrückter ![]() - und
- und ![]() -Taste auf den Messpunkt im Himmel in allen drei Farbkurven gleichzeitig ein Ankerpunkt gesetzt. Diese drei Punkte schiebt man dann auf die diagonale Grundlinie zurück. Alternativ kann man auch bei ausgewähltem Punkt unter Ausgabe den gleichen Zahlenwert eingeben, der bei Eingabe erscheint. Die drei Farbkurven liegen nun im oberen Teil wieder auf der Grundlinie, und das Blau ist wieder original.
-Taste auf den Messpunkt im Himmel in allen drei Farbkurven gleichzeitig ein Ankerpunkt gesetzt. Diese drei Punkte schiebt man dann auf die diagonale Grundlinie zurück. Alternativ kann man auch bei ausgewähltem Punkt unter Ausgabe den gleichen Zahlenwert eingeben, der bei Eingabe erscheint. Die drei Farbkurven liegen nun im oberen Teil wieder auf der Grundlinie, und das Blau ist wieder original.
Abbildung 6.70 Setzen eines Kurvenpunktes in allen Farbkurven und Zurücksetzen auf die Grundlinie
Abbildung 6.71 Original und fertig korrigiertes Bild
6.4.5 Kontrast und Farbigkeit abmildern 

Das folgende Bild stammt von einer Digitalkamera, deren Bilder zu knalligen Farben und starkem Kontrast neigen. Hier soll die Farbigkeit ein wenig dezenter ausfallen. Dafür nimmt man eine Kurve, die genau entgegengesetzt zur S-Kurve der Kontrastverstärkung verläuft.
Durch diese Manipulation kommt es allerdings zu leichten Farbverschiebungen. Der linke Teil des Himmels hat dabei einen Grünstich bekommen, der rechte einen Rotstich. Das kann durch entsprechende vorsichtige Korrekturen im oberen Teil der Rot- und der Grün-Kurve ausgeglichen werden. Die Blau-Kurve, die ja für den Tonwert des Himmels im Gesamtgefüge maßgeblich ist, lässt man hierbei in Ruhe.
Abbildung 6.72 Kontrastreduktion und Farb-korrektur (Original links)
Schritt für Schritt: Bild mit dunklem Vordergrund -korrigieren
In diesem kleinen Beispiel soll versucht werden, ein sehr dunkles Bild eines Bahnhofs zu bearbeiten. Der noch helle Abendhimmel überstrahlt den dunklen Vordergrund mit den Gleisen und Zügen. Der größte Teil des Bildinhalts befindet sich im unteren und untersten Tonwertbereich. Ähnliche oder noch extremere Verhältnisse kann man bei Gegenlichtaufnahmen, z. B. im winterlichen Hochgebirge, vorfinden.
| Daten auf der DVD |
|
Sie finden die Datei zu diesem Workshop auf der Buch-DVD -unter Beispieldateien/06_Farbkorrektur/06_VG_zu_dunkel.jpg. |
| Optionen |
|
Dass die Einstellungen der Gradationskurven mit Laden und Speichern für die spätere Verwendung gesichert und auch wieder aufgerufen werden können, versteht sich von selbst. Ebenso wie bei der Tonwertkorrektur gibt es auch hier eine Auto-Funktion mit den gleichen Optionen. |
Abbildung 6.73 Originalbild
| 1. | Maske für Korrektur anlegen |
Die helleren Bereiche im Himmel sind in Ordnung und sollen von der Tonwertkorrektur ausgenommen werden. Weil der Vordergrund sehr dunkel ist, wird man hier stärker zupacken müssen, was diese Helligkeiten in Mitleidenschaft ziehen würde.
Die Maske für die Korrektur kann man in solchen Fällen leicht aus dem Bild selbst gewinnen. In diesem Bild dominiert keine bestimmte Farbe. Deswegen ist es egal, welchen der drei Farbkanäle man dafür heranzieht. Im Normalfall nimmt man den Grün-Kanal, da er beim menschlichen Sehen am meisten helligkeitsbestimmend ist. Nach dem Duplizieren wird der neu entstandene Alpha-Kanal mit einer Gradationskurve so kontrastverstärkt, dass er gut zwischen hellen und dunklen Bereichen trennt.
| Farbkanal für Helligkeit bestimmen |
|
Ist das Bild eher bunt und stark farbig, wird es mitunter schwer, zu entscheiden, welcher Farbkanal die Helligkeitsverhältnisse des gesamten Bildes am besten wiedergibt und für eine Helligkeitsmaske geeignet ist. Hier kann man vorübergehend in den Lab-Modus wechseln, dort den immer wahrnehmungsrichtigen Luminanz-Kanal duplizieren und dann wieder nach RGB zurückgehen. (Diese Wandlung RGB – Lab – RGB produziert allerdings ganz leichte Farbverschiebungen und ist überprüfungspflichtig! Alternativ dazu bieten sich Kanalberechnungen an; siehe Abschnitt 8.7.4). |
Abbildung 6.74 Grün-Kanal duplizieren und im Kontrast verstärken
Abbildung 6.75 Grün-Kanal des Originals und kontrastverstärkte Kopie
| 2. | Vordergrund aufhellen |
Für die Aufhellung wählen wir zuerst eine Einstellungsebene mit einer Gradationskurve (Ebene • Neue Einstellungsebene • Gradationskurve). Die Gradationskurve hebt die Mitten und Tiefen kräftig an (Abbildung 6.76). Wir wenden sie vorerst ohne Maske an, um die unerwünschten Auswirkungen auf den Himmel zu verdeutlichen. Die automatisch erzeugte weiße Ebenenmaske löschen wir also zunächst.
Der Vordergrund ist nun aufgehellt und gut durchgezeichnet. Eine solche Kurve führt aber dazu, dass die Lichter, in unserem Fall praktisch der gesamte Himmel, ausfressen. Deswegen muss der Wirkungsbereich der Gradationskurve eingeschränkt werden.
Abbildung 6.76 Mitten und Tiefen anheben
Abbildung 6.77 Korrigierter Vordergrund mit ausgefressenem Himmel
| 3. | Maskierung für die Gradationskurven |
Um die Wirkung unserer Einstellungsebene mit der Gradationskurve zu begrenzen, nutzen wir nun die zuvor erstellte Maske, die helle und dunkle Bildbereiche gut voneinander trennt. Wir laden die Maske mit ![]() +Klick auf das Miniaturbild des Alpha-Kanals in der Kanäle-Palette. Hier sind die dunklen Bildbereiche dunkel dargestellt. Wir brauchen das natürlich umgekehrt, denn die hellen Bildbereiche sollen ja geschützt werden. Entweder kehren wir die Auswahl mit
+Klick auf das Miniaturbild des Alpha-Kanals in der Kanäle-Palette. Hier sind die dunklen Bildbereiche dunkel dargestellt. Wir brauchen das natürlich umgekehrt, denn die hellen Bildbereiche sollen ja geschützt werden. Entweder kehren wir die Auswahl mit ![]() +
+ ![]() +
+ ![]() um und benutzen den Button Maske hinzufügen am Fuß der Ebenen-Palette, oder wir gehen im Menü über Ebene • Ebenenmaske • Auswahl ausblenden. Das kehrt die Auswahl in der nun entstehenden Ebenenmaske ebenfalls um.
um und benutzen den Button Maske hinzufügen am Fuß der Ebenen-Palette, oder wir gehen im Menü über Ebene • Ebenenmaske • Auswahl ausblenden. Das kehrt die Auswahl in der nun entstehenden Ebenenmaske ebenfalls um.
Abbildung 6.78 Invertierte Auswahl als Ebenenmaske für die Gradationskurve
Der Vordergrund behält im Wesentlichen die zuvor erreichte Aufhellung, der Himmel hingegen bekommt seine ursprüngliche Helligkeit und Farbigkeit zurück.
Abbildung 6.79 Aufgehellter Vordergrund bei intaktem Himmel
| 4. | Farbeverstärken im Himmel verstärken |
Das Zwischenergebnis ist von Helligkeit und Kontrast her gut, allerdings fällt jetzt der Himmel gegen den kräftigeren Vordergrund farblich etwas ab und wirkt ein wenig zu flau. Die notwendige Anpassung der Farbsättigung soll hier also in den helleren Bildteilen erfolgen. Deshalb wollen wir die Maske weiterverwenden.
Zunächst fügen wir eine neue Einstellungsebene mit der Funktion Farbton/Sättigung ein. Da wir ihren Wirkungsbereich umgekehrt haben wollen, ziehen wir in der Ebenen-Palette die Maske der Ebene mit den Gradationskurven mit gedrückter ![]() -Taste auf die neue Einstellungsebene, um sie dorthin zu kopieren, und invertieren sie mit
-Taste auf die neue Einstellungsebene, um sie dorthin zu kopieren, und invertieren sie mit ![]() +
+ ![]() . Die Sättigung kann man im Himmel auf einen Wert von +30 erhöhen.
. Die Sättigung kann man im Himmel auf einen Wert von +30 erhöhen.
Abbildung 6.80 Zweite Einstellungsebene mit Farbton/Sättigung und invertierter Kopie der Ebenenmaske
Vergleicht man das fertige Ergebnis mit dem Originalbild, entspricht es den Erwartungen.
Abbildung 6.81 Original und fertig korrigiertes Bild
6.4.6 Farbstiche numerisch entfernen 

Ein im Grunde sehr einfacher Weg, Farbstiche aus Bildern zu eliminieren, führt über die Info-Palette, mit der man selbst solche Verfärbungen dingfest machen kann, die visuell als neutral beurteilt werden. (Prinzipiell vorausgesetzt werden muss natürlich für solche Aussagen, dass der Monitor einwandfrei kalibriert und profiliert ist.) Wählt man eine Stelle im Bild aus, an der man neutrales Grau erwartet oder wünscht, und schaut sich in der Info-Palette die RGB-Werte an, sollte sich ein neutrales Grau immer durch drei gleiche (oder zumindest sehr ähnliche) Werte auszeichnen, also z. B. 187, 187, 187. Darauf beruht das im Folgenden vorgestellte Verfahren zur Farbstichbeseitigung.
Schritt für Schritt: Farbstich per Eingabe beseitigen
Das Beispielbild einer Klarinette hat einen Gelbstich, der von einer schlechten Beleuchtung herrührt. Die Metalltöne sollten aber eher kühl und neutral grau wirken.
| Daten auf der DVD |
|
Sie finden das Bild zu diesem Workshop auf der Buch-DVD -unter Beispieldateien/06_Farb-korrektur/06_farbstich.jpg. |
Abbildung 6.82 Originalbild mit Gelbstich
| 1. | Messpunkte setzen |
Das Farbaufnahme-Werkzeug gestattet es, bis zu vier Messpunkte im Bild zu definieren, die ab dann permanent im unteren Teil der Info-Palette erscheinen. In Bildern mit großem Kontrast wie in diesem Beispiel empfiehlt es sich, die vier Punkte so zu verteilen, dass dabei sowohl ganz helle als auch ganz dunkle Stellen erfasst werden. Auch sollten die Messpunkte zahlenmäßig recht gleichmäßig verteilt sein und nicht allzu nahe zusammenliegen.
Abbildung 6.83 Messpunkte im Bild und im unteren Teil der Info-Palette
An den Zahlenwerten der vier Messpunkte ist der Gelbstich klar auszumachen: Die Blauwerte sind kleiner als die meist ähnlichen Rot- und Grünwerte. In den Tiefen werden hier die Verhältnisse besser (vor allem Punkt #3 ist schon fast perfekt).
| 2. | Einstellungsebene mit Gradationskurven |
Für die Korrektur wird eine Einstellungsebene mit Gradationskurven gewählt. Klickt man nun mit dem Im-Bild-Korrekturwerkzeug in jedem Farbkanal ( ![]() +
+ ![]() bis
bis ![]() ) möglichst genau auf alle Messpunkte, werden auf den Kurven der drei Farbkanäle je vier Ankerpunkte gesetzt.
) möglichst genau auf alle Messpunkte, werden auf den Kurven der drei Farbkanäle je vier Ankerpunkte gesetzt.
Abbildung 6.84 Die vier gesetzten Messpunkte auf den Kurven der drei Farbkanäle
Die Info-Palette zeigt nun für jeden der Messpunkte drei Zahlenpaare. Vor dem Schrägstrich steht der Originalwert, danach der veränderte Wert. Da bis jetzt nur Punkte auf den Kurven gesetzt wurden, aber noch nichts verändert wurde (die Kurven sind ja noch gerade), sind beide Werte zunächst gleich.
| 3. | Punkte numerisch neutralisieren |
Nun wird für den Messpunkt #1 das gewünschte Grau geschätzt oder berechnet ([R+G+B]/3), hier also einmal grob geschätzt 218 für alle drei Kanäle. Zunächst wählt man im Dialog der Gradationskurve mit ![]() +
+ ![]() den Rot-Kanal aus und klickt dann auf den obersten rechten gesetzten Punkt (nicht den Weißpunkt ganz in der Ecke!). Im Feld Eingabe kann man am besten mit der
den Rot-Kanal aus und klickt dann auf den obersten rechten gesetzten Punkt (nicht den Weißpunkt ganz in der Ecke!). Im Feld Eingabe kann man am besten mit der ![]() - oder der
- oder der ![]() -Taste den Punkt so weit verschieben, bis der rechte Wert in der Info-Palette 218 anzeigt.
-Taste den Punkt so weit verschieben, bis der rechte Wert in der Info-Palette 218 anzeigt.
Abbildung 6.85 Vorher-nachher-Werte für die vier Messpunkte in der Info-Palette
Mit ![]() +
+ ![]() wechselt man in den Grün-Kanal und mit
wechselt man in den Grün-Kanal und mit ![]() +
+ ![]() schließlich in den Blau-Kanal und wiederholt das Ganze dort jeweils. Dieser Kurvenpunkt ist nun neutralisiert. In der Info-Palette stehen daraufhin den Originalwerten die drei identischen Grauwerte gegenüber. Das Ganze wird nun für alle drei Werte bei allen restlichen Punkten wiederholt.
schließlich in den Blau-Kanal und wiederholt das Ganze dort jeweils. Dieser Kurvenpunkt ist nun neutralisiert. In der Info-Palette stehen daraufhin den Originalwerten die drei identischen Grauwerte gegenüber. Das Ganze wird nun für alle drei Werte bei allen restlichen Punkten wiederholt.
Leider hat Photoshop (noch immer) keine Automatik für diese sehr präzise Methode an Bord, sieht man von der Mittelton-Pipette des Gradationskurvendialogs einmal ab, die lediglich einen einzigen Ankerpunkt setzen kann. Wenn die Messpunkte im Bild sinnvoll gewählt wurden, was ihre Verteilung im Tonwertbereich angeht, dann sind alle vier Messpunkte neutralisiert. Die jeweils rechten Messwerte in der Info-Palette sind fast alle gleich und liegen damit auf der Grauachse.
Abbildung 6.86 Werteingabe im Kurvendialog für den Rot-Kanal bei Messpunkt #1 und Anzeige in der Info-Palette
Die Gradationskurven gleichen nun die Farbstiche über den gesamten Verlauf aus. Das Ergebnis zeigt keinen Gelbstich mehr, und das Metall der Klarinettenmechanik hat die gewünschte kühle Farbe bekommen.
Abbildung 6.87 Alle Messpunkte sind neutralisiert.
Abbildung 6.88 Die Kurven der drei Farbkanäle nach der Korrektur
Abbildung 6.89 Das Bild im Original (oben) und ohne Farbstich (unten)
Dieses Verfahren ist, zugegeben, mit einiger Tipperei verbunden, aber an Präzision kaum zu schlagen. Es ist lediglich durch die derzeitige maximale Anzahl von vier Messpunkten limitiert, die aber in der Regel ausreichen. Hat man eine ganze Serie Bilder, die z. B. durch konstant falsche Beleuchtung beim Fotografieren einen durchgehend gleichen Farbstich haben, dann hilft die Möglichkeit, diese Korrekturkurven abzuspeichern und wiederzuverwenden – vor allem im Rahmen einer Stapelverarbeitung (siehe Abschnitt 13.2.2).
| Navigation durch die Kurvenpunkte |
|
Man kann auf der Kurve zwischen den einzelnen Punkten mit Hilfe der |
6.4.7 Fotoaufnahmen mit Graukeil zur Bestimmung des Grauwertes 

Eine logische Fortsetzung des zuvor durchgespielten Workshops zur numerischen Entfernung von Farbstichen ist die Arbeit mit einem mitfotografierten Graukeil bei Aufnahmen im Studio. Hierbei wird eine Grauskala, die vom Papierweiß bis zu einer möglichst dunklen schwarzen Druckfarbe reicht, im Bild platziert und kommt so mit auf die Aufnahme.
Abbildung 6.91 Graukeil
Abbildung 6.90 Aufnahme im Studio mit Graukeil
Schritt für Schritt: Grauwerte per Graukeil bestimmen
In der in Abbildung 6.90 gezeigten, sehr einfachen und improvisierten Studiosituation mit einer simplen tageslichtähnlichen Deckenbeleuchtung sollen mit Hilfe des Graukeils die feinen Farbnuancen des Geschirrporzellans und des Schalensilbers der im Vordergrund korrekt wiedergegeben werden. Die Aufnahme wurde von Camera Raw mit einer komplett zurückgesetzten Einstellung, also ohne jede Bearbeitung, an Photoshop weitergegeben.
| Daten auf der DVD |
|
Sie finden die Datei zum Ausdrucken unter Beispieldateien/06_Farbkorrektur/06_Graukeil_25x10cm.tif. Am besten funktioniert dieser Graukeil, wenn Sie ihn auf einem Schwarzweißdrucker drucken oder sicherstellen, dass bei einem Farbdrucker nur schwarze Tinte oder Toner benutzt wird. Auch ein Ausbelichten auf Fotopapier ist eine Möglichkeit. Glänzendes Papier ergibt in der Regel dunklere Schwarzwerte, spiegelt aber natürlich mehr wider, wodurch sich Messwerte verfälschen können. |
Abbildung 6.92 Die Originalaufnahme
| 1. | Einstellungsebene mit Gradationskurven |
| Pipette voreinstellen |
|
Immer wenn bei einem Werkzeug oder einer Funktion eine Pipette im Spiel ist, sollte man zuvor bei der Pipette |
Wir arbeiten hier erneut mit einer Einstellungsebene mit Gradationskurven. Das Setzen von Messpunkten ist für diese Methode an sich nicht erforderlich und wird hier nur zur Verdeutlichung angewendet. Hier wird die Anzahl der gewünschten Ankerpunkte exemplarisch auf vier beschränkt. Die Genauigkeit ist natürlich beliebig erweiterbar.
| 2. | Helligkeitskorrektur |
Zunächst wird im Kurvenmodus RGB (im Dialog unter Kanal) eine Helligkeitskorrektur vorgenommen. Dazu wird an den vier Messpunkten ein Ankerpunkt auf die RGB-Kurve gesetzt. Nun wird im Feld Ausgabe der Wert eingegeben, der auf dem Graukeil neben diesem Feld aufgedruckt ist, bei Punkt also z. B. 98. Dadurch ergibt sich etwa folgende Kurve für RGB:
Abbildung 6.93 Korrektur des Helligkeitsverlaufs
| 3. | Neutralisieren |
Im zweiten Durchgang wird die Farbe in Richtung neutral korrigiert. Hierzu wird in jedem der drei Farbkanäle auf die vier Mess-punkte im Bild geklickt, und so werden auf den drei Kurven je vier Ankerpunkte gesetzt. Auch hier wird unter Ausgabe der auf dem Graukeil aufgedruckte Wert eingegeben. Es entstehen nun drei entsprechende Korrekturkurven für Rot, Grün und Blau. Sie liegen in diesem Beispiel sehr eng beieinander, weil die Farbtemperatur (siehe Kapitel 7) der Beleuchtung (5 000 K) der Weißabgleicheinstellung der Kamera entsprochen hat.
Abbildung 6.94 Ankerpunkte auf einer Farbkurve und Korrekturkurven für die drei Farbkanäle
Abbildung 6.95 Neutralisiertes Bild
Das Ergebnis ist ein farblich bereits sehr gut ausbalanciertes Bild. Alle Materialoberflächen haben die richtigen Nuancen. Das Bild ist allerdings noch etwas kontrastschwach.
| TIPP |
|
Natürlich muss der Graukeil nicht bei jedem Foto mit aufs Bild. Wenn die Beleuchtung stabil und reproduzierbar ist, muss man eine Aufnahme nur einmal machen, um die Korrekturkurven zu bestimmen. |
| 4. | Finale Korrektur |
Auf der Grundlage des in Helligkeitsverlauf und Farbigkeit korrigierten Bildes findet nun noch eine abschließende Korrektur mit einer einfachen Kurve mit verschobenem Schwarz- und Weißpunkt und einer Kurve mit einem Ankerpunkt statt (Abbildung 6.96). Das entspricht einer Tonwertkorrektur.
Abbildung 6.96 Einstellungen für die Schlusskorrektur
Abbildung 6.97 Das Original und das fertige Bild
Anwendung | Besonders interessant ist dieses Verfahren für eine große Anzahl gleichartiger Shots, also z. B. bei der Katalogfotografie. Wenn das Setup einmal steht, kann man die zuvor ermittelte und gespeicherte Korrekturkurve im Rahmen einer Aktion mit Hilfe der Stapelverarbeitung über Hunderte von Aufnahmen laufen lassen und bekommt verlässlich gute Ergebnisse.
Wichtig ist in diesem Zusammenhang natürlich, dass im Raw-Format aufgenommenes Material in Camera Raw oder Lightroom immer mit exakt der gleichen Einstellung weiterverarbeitet wird. Empfehlenswert ist dort in einem solchen Fall eine lineare Einstellung, die die Bilder ohne Korrekturen durchlaufen.
Graukeil und Camera Raw | Man hat zwar auch in Camera Raw die Möglichkeit, einen Graukeil auszumessen und eine entsprechende Korrekturkurve numerisch einzugeben. Für die einzelnen Farbkanäle geht das aber leider nicht. Daher ist man beim Neutralisieren des Bildes auf die Weißabgleich-Pipette angewiesen, die natürlich nicht die Feinheit einer Kurve mit mehreren Ankerpunkten bietet. Neben Adobe Camera Raw bieten auch andere Raw-Programme wie z. B. Phase One Capture One, die Möglichkeit, das vorgestellte Verfahren bereits in der Raw-Verarbeitung anzuwenden.
| TIPP |
|
Diese Methode kann man noch je nach eigenen Möglichkeiten variieren. Vorhandene Targets, die man von Color-Management-Paketen kennt oder die man kaufen kann, lassen sich einscannen und ausmessen. Deren Werte können für diese Methode verwendet werden. Dann ergeben sich eigene Zahlenwerte. |
Abbildung 6.98 Ausmessen des Graukeils in Camera Raw und Erstellen einer Korrekturkurve für die Helligkeit
| Aktion | Tastenkombinationen |
|
Tonwert eines Bildpunktes als -Kurvenwert setzen z Tabelle 6.1 Shortcuts für den Gradations-kurvendialog |
Korrekturen-Palette: Klick mit Im-Bild-Korrekturwerkzeug ins Bild
Zuerst Pipette-Werkzeug |
|
Ankerpunkte in allen Farbkanälen gleichzeitig setzen |
Korrekturen-Palette: Im-Bild-Korrekturwerkzeug auswählen, dann |
|
Farbkanäle auswählen |
Korrekturen-Palette: |
|
Mehrere Kurvenpunkte auswählen |
|
|
Nächsten Ankerpunkt auswählen |
|
|
Vorigen Ankerpunkt auswählen |
|
|
Wert Eingabe ändern |
|
|
Wert Ausgabe ändern |
|
Ihre Meinung
Wie hat Ihnen das Openbook gefallen? Wir freuen uns immer über Ihre Rückmeldung. Schreiben Sie uns gerne Ihr Feedback als E-Mail an kommunikation@rheinwerk-verlag.de.



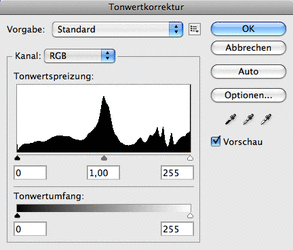
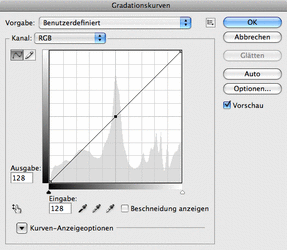
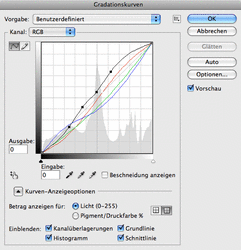
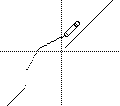
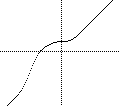
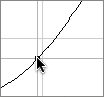

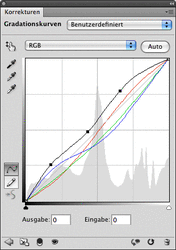
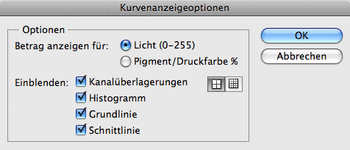
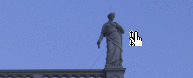


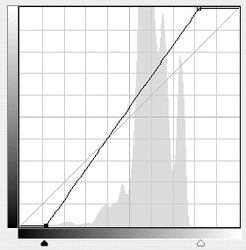


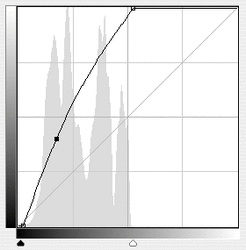


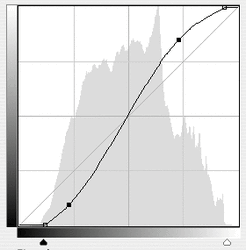
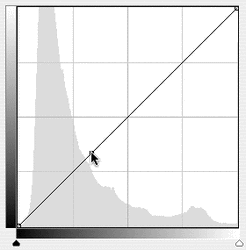


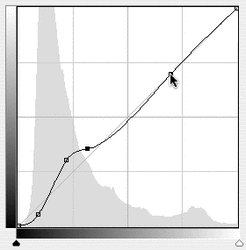
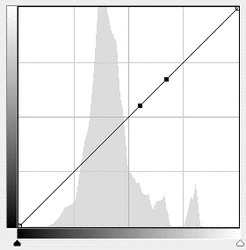

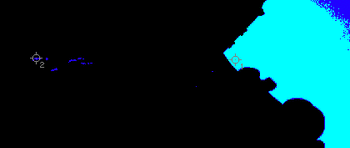

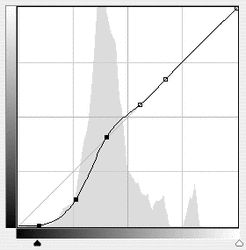
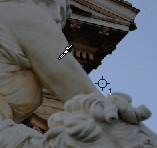
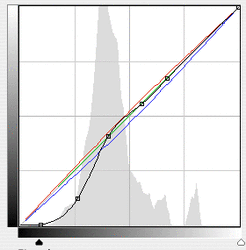
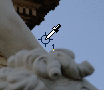
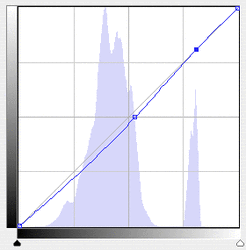
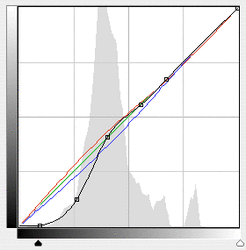

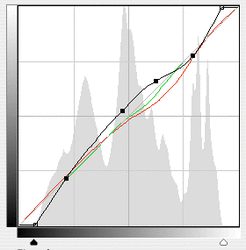



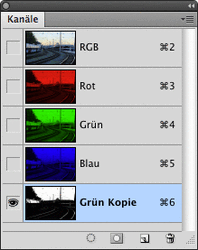
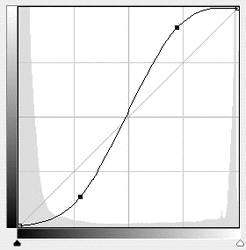

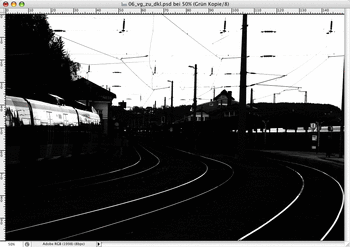
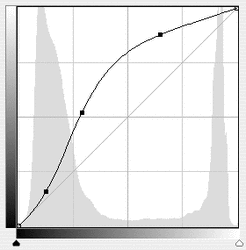


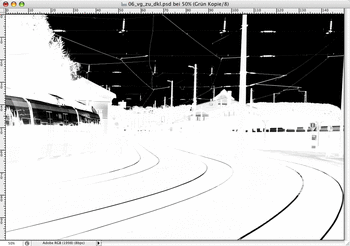

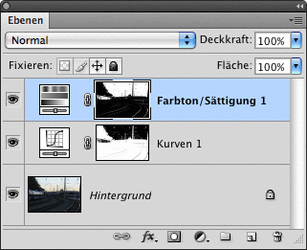



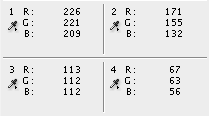
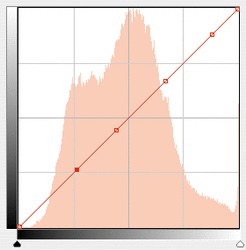
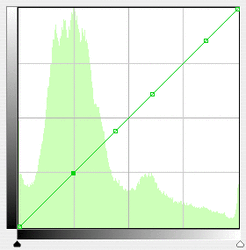
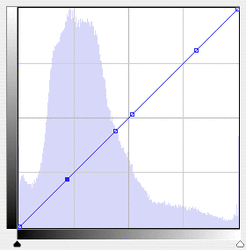
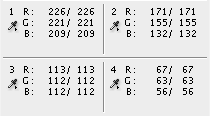
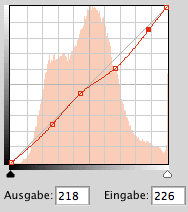
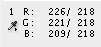
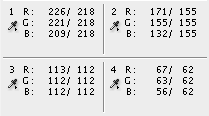
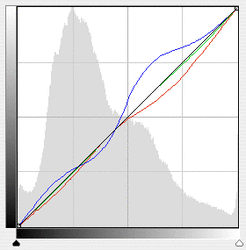

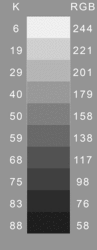


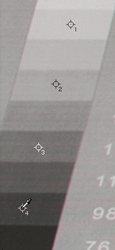
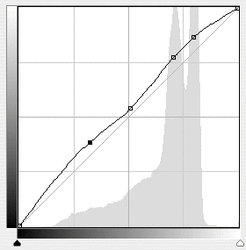
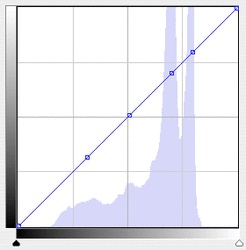
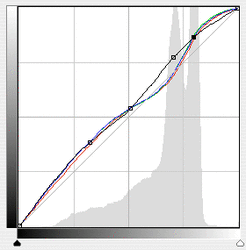

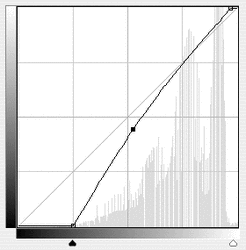

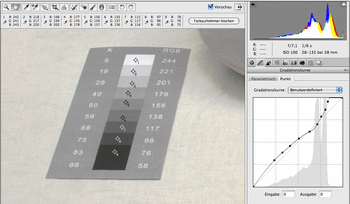

 bestellen
bestellen



