4 Retusche
Viele Werkzeuge und Verfahren der Retusche dienen nicht nur zur Beseitigung von Fehlern im Bild. Oft ist Retusche auch ein kreativer Prozess, bei dem Bildteile aus inhaltlichen Gründen entfernt, hinzugefügt oder ergänzt werden.
Die Grenzen zu anderen Bereichen sind (wie immer bei Photoshop) fließend. Die Arbeit des Retuschierens ist nicht zu trennen von Masken (siehe Kapitel 8), seien es Pixel- oder Vektormasken. Bei der Retusche werden gezielt Fehlstellen oder Unzulänglichkeiten beseitigt. Es geht hierbei weniger um flächendeckend auftretende Fehler wie Rauschen, Unschärfe oder optische Verzerrungen, die im vorherigen Kapitel bereitsbesprochen wurden.
4.1 Pinsel-Werkzeuge professionell einsetzen 

In keinem anderen Anwendungsbereich des Programms sind mehr Handarbeit und gefühlvoller Umgang mit den Werkzeugen gefragt als bei der Retusche. Hier sind auch die Metaphern für die Werkzeuge am anschaulichsten: Es wird buchstäblich mit Pinseln gemalt.
4.1.1 Allgemeines zu Pinseln 

Mit »Pinsel« ist im Folgenden nicht nur das normale Pinsel-Werkzeug ![]() gemeint, das für das Auftragen von Farbe gedacht ist. Auch Werkzeuge, die andere Aufgaben haben, verhalten sich in der Handhabung wie ein Pinsel. Sie alle haben vergleichbare Möglichkeiten in der Optionsleiste sowie eine ähnliche Pinsel-Palette unter Fenster • Pinsel.
gemeint, das für das Auftragen von Farbe gedacht ist. Auch Werkzeuge, die andere Aufgaben haben, verhalten sich in der Handhabung wie ein Pinsel. Sie alle haben vergleichbare Möglichkeiten in der Optionsleiste sowie eine ähnliche Pinsel-Palette unter Fenster • Pinsel.
Abbildung 4.1 Photoshops wichtigste Pinsel-Werkzeuge
Die Optionen | In den Optionen lassen sich bei vielen Werkzeugen vorgegebene oder eigene Werkzeugeinstellungen und Pinselvorgaben auswählen und die wichtigsten Parameter direkt einstellen, z. B. der Modus des Auftrags. Dieser Modus greift auf die gleichen Methoden zurück, die auch für die Füllmethoden bei Ebenen gelten (siehe Abschnitt 9.1). Daneben lassen sich die Arbeitsweise, die Deckkraft und der Fluss einstellen. Den Modus Airbrush aktiviert man ganz rechts, um diese Art des Farbauftrags zu simulieren.
Durch Klicken auf die Pinselvorgaben öffnet sich das Flyout-Menü, in dem der Hauptdurchmesser und die Härte als die beiden wichtigsten Kenngrößen einer Werkzeugspitze direkt eingestellt werden können. Im unteren Teil können Werkzeugspitzen aus Vorgaben ausgewählt werden.
Abbildung 4.2 Pinsel-Werkzeugoptionen mit Flyout-Menü
Wirklich interessant wird es aber erst in der Pinsel-Palette. Hier werden die einzelnen Parameter im linken Teil aufgelistet und lassen sich dort aktivieren. Für manche Werkzeuge sind Parameter nicht verfügbar und daher ausgegraut. Im rechten Teil befinden sich die Auswahl der Werkzeugspitzen und/oder die Einstellungen für den jeweiligen Parameter. Unten wird permanent eine Vorschau für den Pinsel geboten.
Abbildung 4.3 Pinsel-Palette mit Beispielen für die Auswirkungen ihrer Parameter am Pinselstrich
Je nach Bedarf lassen sich einzelne Features für einen Pinsel ein- oder ausschalten; die wichtigsten hier in einer kurzen Übersicht:
- Die Formeigenschaften umfassen Durchmesser, Form und Weichheit (Kantenschärfe) des Pinsels. Oben wird seine Grundform gezeigt, eine kleine Pixeldatei, die auch mit eigenen Formen versehen sein kann. Der Malabstand bestimmt die »Dichte« des Strichs.
- Die Streuung »zerreißt« das Pinselmuster quer und längs zum Strich. Sie sorgt für chaotische »ausgefranste« Striche.
- Mit Struktur lassen sich alle Muster, die Photoshop unter Bearbeiten • Vorgaben-Manager • Muster vorrätig hält, als Pinselspitze verwenden.
- Dualer Pinsel gestattet das stufenlose Überblenden der ursprünglichen Spitze mit einem zweiten Muster.
- Bei den Farbeinstellungen lässt sich die Vordergrundfarbe mit der Hintergrundfarbe mischen.
- Rauschen sorgt für Rauigkeit im Strich, wie wenn man beim Malen zu trockene Farbe verwenden würde. Dieser Parameter kann, wie alle weiteren unterhalb der Trennlinie, nur ein- oder ausgeschaltet, aber nicht eingestellt werden.
- Der Parameter Nasse Kanten lässt den Strich zum Rand hin dunkler und in der Mitte blasser werden: Es entsteht ein aquarellähnlicher Effekt.
Jitter | Ein elektronischer Pinselstrich ist abgesehen von der Mausbewegung, die ihn ausführt, im Grunde nur Mathematik und kann ganz schön langweilig aussehen. Neben der Vielzahl an steuerbaren Werten kann man eine ganze Reihe von Einstellungen für die Pinsel-Parameter mit dem sogenannten Jitter versehen. Das ist dosierter Zufall, der den Pinselstrich lebendiger macht.
Abbildung 4.4 Bei Parametern mit Jitter kann man gezielt den Zufall ins Spiel bringen, hier bei den Farb-einstellungen.
| ACHTUNG |
|
Der altbekannte Shortcut (Ö) für das Verkleinern der Pinselgröße funktioniert am Mac mit Photoshop CS4 nicht mehr. Ob das an Photoshop oder Mac OS 10.5 liegt, ist unklar. Man kann den Shortcut auch nachträglich nicht über Bearbeiten • Tastaturbefehle einstellen. Da fast alle Buchstaben belegt sind und andere Umlaute auch nicht gehen, bleibt nur wenig übrig, z. B. (^). |
4.1.2 Handarbeit: Maus, Shortcuts und Tablett 

Nirgendwo sonst in Photoshop werden die Probleme einer direkten Interaktion zwischen Mensch und Computer augenfälliger als bei den Werkzeugen, die Pinsel benutzen. Es gibt zunächst nur die Mausbewegung auf der Tischplatte (oder noch dürftiger: das Trackpad am Notebook). Die Bewegung kennt nur zwei Richtungen und die Geschwindigkeit.
Tastenkürzel | Diese begrenzte Interaktivität wird ein wenig durch Shortcuts wettgemacht, mit denen man bei der Verwendung der Pinsel einige wichtige Größen direkt verändern kann. Wenn sie erst einmal gut eingeübt sind, erlauben sie wesentlich schnelleres Arbeiten. Eine Auswahl sei hier kurz aufgelistet.
| Parameter | Shortcut |
|
Pinselgröße Tabelle 4.1 Shortcuts für Pinsel-Werkzeuge |
kleiner: größer: Schrittweite in Pixeln: 1 – 9: 1 Pixel 10 – 45: 5 Pixel 50 – 60: 10 Pixel 100 – 175: 25 Pixel 200 – 250: 50 Pixel 300 – 2 500: 100 Pixel |
|
Härte |
härter: weicher: |
|
Deckkraft |
im Airbrush-Modus mit |
|
Fluss |
0 = 100 % im Airbrush-Modus ohne |
|
Modus (Normal, Multiplizieren usw.) |
nächster: voriger: |
|
Farbe aus dem Bild aufnehmen |
|
|
Gerade Linie zwischen zwei Punkten |
|
|
Fadenkreuz statt Pinselpitze |
|
![]()
Pinselgröße interaktiv verstellen | Eine wichtige und überaus angenehme Neuerung in Photoshop CS4 ist das interaktive Einstellen der Pinselspitze im Bild ohne separate Shortcuts oder Dialoge. Man muss lediglich während der Mausbewegung zusätzliche Tasten gedrückt halten. Für die Dauer des Tastendrucks erhält man im Bild ein visuelles Feedback zu Pinselgröße und -härte mit einer roten Überlagerung. Sollte es keine rote Überlagerung geben, was gelegentlich vorkommt, kann man auch das Pinsel-Icon in der Optionenleiste beobachten, in der Größe und Form ebenfalls angezeigt werden. Weil die Konzentration nicht vom Bild abgelenkt wird und der Arbeitsablauf flüssig bleibt, lohnt es sich sehr, sich diese Kombinationen einzuprägen:
Abbildung 4.5 Anzeige von Pinselgröße und -härte beim Einstellen im Bild
- Für die Veränderung der Pinselgröße hält man am Mac die
 - und die
- und die  -Taste gedrückt und zieht die Maus nach rechts, um die Pinselspitze größer zu machen. Nach links verkleinert sie sich. Auf Windows-Rechnern geht das mit der
-Taste gedrückt und zieht die Maus nach rechts, um die Pinselspitze größer zu machen. Nach links verkleinert sie sich. Auf Windows-Rechnern geht das mit der  -Taste und mit gedrückter rechter Maustaste.
-Taste und mit gedrückter rechter Maustaste.
- Für die Härte verwendet man am Mac die Kombination
 +
+  +
+  -Taste, bei Windows hält man die
-Taste, bei Windows hält man die  - und die
- und die  -Taste sowie die rechte Maustaste gedrückt.
-Taste sowie die rechte Maustaste gedrückt.
Manche Nutzer halten dieses Feature für die wichtigste Neuheit in Photoshop CS4! Vor allem bei Retuschearbeiten kann man hier sehr viel Zeit sparen.
Das Grafiktablett | Hält man sich vor Augen, dass beim Zeichnen mit der Maus ja ein großer Teil der Motorik von Fingern und Handgelenk wegfällt, wird klar, warum es so mühsam ist, auf diese Weise mit Photoshop-Pinseln zu arbeiten.
Aus diesem Grund werden für Mal-, Zeichen- und Retusche-arbeiten am Computer schon lange Grafiktabletts angeboten. Früher ist es nur um das Gefühl gegangen, statt der Maus einen Stift in der Hand zu halten und den Vorteil der gewohnten Motorik auch bei der grafischen Arbeit am Computer zu nutzen. Mittlerweile sind Stifte und Tabletts hochsensible Interfaces geworden, die auf Druck, Neigung und Drehung des Stiftes reagieren und über Tasten am Stift Shortcuts ausführen können. Sie haben sogar am anderen Ende einen Radiergummi wie ein Schulbleistift. Dieser verhält sich auch genauso und schaltet sofort auf Photoshops Radiergummi um, wenn man ihn umdreht.
Abbildung 4.6 Kombination aus Tablett und Flachbildschirm
© Wacom
Auch die Unterstützung für die Grafiktabletts ist in Photoshop sehr umfangreich. Viele Größen bei der Arbeit mit den Pinseln lassen sich einem der verschiedenen Ausgabewerte des Tabletts zuweisen, wobei sich auch die Stärke der Wirkung einstellen lässt.
Abbildung 4.8 Einstellungen mit dem Zusatz Steuerung lassen sich für ein Zeichentablett freigeben.
Viele, die einmal ein solches Gerät bei der Retusche oder bei Malarbeiten ausprobiert haben, geben es nur ungern wieder her. Hiermit sind wirklich zeichnerisch gute, schwungvolle und natürliche Striche möglich, auch weil man ein Tablett auf dem Tisch drehen kann. Allein wenn man die Parameter Deckkraft und Durchmesser mit dem Druck des Stiftes steuert, kommen bereits sehr ausdrucksvolle Striche dabei heraus.
Abbildung 4.7 Grafiktablett von Wacom
© Wacom
Manche Stifte haben zusätzlich noch ein Rollrad, mit dem man weitere Werte steuern kann. Speziell beim Maskieren mit der Hand, bei dem für die Abdeckung von groben und feinen Details dauerndes Wechseln des Pinseldurchmessers nötig ist, bringt die Möglichkeit, dies über den Druck des Stiftes oder über ein Rollrad zu tun, eine sehr große Arbeitserleichterung und Zeitersparnis mit sich. Dass einige Tabletts am Rand über frei definierbare Tasten sowie Bildlauf- und Zoomstreifen verfügen, führt dazu, dass manche Grafiker bei ihrer Arbeit stundenlang weder Tastatur noch Maus in die Hand nehmen müssen.
| Wacom |
|
Marktführer ist in diesem Bereich die Firma Wacom (www.wacom.de), die u. a. Geräte in Größen zwischen DIN A5 (kleiner sollte es nicht sein) und DIN A3 sowie in Proportionen von 4:3 und 16:9 anbietet (etwa 180 bis 800 €). Der ultimative Luxus in dieser Hinsicht ist eine Art »Zeichenblock des 21. Jahrhunderts«, eine Kombination von Grafiktablett und Flachbildschirm. Hier hat man ein Zusammenspiel von Hand und Auge wie auf Papier. So etwas hat allerdings seinen Preis: Für das 12-Zoll-Tablett mit Bildschirm muss man etwa 1 200 € auf den Tisch legen, für den 21-Zoll-Monitor etwa 2 400 €. |
Schritt für Schritt: Einen eigenen Pinsel herstellen
Man kann sehr einfach selbst Werkzeugspitzen herstellen. Wir wollen hier einen Pinsel haben, mit dem man mit einem Klick einen Lichtreflex als Glanzpunkt in ein Bild setzen kann.
| Daten auf der DVD |
|
Sie finden die Dateien zu diesem Workshop auf der Buch-DVD unter Beispieldateien/04_Retusche/Eigener_Pinsel. |
| 1. | Bild für Pinselspitze erstellen |
Zunächst braucht man eine neue Datei (etwa 500 500 Pixel). Mit einem Hilfslinienkreuz markiert man die Mitte und zieht von dort eine runde Auswahl auf (weiche Kante mit 25 Pixeln).
Abbildung 4.9 Neue Datei zur Erzeugung einer Pinselspitze
Unter Filter • Renderfilter • Blendenflecke finden wir eine Möglichkeit, Linseneffekte mit Schein und Strahlen zu generieren. Diese sind hell auf schwarzem Hintergrund und müssen nun mit ![]() +
+ ![]() oder Bild • Korrekturen • Umkehren invertiert werden. Eine Tonwertkorrektur (
oder Bild • Korrekturen • Umkehren invertiert werden. Eine Tonwertkorrektur ( ![]() +
+ ![]() oder Bild • Korrekturen • Tonwertkorrektur) sorgt für einen rein weißen Hintergrund und bessere Konturen im Zentrum.
oder Bild • Korrekturen • Tonwertkorrektur) sorgt für einen rein weißen Hintergrund und bessere Konturen im Zentrum.
| 2. | Pinselspitze definieren |
Mit Auswahl • Alles auswählen oder ![]() +
+ ![]() wird das ganze Bild ausgewählt. Unter Bearbeiten • Pinselvorgabe festlegen kann man nun die neue Pinselspitze benennen und abspeichern. Dabei wird ein RGB-Bild automatisch in das nötige Graustufenbild konvertiert. Ab sofort steht die neue Spitze in der Pinsel-Palette zur Verfügung. Unter Pinselvorgaben findet man neue Spitzen in der Regel am Schluss.
wird das ganze Bild ausgewählt. Unter Bearbeiten • Pinselvorgabe festlegen kann man nun die neue Pinselspitze benennen und abspeichern. Dabei wird ein RGB-Bild automatisch in das nötige Graustufenbild konvertiert. Ab sofort steht die neue Spitze in der Pinsel-Palette zur Verfügung. Unter Pinselvorgaben findet man neue Spitzen in der Regel am Schluss.
Abbildung 4.10 Blendenfleck nach Umkehrung und Tonwertkorrektur
Abbildung 4.11 Die neue Pinselspitze wird abgespeichert (oben) und befindet sich nun in der Pinsel-Palette (unten).
| 3. | Anwendung |
Mit der neuen Pinselspitze reicht nun jeweils ein Mausklick an die Stellen, an denen man einen Lichtreflex haben will. Sinnvoll ist es natürlich, zur Akzentuierung immer wieder den Pinseldurchmesser zu verändern.
Abbildung 4.12 Die Lichtreflexe werden mit einem Mausklick angebracht.
4.1.3 Collagen mit Pinselspitzen 

Eine schöne Anwendung selbst hergestellter Pinselspitzen sind typografische Collagen. Hier schreibt man einfach etwas in eine Graustufendatei, markiert alles mit ![]() +
+ ![]() und definiert es mit Bearbeiten • Pinselvorgabe festlegen als Werkzeugspitze.
und definiert es mit Bearbeiten • Pinselvorgabe festlegen als Werkzeugspitze.
Abbildung 4.13 Graustufenbilder für die Pinsel
In der Pinsel-Palette findet man sie dann mit Angabe ihrer Originalgröße unter den Vorgaben und. Unter Pinselform sollte der Abstand recht groß gewählt werden. Unter Andere Einstellungen sollte man für Deckkraft-Jitter und Fluss-Jitter unter Steuerung die Option Verblassen wählen und diese eher niedrig einstellen (Abbildung 4.14).
Abbildung 4.14 Verblassen von Deckkraft und Fluss bei Andere Einstellungen
Abbildung 4.15Einstellungen für »Schriftpinsel«
Abbildung 4.16 Typografie-Collage nur mit Pinseln
Natürlich kann man die Vielfalt und Lebendigkeit noch massiv ausbauen, wenn man in der Optionenleiste des Pinsel-Werkzeugs mit dem Modus spielt (Multiplizieren, Überlagern usw.; zu den Modi siehe Kapitel 9) oder ein Grafiktablett benutzt und dort verschiedenste Parameter variiert.
| Pinselspitzen |
|
Eine schier unerschöpfliche Auswahl an Pinselspitzen finden Sie auf vielen Websites, meist sogar kostenlos. Besonders hervorzuheben sind »Qbrushes« (www.qbrushes.com) und »Brushking« (www.brushking.eu). |
Ihre Meinung
Wie hat Ihnen das Openbook gefallen? Wir freuen uns immer über Ihre Rückmeldung. Schreiben Sie uns gerne Ihr Feedback als E-Mail an kommunikation@rheinwerk-verlag.de.



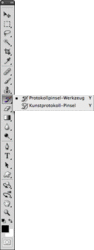
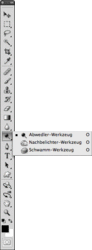
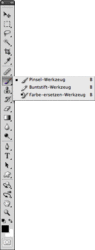
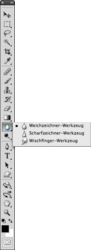
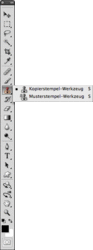
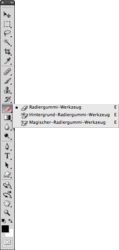
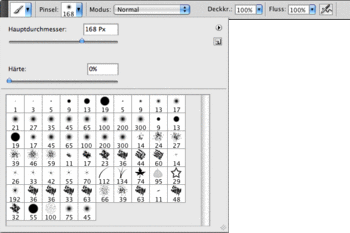
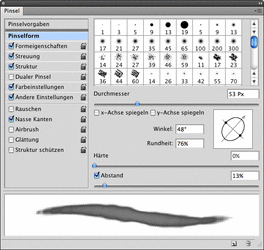
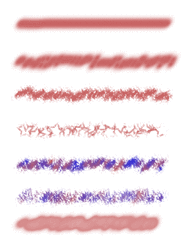
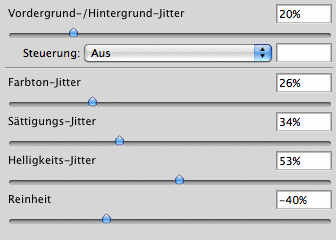
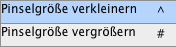
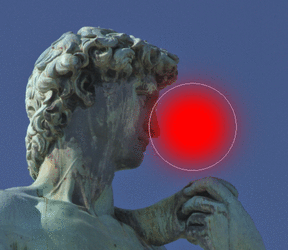

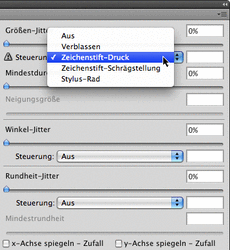


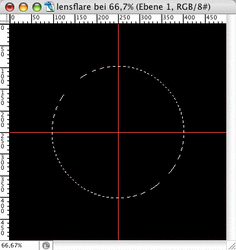
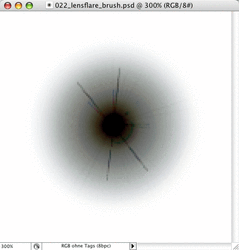
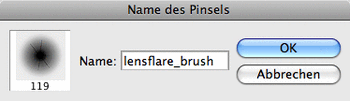
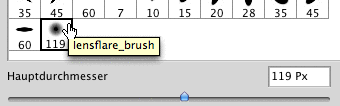


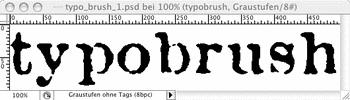
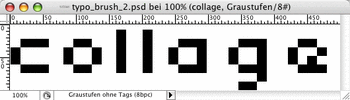
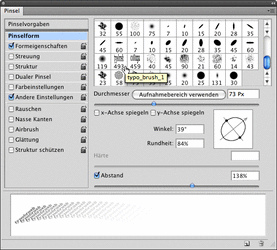
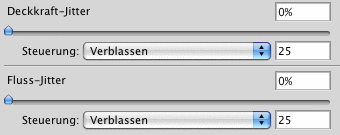
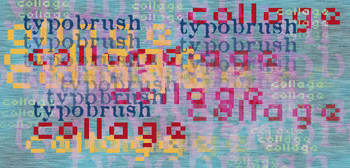

 bestellen
bestellen



