4.4 Retusche mit Auswahlen 

Neben den diversen pinselbasierten Werkzeugen sind Retusche-arbeiten auch mit Auswahlen möglich. Natürlich ist es eher trivial, den Inhalt einer Auswahl durch Ziehen mit der Maus und gleichzeitig gedrückter ![]() - und
- und ![]() -Taste an einen neuen Platz im Bild zu kopieren. Aber diese Methode hat den Vorteil, dass diese Kopie noch bearbeitet werden kann, bevor sie endgültig an der Zielstelle fixiert wird. Auch kann man mit
-Taste an einen neuen Platz im Bild zu kopieren. Aber diese Methode hat den Vorteil, dass diese Kopie noch bearbeitet werden kann, bevor sie endgültig an der Zielstelle fixiert wird. Auch kann man mit ![]() +
+ ![]() schnell eine neue Ebene aus der schwebenden Auswahl erzeugen, wenn man weitergehende Dinge mit ihr vorhat.
schnell eine neue Ebene aus der schwebenden Auswahl erzeugen, wenn man weitergehende Dinge mit ihr vorhat.
4.4.1 Retusche mit transformierten Auswahlen 

Vor allem bei großflächigeren Manipulationen bis hin zur Fotomontage erreicht man mit Auswahlen schneller sein Ziel. Oft werden dabei Lasso-Auswahlen verwendet, die eine weiche Auswahlkante haben. Auch wenn das Kopierstempel-Werkzeug nun aufgenommene Bildstellen durch die neue Kopierquelle-Palette nicht mehr ausschließlich exakt an die Zielstelle kopiert, sondern dabei Größe und Winkel des einkopierten Flecks manipuliert werden können, gibt es Anwendungsfälle, bei denen dieses Verfahren an seine Grenzen stößt bzw. andere Methoden schneller und besser funktionieren. Ein Beispiel soll dies verdeutlichen.
Schritt für Schritt: Retusche mit transformierten -Auswahlen
Bei diesem Beispielbild soll der weiße Fender an der Bordwand des Bootes entfernt werden. Hier kommt man wegen der Streifen der Bootslackierung mit keinem der pinselbasierten Retuschewerkzeuge weiter, weil die Streifen zu schmal sind. Oberhalb der Bootskante gibt es außerdem zu viele Details, die z. B. den Bereichsreparatur-Pinsel nur verwirren würden. Auch das Arbeiten mit dem Kopierstempel wäre trotz der Rotationsmöglichkeit mühsam, weil man hier oft nachjustieren müsste.
| Daten auf der DVD |
|
Die Bilddatei zu diesem Beispiel finden Sie auf der Buch-DVD unter Beispieldateien/04_Retusche/04_retusche_m_auswahl.jpg. |
Abbildung 4.94 Der Fender soll wegretuschiert werden.
| 1. | Seile entfernen |
Als Erstes sollte man die beiden Seile in Angriff nehmen, weil man so am ehesten die Chance hat, durch das Beseitigen der Anschlüsse an die Details auf dem Bootsdeck die große Form »freizubekommen«.
Beginnen wir rechts: Zunächst wird die Stelle, die wir abdecken wollen, mit dem Lasso-Werkzeug (weiche Kante mit 3 Pixel) eingekreist (zunächst noch ohne die Details an der Öse oben). So kann man durch Verschieben der Auswahlkante, die ja noch ohne Inhalt ist, einen passenden Quellbereich suchen (hier rechts am Bordrand). Drückt man dann beim Ziehen gleichzeitig die ![]() - und die
- und die ![]() -Taste, zieht man den Quellbereich auf die Fehlstelle. Hier sieht man nun, dass der Winkel des rot-weißen Streifens nicht mit der Zielstelle zusammenpasst.
-Taste, zieht man den Quellbereich auf die Fehlstelle. Hier sieht man nun, dass der Winkel des rot-weißen Streifens nicht mit der Zielstelle zusammenpasst.
Abbildung 4.95 Die einzukopierende Stelle hat nicht den gleichen Winkel wie die Zielstelle.
Nun wird mit ![]() +
+ ![]() die Funktion Frei transformieren aufgerufen. Durch Drehung (Cursor mit gebogenem Doppelpfeil außerhalb des Rahmens) lässt sich die Kopie schon besser an die Fehlstelle anpassen. Den Mittelpunkt der Drehung kann man verschieben, hier wird er auf die Kante der Bordwand geschoben. Dann dreht man bereits um einen Punkt, der passt. Doch erst das Ziehen der Ecken mit gedrückter
die Funktion Frei transformieren aufgerufen. Durch Drehung (Cursor mit gebogenem Doppelpfeil außerhalb des Rahmens) lässt sich die Kopie schon besser an die Fehlstelle anpassen. Den Mittelpunkt der Drehung kann man verschieben, hier wird er auf die Kante der Bordwand geschoben. Dann dreht man bereits um einen Punkt, der passt. Doch erst das Ziehen der Ecken mit gedrückter ![]() +Taste lässt eine passgenaue Form zu. Hierbei wird der Cursor zu einem grauen Pfeil.
+Taste lässt eine passgenaue Form zu. Hierbei wird der Cursor zu einem grauen Pfeil.
Abbildung 4.96 Mit Frei transformieren wird die Auswahl an die Fehlstelle angepasst.
Mit ![]() oder einem Doppelklick innerhalb des Rahmens wird die Verformung bestätigt, und mit
oder einem Doppelklick innerhalb des Rahmens wird die Verformung bestätigt, und mit ![]() +
+ ![]() wird die Auswahl aufgehoben und der Inhalt im Bild fixiert. Die linke Befestigung des Fenders wird in der gleichen Weise behandelt.
wird die Auswahl aufgehoben und der Inhalt im Bild fixiert. Die linke Befestigung des Fenders wird in der gleichen Weise behandelt.
| 2. | Fender entfernen |
Nun wird die große Fehlstelle im Bild, der weiße Fender, entfernt. Die beiden ersten Retuschen haben ihn gut freigestellt und von allen feineren Details isoliert.
Abbildung 4.97 Der Fender ist isoliert.
Jetzt wird wieder eine Lasso-Auswahl aufgezogen und damit ein Fleck aus einem sauberen Quellbereich auf die Fehlstelle gezogen. Wiederum wird die Auswahl durch Drehen (Ankerpunkt für die Drehung hier rechts oben auf der blau-weißen Kante) und anschließendes vorsichtiges Verzerren an die gebogenen Bootsformen angepasst.
Abbildung 4.98 Rotation und Verzerrung der kopierten Auswahl
Für die verbleibenden Kantenreste (Schatten und Reflexlicht) bietet sich das Ausbessern-Werkzeug an, das diese Aufgabe gut in den Griff bekommt.
Abbildung 4.99 Nachretuschieren mit dem Ausbessern-Werkzeug
| 3. | Feinarbeiten |
Nun müssen nur noch die Detailstellen an der Kante von Bordwand und Bootsdeck retuschiert werden. An der rechten Stelle wird zunächst mit dem Kopierstempel die horizontale Kante durchgezogen. Dadurch wird natürlich die anstoßende hellblaue Kante zerstört. Um sie nun auch noch bis zum Stoß ergänzen zu können, grenzen wir den Bearbeitungsbereich mit dem Polygon-Lasso-Werkzeug ein und schützen die rotbraune Kante vor erneutem Überstempeln.
Abbildung 4.100 Detailretusche mit dem Kopierstempel und Schutz der Stoßkante mit dem Polygon-Lasso-Werkzeug
Abbildung 4.101 Das Original und die fertige Retusche
4.4.2 Retusche gebogener Strukturen mit Auswahlwerkzeugen 

Dieses Verfahren klappt auch bei Retuschen auf regelmäßigen Mustern wie Fliesen oder Gittern. Hat man es allerdings mit gebogenen Strukturen wie diesem Steinfußboden auf einer sehr weitwinkligen Aufnahme zu tun, kommt man so nicht weiter.
Abbildung 4.102 Stark kugelförmig verzerrte Aufnahme (Fischaugenobjektiv) mit gebogenen Strukturen am Fußboden
Man kann mit Bearbeiten • Frei transformieren nur geradlinig verzerren. Seit Photoshop CS2 gibt es in solchen Fällen Abhilfe. Im Optionenbalken findet man neben den kleinen Buttons für Abbrechen und Bestätigen einen dritten Button, der die Frei-transformieren-Box zum Verkrümmen-Gitter macht. Man kommt über Bearbeiten • Transformieren • Verkrümmen auch direkt dorthin.
Abbildung 4.103 Diese Bodenfliese soll »ausgetauscht« werden.
Abbildung 4.104 Verkrümmen-Option bei aktiver Transformationsbox
Abbildung 4.105 Kopieren einer Nachbarfliese und grobes Verzerren mit Frei Transformieren
Abbildung 4.106 Verzerren der schwebenden -Auswahl mit Verkrümmen
Mit diesem Werkzeug kann man die schwebende Auswahl nun so lange verbiegen, bis sie an die neue Stelle passt. Dabei bekommt man fast alle denkbaren Krümmungen hin.
| HINWEIS |
|
Die extremen Verzerrungen, die man mit Frei transformieren und Verkrümmen hinbekommt, können teilweise lokale Vergrößerungen im Bild mit sich bringen, die weit über 100 Prozent hinausgehen. Das bedeutet natürlich eine Verschlechterung der Bildqualität. Diesen Umstand sollte man bei diesen Werkzeugen stets im Auge behalten. |
Abbildung 4.107 Fertige Retusche mit der -Verkrümmen-Funktion
Ihre Meinung
Wie hat Ihnen das Openbook gefallen? Wir freuen uns immer über Ihre Rückmeldung. Schreiben Sie uns gerne Ihr Feedback als E-Mail an kommunikation@rheinwerk-verlag.de.




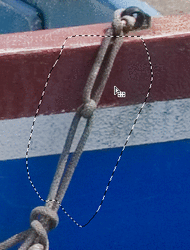
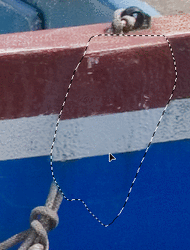
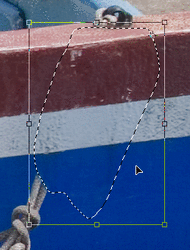
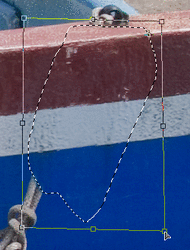


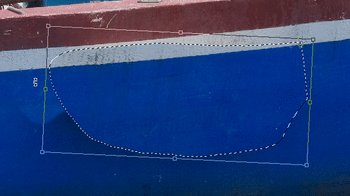
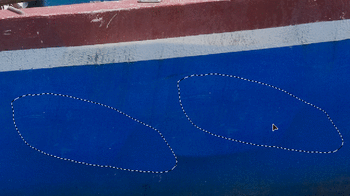
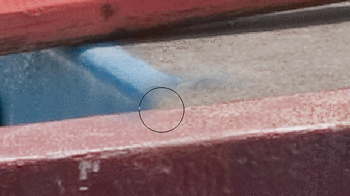
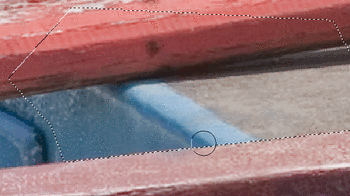





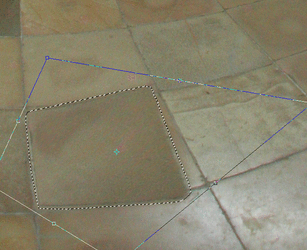
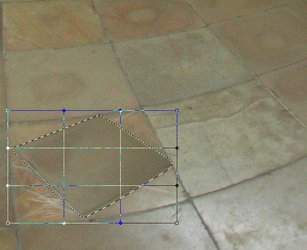
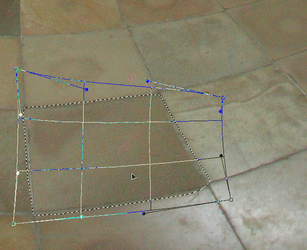


 bestellen
bestellen



