4.6 Navigation im Bild 

Retusche ist die Photoshop-Arbeit mit den meisten manuellen Operationen. Nirgendwo sonst bewegt man sich so viel im Bild. Hier ist Fingerfertigkeit sehr von Vorteil. Für die Navigation im Bild bietet Photoshop eine große Zahl an Shortcuts und Maustastenkombinationen, deren Benutzung zusammen mit den Shortcuts für die Pinsel-Werkzeuge, die bereits in Abschnitt 4.1 besprochen wurden, viel teure Arbeitszeit spart. Diese Shortcuts und Maustastenkombinationen sollen hier – nach funktionellen Gruppen sortiert – vorgestellt werden.
4.6.1 Lupe/Zoom 

Routinierte Photoshop-User klicken äußerst selten auf den Button für das Zoomwerkzeug ![]() in der Werkzeugleiste. Viel schneller und jederzeit greifbar ist das Werkzeug mit
in der Werkzeugleiste. Viel schneller und jederzeit greifbar ist das Werkzeug mit
-
 +
+  zum Einzoomen (Vergrößern) und mit
zum Einzoomen (Vergrößern) und mit
-
 +
+  +
+  (oder
(oder  +
+  ) für das Auszoomen (Verkleinern).
) für das Auszoomen (Verkleinern).
Am häufigsten kommt das Vergrößern durch Aufziehen eines Rahmens für den neuen Bildausschnitt vor. Per Tastatur wird
- mit
 +
+  Eingezoomt und
Eingezoomt und
- mit
 +
+  ausgezoomt, wobei
ausgezoomt, wobei  und
und  sowohl auf der Haupttastatur funktionieren als auch am Nummernblock.
sowohl auf der Haupttastatur funktionieren als auch am Nummernblock.
![]()
An dieser Stelle hat eine wichtige Neuerung von Photoshop CS4 ihren Platz. Mit der Vorversion Photoshop CS3 Extended hat Adobe OpenGL für die Darstellung der 3D-Features eingesetzt. Mit Photoshop CS4 ist der Gebrauch von OpenGL massiv ausgebaut worden. Bilder werden mit den Mitteln von OpenGL nun in jeder Zoomstufe geglättet dargestellt, während die Darstellungsqualität zuvor nur in ganzzahligen Stufen (50 %, 100 %, 200 % usw.) gut war.
Neu ist auch die Möglichkeit, die Arbeitsfläche zu drehen. Mit gut motorisierten Grafikkarten kann man selbst Bilder mit mehreren Gigapixeln und etlichen Gigabyte Dateigröße flüssig zoomen und drehen.
Abbildung 4.112 Das Ansichtdrehung-Werkzeug (oben) und seine Optionen (rechts)
Das Ansichtdrehung-Werkzeug ist mit dem Shortcut ![]() zu erreichen. In der Optionenleiste kann man den Drehwinkel auch numerisch eingeben und die Arbeitsfläche wieder mit Ansicht zurücksetzen gerade richten. Im Bild erscheint eine Kompassrose, solange man beim Drehen die Maustaste gedrückt hält. Hält man dazu die
zu erreichen. In der Optionenleiste kann man den Drehwinkel auch numerisch eingeben und die Arbeitsfläche wieder mit Ansicht zurücksetzen gerade richten. Im Bild erscheint eine Kompassrose, solange man beim Drehen die Maustaste gedrückt hält. Hält man dazu die ![]() -Taste gedrückt, rastet die Drehung alle 15° ein. Dazu sorgt ein Klick ins Bild für ein Vergrößern bzw. Verkleinern in ganzzahligen Schritten.
-Taste gedrückt, rastet die Drehung alle 15° ein. Dazu sorgt ein Klick ins Bild für ein Vergrößern bzw. Verkleinern in ganzzahligen Schritten.
Besonders beim Malen, Zeichnen und Retuschieren und bei der Verwendung eines Grafiktabletts erlaubt die nun schräg zu stellende Arbeitsfläche Maus- und Stiftbewegungen am Bildschirm, wie sie beim natürlichen Zeichnen möglich sind.
Abbildung 4.113 Die drehbare Arbeitsfläche in Photoshop CS4
Um diese Funktionen nutzen zu können, ist es neben der Ausstattung mit einer entsprechenden Grafikkarte auch nötig, diese Features in den Voreinstellungen von Photoshop zu aktivieren. Unter Photoshop • Voreinstellungen • Leistung (Mac) oder Bearbeiten • Voreinstellungen • Leistung (Windows) muss man bei GPU-Einstellungen zunächst OpenGL aktivieren (Abbildung 4.114, oben) auswählen. Ist keine entsprechende Grafikkarte vorhanden, sind das Ansichtdrehung-Werkzeug und die erweiterten Zoom-Features deaktiviert bzw. nicht nutzbar.
| [OpenGL] |
|
Die »Open Graphics Library« stellt für die Darstellung von 2D- und vor allem 3D-Inhalten Befehle zur Verfügung, die in Echtzeit von der Hardware der Grafikkarte (GPU, »Graphics Processing Unit«) abgearbeitet werden können. Weil diese spezielle Prozessoren und einen eigenen, sehr schnellen Arbeitsspeicher (Video Memory) hat, ist sie für solche Aufgaben dem eigentlichen Prozessor des Rechners weit überlegen und entlastet diesen damit. |
Abbildung 4.114 Einstellungen in Zusammenhang mit OpenGL
Wird eine Grafikkarte erkannt, kann man in den Voreinstellungen von Photoshop unter Allgemein das Verhalten beim Zoomen ändern bzw. erweitern. Die Option Animierter Zoom sorgt für eine weiche stufenlose Vergrößerung bzw. Verkleinerung, wenn man mit ![]() +
+ ![]() bzw.
bzw. ![]() +
+ ![]() +
+ ![]() ins Bild klickt, die Maustaste gedrückt hält, einen kurzen Moment wartet und nicht zieht. Die Option Angeklickten Punkt zentrieren setzt den Klickpunkt sowohl beim einfachen Klicken als auch beim animierten Zoom in die Mitte, sobald das Bild größer wird als die Arbeitsfläche. Man kann also gezielt auf einen Bildpunkt »zufahren«. Ziehschwenken aktivieren sorgt dafür, dass man mit dem Hand-Werkzeug oder mit der gedrückten Leertaste das Bild in eine Richtung »anschubsen« kann, wobei es sich dann ein kurze Weile allein in diese Richtung weiterbewegt.
ins Bild klickt, die Maustaste gedrückt hält, einen kurzen Moment wartet und nicht zieht. Die Option Angeklickten Punkt zentrieren setzt den Klickpunkt sowohl beim einfachen Klicken als auch beim animierten Zoom in die Mitte, sobald das Bild größer wird als die Arbeitsfläche. Man kann also gezielt auf einen Bildpunkt »zufahren«. Ziehschwenken aktivieren sorgt dafür, dass man mit dem Hand-Werkzeug oder mit der gedrückten Leertaste das Bild in eine Richtung »anschubsen« kann, wobei es sich dann ein kurze Weile allein in diese Richtung weiterbewegt.
Standardansichten | Die Standardansichtsgrößen und die passenden Shortcuts sind:
Abbildung 4.115 Mit Leertaste und rechter Maustaste lassen sich die drei Standardansichten schnell auswählen.
- Tatsächliche Pixel (1 Bildschirmpixel entspricht einem Bildpixel)
 +
+  +
+  (null)
(null)
- Ganzes Bild
 +
+ 
- Druckformat hat keinen Shortcut (was man aber über Bearbeiten • Tastaturbefehle ändern kann)
Tatsächliche Pixel ist auch durch Doppelklick auf das Zoomwerkzeug ![]() in der Werkzeugleiste zu haben, Ganzes Bild mit einem Doppelklick auf das Hand-Werkzeug. Eher weniger bekannt ist, dass man alle drei auch durch gleichzeitiges Drücken der Leertaste und der rechten Maustaste per Kontextmenü auswählen kann.
in der Werkzeugleiste zu haben, Ganzes Bild mit einem Doppelklick auf das Hand-Werkzeug. Eher weniger bekannt ist, dass man alle drei auch durch gleichzeitiges Drücken der Leertaste und der rechten Maustaste per Kontextmenü auswählen kann.
4.6.2 Bewegen im Bild 

In der Werkzeugleiste gibt es zum Bewegen im Bild das Hand-Werk-zeug ![]() , das den Bildausschnitt im Dokumentfenster be-wegt, wenn er kleiner ist als das gesamte Bild. Einfacher geht es mit der Leertaste, die immer das Hand-Werkzeug aktiviert, solange sie gedrückt wird, egal, welches Werkzeug sonst gerade aktiv ist. Wenn allerdings das Textwerkzeug aktiviert ist, schreibt man natürlich Leerzeichen in den Text. Dies ist sicher eine der meistgebrauchten Maustastenkombinationen überhaupt. Stark eingezoomte Bildausschnitte kann man gut mit dem Navigator bewegen.
, das den Bildausschnitt im Dokumentfenster be-wegt, wenn er kleiner ist als das gesamte Bild. Einfacher geht es mit der Leertaste, die immer das Hand-Werkzeug aktiviert, solange sie gedrückt wird, egal, welches Werkzeug sonst gerade aktiv ist. Wenn allerdings das Textwerkzeug aktiviert ist, schreibt man natürlich Leerzeichen in den Text. Dies ist sicher eine der meistgebrauchten Maustastenkombinationen überhaupt. Stark eingezoomte Bildausschnitte kann man gut mit dem Navigator bewegen.
Abbildung 4.116 Navigation im Bild mit den Bild-lauf-tasten
100 %-Ansicht | Es gibt Retuscheaufgaben, vor allem Säuberungen nach dem Scannen, bei denen nichts übersehen werden darf und bei denen man das ganze Bild zumindest in der 100 %-Ansicht anschauen muss. Hier läuft man Gefahr, beim Benutzen des Hand-Werkzeugs Stellen auszulassen. Auf Nummer sicher geht man mit den vier Navigationstasten zwischen Haupttastatur und Nummernblock:
- Mit
 geht es in die linke obere Ecke des Bildes .
geht es in die linke obere Ecke des Bildes .
- Mit
 geht es in die rechte untere Ecke des Bildes.
geht es in die rechte untere Ecke des Bildes.
Jeweils um exakt einen ganzen aktuellen Bildausschnitt kann man sich mit den Bildlauftasten bewegen:
 : nach oben
: nach oben
 : nach unten
: nach unten
-
 +
+  : nach links
: nach links
-
 +
+  : nach rechts
: nach rechts
Hierbei kann man sicher sein, dass man jedes Pixel des Bildes gesehen hat. Drückt man dazu die ![]() -Taste, verkleinert sich die Schrittweite.
-Taste, verkleinert sich die Schrittweite.
4.6.3 Navigator 

Der Navigator (unter Fenster • Navigator) zeigt stets das ganze Bild und markiert den aktuellen Bildausschnitt, der darin verschoben werden kann. Drückt man die ![]() -Taste, geht das nur waagerecht oder senkrecht. Die beiden Buttons unten und der Schieber sind selbsterklärend. Links unten kann die Ansichtsgröße auch numerisch eingegeben werden (ebenso wie im Dokumentfenster links unten). Mit gedrückter
-Taste, geht das nur waagerecht oder senkrecht. Die beiden Buttons unten und der Schieber sind selbsterklärend. Links unten kann die Ansichtsgröße auch numerisch eingegeben werden (ebenso wie im Dokumentfenster links unten). Mit gedrückter ![]() -Taste kann im Navigator ein neuer Ansichtsrahmen aufgezogen werden. Angenehm ist das vor allem, wenn man im Dokumentfenster extrem eingezoomt hat, aber nicht wieder zum kompletten Bild aufziehen will.
-Taste kann im Navigator ein neuer Ansichtsrahmen aufgezogen werden. Angenehm ist das vor allem, wenn man im Dokumentfenster extrem eingezoomt hat, aber nicht wieder zum kompletten Bild aufziehen will.
Abbildung 4.117 Im Navigator kann mit gedrückter ![]() -Taste ein Ansichtsrahmen aufgezogen werden.
-Taste ein Ansichtsrahmen aufgezogen werden.
4.6.4 Mausrad 

Die meisten handelsüblichen Mäuse haben ein Rad (Scrollrad, Bildlaufrad) oder gar eine Trackball-Kugel für Bildläufe. Die meisten Programme unterstützen dies auch und weisen dem Rad verschiedenste Funktionen zu. So auch Photoshop: Unter Voreinstellungen • Allgemein kann man die Option Mit Bildlaufrad zoomen aktivieren.
Abbildung 4.118 Optionen für Zoom- und Scrollrad in den Voreinstellungen
Aus diesem Dialog ist nicht klar ersichtlich, dass es sich eigentlich um einen Umschalter handelt:
- Ist diese Option deaktiviert, bewegt das Scrollrad das Bild auf und ab.
- Drückt man dazu die
 -Taste, geht die Bewegung nach rechts und links.
-Taste, geht die Bewegung nach rechts und links.
- Die
 -Taste verzehnfacht die Rollgeschwindigkeit.
-Taste verzehnfacht die Rollgeschwindigkeit.
- Drückt man die
 -Taste, wird das Scrollrad zum Zoomrad.
-Taste, wird das Scrollrad zum Zoomrad.
Ist die Option in den Voreinstellungen aktiviert, kehrt sich das um. Dann ist das Scrollrad standardmäßig für den Zoom zuständig und mit gedrückter ![]() -Taste für den Bildlauf.
-Taste für den Bildlauf.
Interessant für die Navigation im Bild ist auch noch die Option Zoom ändert Fenstergrösse. Es kann lästig sein, dass sich das Fenster dauernd in der Größe ändert, wenn man viel mit der Lupe aus- und einzoomt. Dann sollte man das an dieser Stelle deaktivieren. Das geht übrigens auch in der Optionenleiste des Zoomwerkzeugs unter Fenstergrösse. Dem Scrollrad sind beide Einstellungen egal. Die Fenstergröße ändert sich beim Zoomen mit dem Rad nie.
| Zwei-Tasten-Maus |
|
Wer am Mac viel mit Photoshop arbeitet und noch die früher mitgelieferten Ein-Tasten-Mäuse von Apple verwendet, sollte umdenken. Sie schauen zwar nett aus, aber mit einer 20-Euro-PC-Maus mit zwei oder drei Maustasten und Scrollrad ist man sehr viel schneller unterwegs. Handelsübliche USB-Mäuse funktionieren normalerweise ohne irgendwelche Installationen sofort und ohne Probleme. Wer mehr Geld ausgeben möchte, besorgt sich Apples »Mighty Mouse« mit fünf Tasten. Sie ist bei neuen Mac-Rechnern bereits Standard. |
Andere Geräte wie z. B. Zeichenstifte von Grafiktabletts haben teilweise neben Scrollrädern noch andere mechanische Eingabegeräte an Bord (z. B. »Touchstrips«), die sich meist vollkommen frei konfigurieren und diversen Photoshop-Funktionen zuordnen lassen. Ähnliches gilt für Mäuse mit mehr als zwei oder drei Tasten.
Ihre Meinung
Wie hat Ihnen das Openbook gefallen? Wir freuen uns immer über Ihre Rückmeldung. Schreiben Sie uns gerne Ihr Feedback als E-Mail an kommunikation@rheinwerk-verlag.de.




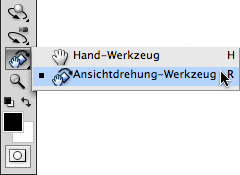

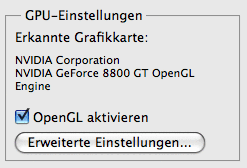
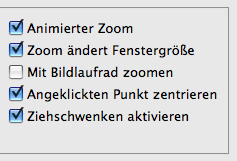
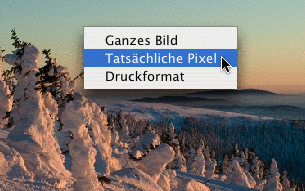

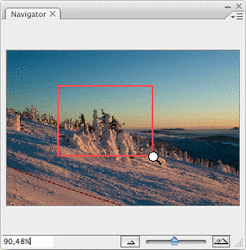
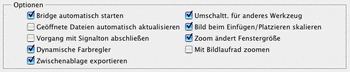

 bestellen
bestellen



