15 Tipps und Tricks
Photoshop lässt sich gut an Ihre persönlichen Bedürfnisse und Arbeitsgewohnheiten anpassen, sowohl, was die Bedienungs-oberfläche, als auch, was die Tastenbefehle angeht. Im Laufe der verschiedenen Kapitel dieses Buches sind immer wieder Tabellen mit Shortcuts vorgekommen. Diese Hinweise ergänzen wir hier noch ein wenig. Zusätzlich werden noch einige Tipps und Tricks vorgestellt, die Ihnen das tägliche Photoshop-Leben ein wenig leichter machen sollen.
15.1 User Interface nutzen und anpassen 

Die Benutzeroberfläche von Photoshop bietet schon länger eine ganze Reihe von Möglichkeiten, diese an die eigenen Bedürfnisse anzupassen. Mit der grundlegenden Neugestaltung der Oberfläche in Photoshop CS4 sind diese Möglichkeiten noch einmal stark erweitert worden. Das äußert sich am deutlichsten im neuen Konzept des Anwendungsrahmens und in den Panels, den ehemaligen Paletten, die Adobe jetzt auf Deutsch »Bedienfelder« nennt.
Abbildung 15.1 Der neue Anwendungsrahmen am Mac
Das gesamte User Interface baut jetzt intern auf der sogenannten »OS Widget Library« (OWL) auf, die neben der Neugestaltung auch ein einheitliches Aussehen für Mac und Windows gebracht hat. Mit dieser Technik hat Adobe das Aussehen fast aller Creative-Suite-Programme für beide Plattformen vereinheitlicht.
Diese Umgestaltung hat auch einige Änderungen bei gewohnten Dingen wie den Shortcuts nötig gemacht. Beginnen wir jedoch zunächst mit den Tipps und Tricks bei der neuen Oberfläche.
15.1.1 Änderungen in der Oberfläche 

![]()
Auffälligstes Merkmal der neuen Oberfläche von Photoshop CS4 ist der Anwendungsrahmen, der am Mac die Titelleiste mit dem Programm-Icon in ein Programmfenster holt, das es in dieser Form bisher nur unter Windows gegeben hat. Einziger Unterschied ist und bleibt jetzt das Menü, das bei Windows nach wie vor in diesem Fenster liegt und beim Mac am oberen Bildschirmrand. Ansonsten sind Paletten, die jetzt »Bedienfelder« heißen, nicht nur optisch identisch, sonder auch technisch, wenn man mal ein wenig genauer unter die Motorhaube von Photoshop CS4 schaut. Der Code für die Benutzeroberfläche ist dank der verwendeten OWL weitestgehend plattformunabhängig. Lediglich Buttons, Pulldown-Menüs, Checkboxen usw. werden noch von Betriebssystembibliotheken versorgt. Am Mac lässt sich der neue Anwendungsrahmen im Menü über Fenster • Anwendungsrahmen abschalten. Daraufhin gibt es wie bei früheren Versionen kein eigentliches Programmfenster mehr.
Abbildung 15.2 Die neue Oberfläche von Photoshop CS4 (links am Mac, rechts unter Windows)
![]()
Eine weitere Neuerung ist die Möglichkeit, Dokumente in Form von Reitern (von Abobe »Registerkarten« genannt) im Programmfenster (oder am Mac bei abgeschaltetem Anwendungsrahmen in einem Dokumentfenster) zu organisieren, sodass man am oberen Rand die Reiter aller offenen Dokumente sehen kann. Sie können sich nicht mehr, wie bisher, gegenseitig verdecken. Neben der gewohnten Ansicht in einzelnen Fenstern (Abbildung 15.3, rechts) und der neuen Ansicht in Form von Reitern kann man nun die einzelnen Dokumente auch in verschiedenen Anordnungen arrangieren (Abbildung 15.3, Mitte). Über Fenster • Anordnen • Alle in Registerkarten zusammenlegen kann man sämtliche offenen Dokumente in ein Fenster zwingen.
Abbildung 15.3 Anordnung mehrerer Dokumente als Reiter (links), nebeneinander im Arbeitsbereich angeordnet (Mitte) und als einzelne schwebende Fenster (rechts)
Abbildung 15.4 Kontextmenü nach Klick mit rechter Maustaste neben die Reiter
Im kleinen Auswahlmenü für die einzelnen Möglichkeiten, das sich hinter dem Button Dokumente anordnen verbirgt (Abbildung 15.4), kann man auch für mehrere Fenster gleichzeitig die gleiche Zoomstufe und/oder Position beim Schwenken mit dem Hand-Werkzeug aktivieren. Hier gibt es auch die Zoomstufen Tatsächliche Pixel und Ganzes Bild, die jedoch meist mit den wohlbekannten Shortcuts ![]() +
+ ![]() +
+ ![]() bzw.
bzw. ![]() +
+ ![]() bedient werden.
bedient werden.
Abbildung 15.5 Das Menü Dokumente anordnen
In Photoshop CS4 gibt es nur noch drei Bildschirmmodi. Der noch in Photoshop CS3 verfügbare Bildschirmmodus mit der Einpassung eines Einzeldokuments in den Arbeitsbereich ist durch die Einführung der Reiter überflüssig geworden.
Wie gewohnt, kann man mit dem Shortcut ![]() durch diese Bildschirmmodi der Photoshop-Oberfläche schalten.
durch diese Bildschirmmodi der Photoshop-Oberfläche schalten.
Abbildung 15.6 Voreinstellungen für die Bildschirmmodi und Menü Bildsschirmmodus
![]()
Neu in Photoshop CS4 ist die Möglichkeit, unter Voreinstellungen • Benutzeroberfläche für jeden der drei Modi die Hintergrundfarbe und den Rand des Dokuments festzulegen. Das kann eine dünne Linie, ein Schlagschatten oder auch gar kein Rand sein.
| Hintergrund der Arbeitsfläche |
|
Die Arbeitsfläche können Sie alternativ auch mit Hilfe des Kontextmenüs ändern oder mit |
Weiterhin kann man den grauen Arbeitsflächenhintergrund im Dokumentfenster von Photoshop auch ändern, indem man einfach eine andere Farbe im Farbwähler auswählt und dann mit gedrückter ![]() -Taste und dem Füllwerkzeug (
-Taste und dem Füllwerkzeug ( ![]() , »Eimer«) in den Hintergrund klickt. Buntfarben sind zwar in der Regel kaum sinnvoll, weil diese die Farbwahrnehmung beeinflussen, aber manchmal muss man schauen, wie ein Bild vor einem farbigen Hintergrund aussieht, auf den es später vielleicht gedruckt wird.
, »Eimer«) in den Hintergrund klickt. Buntfarben sind zwar in der Regel kaum sinnvoll, weil diese die Farbwahrnehmung beeinflussen, aber manchmal muss man schauen, wie ein Bild vor einem farbigen Hintergrund aussieht, auf den es später vielleicht gedruckt wird.
15.1.2 Photoshop mit Panels erweitern 

![]()
Eine Neuerung der Benutzeroberfläche von Photoshop hat sich bereits mit der englischen Version von Illustrator CS3 abgezeichnet. Dort ist eine Palette mit dem Farbharmonie-Werkzeug Kuler (siehe Abschnitt 5.8.2) aufgetaucht. Dieses Programm basiert auf der Flash-/Flex-Technologie und war zuerst nur für den Betrieb im Webbrowser verfügbar. Mittlerweile ist diese Technologie in die neue Creative-Suite-Oberfläche auf der Basis der bereits erwähnten OS Widget Library integriert. Kuler ist jetzt fester Bestandteil nicht nur von Photoshop. Diese sogenannten »Panels« lassen sich unter Fenster • Erweiterungen einblenden. Wie bei Kuler können Panels selbstständig Verbindungen ins Internet aufbauen.
Abbildung 15.7 Das Panel Kuler
Diese Panels stellen einfache Container zur Verfügung, die man auf der Basis der Programmiersprachen JavaScript und Action-Script (Flash) sowie der Layoutsprache MXML (Flex) entweder selbst mit Funktionen versehen kann, was in Abschnitt 13.5 eingehender besprochen wird, oder sich ohne Programmierarbeit auch auf einfachere Weise zusammenstellen kann. Grund für die Einführung der Panels durch Adobe ist u. a., den immensen Funktionsumfang von Photoshop damit auf ein maßgeschneidertes User Interface reduzieren zu können, das nur noch die Buttons und Menüpunkte enthält, die man wirklich braucht.
| [AIR] |
|
dobentegrateduntime ist eine Arbeits-/Laufzeitumgebung, die auf HMTL, CSS, Flash, Flex und Java-Script basiert und Anwendungen statt im Webbrowser lokal als normales Programm und plattformunabhängig laufen lassen kann. AIR wird standardmäßig mit den Creative Suite 4-Programmen mitinstalliert. Configurator ist ein solches AIR-Programm. |
Configurator | Das Werkzeug hierzu findet man (noch) nicht im Lieferumfang von Photoshop, weil es erst nach dem Release von Photoshop CS4 fertig geworden ist. Es nennt sich »Configurator« und ist auf der Adobe-Website unter labs.adobe.com/technologies/configurator kostenlos herunterzuladen. Nach der Installation finden Sie das Werkzeug am Mac unter Programme/Dienstprogramme/Adobe utilities und unter Windows unter C:\Programme\Adobe Configurator.
Abbildung 15.8 Adobe Configurator
| Internetzugriff für Panels |
|
Manche Panels wie auch Kuler benötigen einen Zugriff aufs Internet. Diesen muss man unter Voreinstellungen • Erweiterungen • Erweiterungsbedienfelder erlauben. |
Mit Configurator ist das Zusammenstellen von eigenen Panels einfach und anschaulich. Wie in einem Baukasten kann man Werkzeuge, Menüpunkte, Buttons für Aktionen oder Skripten ebenso in ein solches Panel einfügen wie Bilder und Flash-Dateien, Texte, externe Videos oder ein Suchfeld. Das Einbauen von Werkzeugen und Menübefehlen ins Panel per Drag & Drop ist simpel und selbsterklärend. Unter Caption kann man Menübefehle selbst (um-)benennen, vor allem wenn man eine deutsche Beschriftung haben will, denn Configurator funk-tioniert bislang nur in englischer Sprache.
Im Arbeitsbereich werden die gewünschten Elemente arrangiert. Für das Ausrichten stehen im Kopf des Fensters diverse Buttons zur Verfügung. Auch eine automatische Ausrichtung ist möglich. Beschriftung und weitere Parameter stellt man rechts in der Abteilung für die Eigenschaftenein.
Abbildung 15.9 Einfügen von Buttons für Aktionen (links) und Skriptaufrufe (rechts)
Aufrufe von Aktionen müssen im exakten Wortlaut eingetragen werden, ebenso die Namen der Aktionen-Sets, in denen diese enthalten sind (Abbildung 15.9, links). Will man ein Skript mit einem Button aufrufen, muss man mit dem Ordner-Symbol unter File-URL bis zur entsprechenden JSX-Datei navigieren. Configurator trägt dort dann den kompletten Pfad ein (Abbildung 15.9, rechts).
Abbildung 15.10 Einfügen eines JavaScripts direkt in ein Panel (links) und Ausführung des Skripts im fertigen Panel (rechts)
Auch JavaScript-Code lässt sich direkt in ein Panel einbinden. Ein solcher Button nimmt im Feld Script den entsprechenden Code auf. Auch längere Skripten lassen sich nach einem Klick auf das Bleistift-Symbol in ein größeres Textfenster einfügen. Ein solches Skript wird dann vom fertigen Panel aus direkt in Photoshop ausgeführt. In Abbildung 15.10 sehen sie das einfache »Hallo Welt!«-Beispiel.
Panels exportieren | Panels werden in Form von GPC-Dateien gespeichert. Wo man das tut, ist Geschmackssache. Um sie zu wirksamen Bestandteilen von Photoshop zu machen, müssen sie exportiert werden. Das geht über File • Export Panel oder mit dem Shortcut ![]() +
+ ![]() .
.
Im folgenden Dialog wird man gebeten, den Zielordner innerhalb des Photoshop-Programmordners zu wählen. Panels gehören immer in den Ordner Plugins/Panels.
Abbildung 15.11 Auswählen des Panel-Ordners (links) und Inhalt eines fertigen Panels (rechts)
Dort legt Configurator dann einen Ordner mit dem Namen des Panels an, in dem sich im Ordner content eine gleichnamige JSX- und SWF-Datei befinden. Das Panel selbst ist in der GPC-Datei definiert.
Abbildung 15.12 MXI-Datei beim Export erzeugen
Will man ein Panel weitergeben oder in kompakter Form z. B. auf einem USB-Stick mitnehmen, um auf einem anderen Rechner seine eigenen Oberflächenelemente zur Verfügung zu haben, gibt es noch einen anderen Weg, der für solche Fälle vorgesehen ist. Wenn man im Configurator unter Edit • Preferences • Export die Option Generate MXI aktiviert, produziert man zusätzlich zum zuvor beschriebenen Export eine MXI-Datei (Adobe Exchange Information).
| HINWEIS |
|
Nach der Installation eines Panels müssen Sie Photoshop neu starten, weil Panels nur beim Hochfahren des Programms eingelesen werden. |
Eine solche MXI-Datei sollte nach der Installation der Creative Suite als Dateityp mit dem Adobe Extension Manager CS4 verknüpft sein, und ein Doppelklick auf eine solche Datei sollte diesen öffnen.
Abbildung 15.13 Adobe Extension Manager
Den Extension Manager finden Sie am Mac unter Programme/ Adobe Extension Manager CS4 und unter Windows unter C:\Programme\Adobe\Adobe Extension Manager CS4. Er ist bei den wichtigsten Programmen der Creative Suite für die Installation und das Entfernen von Erweiterungen zuständig, im Fall von Photoshop für bestimmte Plugins und für die Panels.
Abbildung 15.14 Speichern des Panels als MXP-Datei
Unmittelbar nach dem Doppelklick fordert der Extension Manager dazu auf, einen Zielort für eine MXP-Datei festzulegen. Dies ist ein sogenanntes »Adobe Extension Package«, das alle Bestandteile eines Panels enthält und in dieser Form weitergegeben werden kann, und zwar plattformunabhängig.
Will man nun ein Panel in Form einer solchen MXP-Datei installieren, geht das über den Extension Manager, entweder mit einem Doppelklick oder über den Button Install in der Kopfleiste des Programms (Abbildung 15.15, oben). Danach befindet sich das Panel in der Liste der installierten Erweiterungen bei Photoshop (Abbildung 15.15, unten).
Abbildung 15.15 Installieren eines Panels über den Extension Manager
| Panel auf der DVD |
|
Sie finden dieses Panel auf der Buch-DVD unter Beispieldateien/15_Tipps_u_Tricks/Alle_Werkzeuge.zip. Nach dem Entpacken der ZIP-Datei können Sie die enthaltene MXP-Datei über den Extension Manager installieren. Den korrekten Installa-tionsort findet der Extension Manager automatisch. |
Als praktisches Beispiel vereint das Panel in Abbildung 15.16 alle Werkzeuge der Werkzeugleiste so, wie sie in den Flyout-Menüs erscheinen. In den Tooltips werden die verfügbaren Shortcuts für die Werkzeuge angezeigt. Das Panel erspart das Suchen der Werkzeuge in den einzelnen Gruppen und hilft beim Lernen der in Photoshop CS4 geändert Shortcuts.
Abbildung 15.16 Praktisches Beispiel eines Panels mit allen Werkzeugen der Werkzeugleiste und deren Shortcuts
Weitere Beispiele für Panels finden Sie in Abschnitt 13.5.3. Eine ganze Reihe von Panels können Sie unter share.studio.adobe.com finden und dort auch herunterladen.
15.1.3 Mit unterschiedlichen Bildschirmlayouts arbeiten 

Photoshop bietet unter Fenster • Arbeitsbereich einige Möglichkeiten, die Benutzeroberfläche und das Layout der einzelnen Paletten und Fenster an die eigenen Bedürfnisse anzupassen und das auch mit dem Befehl Arbeitsbereich speichern zu fixieren. Sie finden hier vorgefertigte Bildschirmlayouts und auch Tasten- und Menükonfigurationen für verschiedene Einsatzgebiete von Photoshop, z. B. für die Retusche.
Abbildung 15.17 Abspeichern eines Arbeitsbereichs
Bei der Retusche werden Sie die Pinsel-Palette wahrscheinlich mehr brauchen als z. B. die Histogramm-Palette. Sichtbarkeit und Position von Paletten lassen sich abspeichern. Auch das Standardlayout lässt sich jederzeit mit Fenster • Arbeitsbereich • Grund-elemente (Standard) wiederherstellen. Arbeitsbereiche lassen sich natürlich auch speichern. Hierbei kann festgelegt werden, was abgespeichert werden soll: Palettenposition, Tastaturbefehle und/oder Menüs.
15.1.4 Eigene Tastaturbefehle definieren 

Auch die Shortcuts zu den einzelnen Befehlen lassen sich unter Fenster • Arbeitsbereich • Tastaturbefehle und Menüs oder unter Bearbeiten • Tastaturbefehle ( ![]() +
+ ![]() +
+ ![]() +
+ ![]() ) sowie Bearbeiten • Menüs (
) sowie Bearbeiten • Menüs ( ![]() +
+ ![]() +
+ ![]() +
+ ![]() ) anpassen und abspeichern. Was früher nur mit Hacker-Eingriffen ins Programm ging, ist jetzt ein bequemes Feature von Photoshop. Sie können unter Tastaturbefehle (links) fast allen Befehlen eigene Shortcuts zuweisen. Photoshop macht Sie auf Konflikte mit bestehenden Zuweisungen aufmerksam. In der Abteilung Menüs (rechts) können Sie bei fast allen Anwendungs- und Palettenmenüs einzelne Befehle ein- oder ausblenden sowie farbig markieren.
) anpassen und abspeichern. Was früher nur mit Hacker-Eingriffen ins Programm ging, ist jetzt ein bequemes Feature von Photoshop. Sie können unter Tastaturbefehle (links) fast allen Befehlen eigene Shortcuts zuweisen. Photoshop macht Sie auf Konflikte mit bestehenden Zuweisungen aufmerksam. In der Abteilung Menüs (rechts) können Sie bei fast allen Anwendungs- und Palettenmenüs einzelne Befehle ein- oder ausblenden sowie farbig markieren.
Abbildung 15.18 Anpassen von Tastaturbefehlen (links) und Menüs (rechts)
Abbildung 15.19 Mit farbigen Menüpunkten markiert: Neuheiten in Photoshop CS4 (links) und eigene wichtige Befehle (rechts)
Adobe benutzt das übrigens auch, um Ihnen die neuen Features der jeweiligen Photoshop-Version näherzubringen. Alle neuen Funktionen sind blau eingefärbt, wenn Sie Fenster • Arbeitsbereiche • Neuheiten in CS4 auswählen (Abbildung15.19, links).
Abbildung 15.20 Reduzierte Menüpunkte bei Photoshop CS4 und der Befehl Alle Menübefehle einblenden
In der Standardkonfiguration sind in Photoshop CS4 erstmals nicht mehr alle verfügbaren Befehle in den Menüs gelistet. Stattdessen befindet sich am unteren Ende der Befehl Alle Menübefehle einblenden. Das ist der Fall, wenn bei Fenster • Arbeitsbereich die Option Grundarbeitsbereich eingestellt ist. Stellen Sie diesen auf Grundelemente (Standard) um, sind wieder alle Punkte verfügbar, weil dadurch in den Menüanpassungen der komplette Satz sichtbar gemacht wird.
Ihre Meinung
Wie hat Ihnen das Openbook gefallen? Wir freuen uns immer über Ihre Rückmeldung. Schreiben Sie uns gerne Ihr Feedback als E-Mail an kommunikation@rheinwerk-verlag.de.



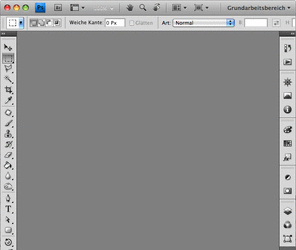
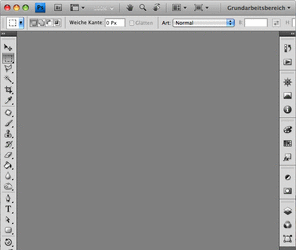
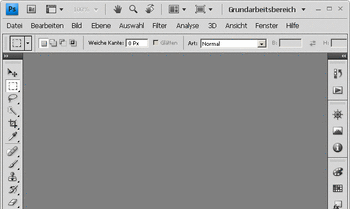
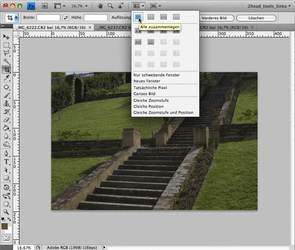
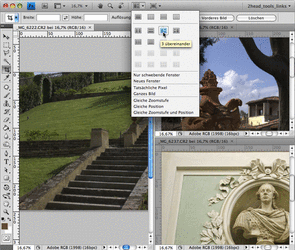
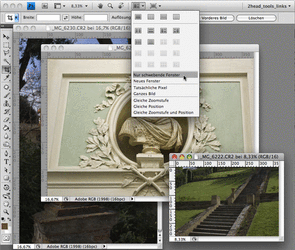
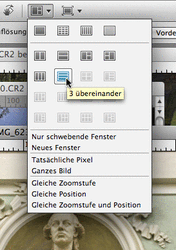

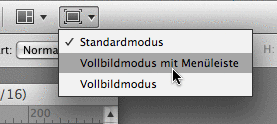
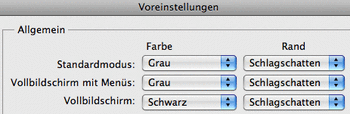
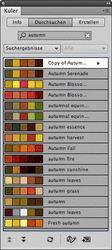
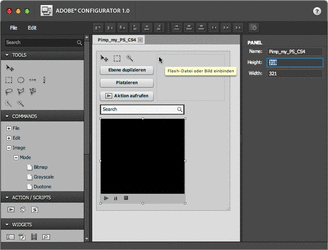
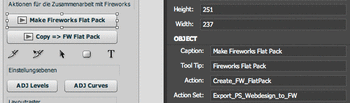
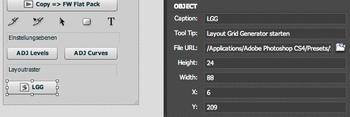
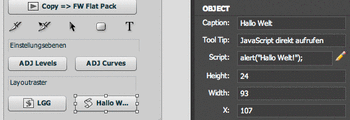
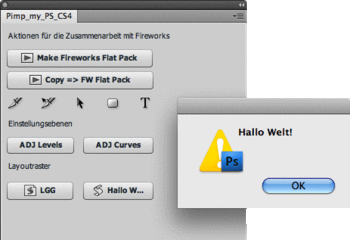
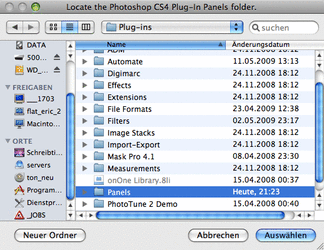
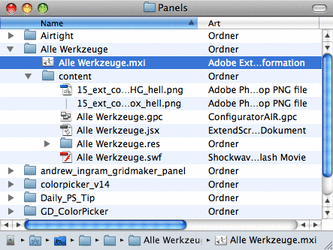
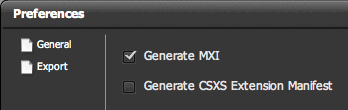
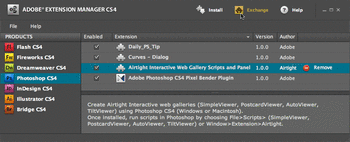
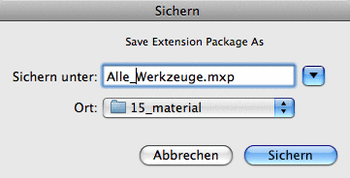



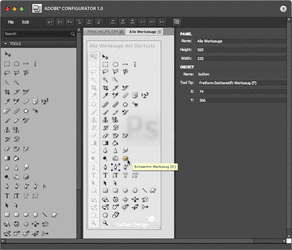
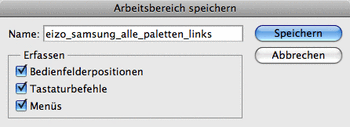
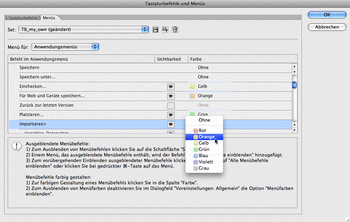
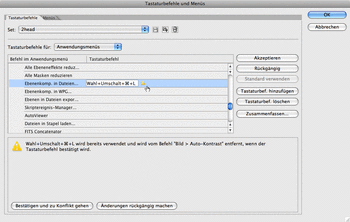
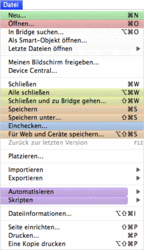
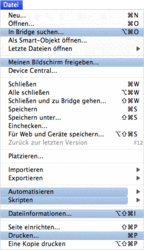
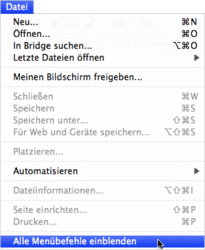

 bestellen
bestellen



