15.2 Shortcuts nutzen 

Dass Shortcuts nach den Automatisierungstechniken der zweitschnellste Photoshop-Beschleuniger sind, muss wahrscheinlich nicht sonderlich betont werden. In den einzelnen Kapiteln dieses Buches findet sich themengebunden eine ganze Reihe von Übersichtstabellen zu vielen Photoshop-Funktionen. Diese soll im Folgenden noch erweitert werden. Ebenso wird hier noch auf Änderungen in Photoshop CS4 aufmerksam gemacht bzw. eine Zusammenfassung derselben gegeben.
![]()
15.2.1 Shortcut-Änderungen in Photoshop CS4 

Ergänzend zu einer ganzen Reihe an Änderungen, die Shortcuts in Photoshop CS4 erfahren haben und die in den entsprechenden Kapiteln behandelt wurden, sollen hier noch einige nachgereicht bzw. wiederholt werden:
- Bei allen Werkzeugen mit Pinselspitzen kann man mit dem Ziehen der Maus die Größe und Härte verändern: Beim Mac stellt man mit gedrückter
 +
+  -Taste die Größe ein, bei Windows mit der
-Taste die Größe ein, bei Windows mit der  -Taste und gedrückter rechter Maustaste. Drückt man am Mac zusätzlich die
-Taste und gedrückter rechter Maustaste. Drückt man am Mac zusätzlich die  -Taste und bei Windows die
-Taste und bei Windows die  -Taste, ändert man die Härte der Spitze (siehe auch Abschnitt 4.1.2).
-Taste, ändert man die Härte der Spitze (siehe auch Abschnitt 4.1.2).
- Neu in Photoshop CS4 sind die im Englischen sogenannten »Spring-loaded Shortcuts«. Es gibt dieses Feature schon lange mit der Leertaste für das Hand-Werkzeug. Dabei kann man von jedem Werkzeug temporär zum Hand-Werkzeug wechseln. Das geht jetzt mit jedem Werkzeug, das einen Ein-Buchstaben-Shortcut hat. Angenommen, Sie malen mit dem Pinsel-Werkzeug
 , dann wird dieses zum Radiergummi, solange Sie die
, dann wird dieses zum Radiergummi, solange Sie die  -Taste gedrückt halten. Lassen Sie die Taste wieder los, geht es zurück zum Pinsel-Werkzeug.
-Taste gedrückt halten. Lassen Sie die Taste wieder los, geht es zurück zum Pinsel-Werkzeug.
- Weichzeichner-, Scharfzeichner- und Wischfinger-Werkzeug haben statt
 nun keine Shortcuts mehr. Die Taste
nun keine Shortcuts mehr. Die Taste  ruft das neue Ansichtdrehung-Werkzeug auf.
ruft das neue Ansichtdrehung-Werkzeug auf.
- Die Anmerkungen-Werkzeuge haben ihren Shortcut
 an die 3D-Kamera-Werkzeuge verloren, wobei das Audio-Anmerkung-Werkzeug ganz aus Photoshop entfernt wurde. Das Anmerkungen-Werkzeug ist jetzt in die Gruppe mit der Pipette eingegliedert worden und hat deshalb den Shortcut
an die 3D-Kamera-Werkzeuge verloren, wobei das Audio-Anmerkung-Werkzeug ganz aus Photoshop entfernt wurde. Das Anmerkungen-Werkzeug ist jetzt in die Gruppe mit der Pipette eingegliedert worden und hat deshalb den Shortcut  .
.
- Das Slice-Werkzeug und das Slice-Auswahlwerkzeug haben nicht mehr den Shortcut
 , der jetzt den 3D-Objekt-Werkzeugen gehört, sondern den Shortcut
, der jetzt den 3D-Objekt-Werkzeugen gehört, sondern den Shortcut  , der bis jetzt allein für das Freistellungswerkzeug galt und mit dem sie nun eine neue Gruppe bilden.
, der bis jetzt allein für das Freistellungswerkzeug galt und mit dem sie nun eine neue Gruppe bilden.
15.2.2 Arbeitsfläche 

Man kann die Arbeitsfläche nicht nur mit dem Befehl Bild • Arbeitsfläche vergrößern, sondern auch mit dem Freistellungswerkzeug ![]() . Beim ersten Einsatz kann man das Freistellungsrechteck nur innerhalb des Bildes aufziehen. Lässt man die Maustaste aber einmal kurz los, kann man im zweiten Anlauf die Kanten und Ecken auch aus dem Bild herausziehen.
. Beim ersten Einsatz kann man das Freistellungsrechteck nur innerhalb des Bildes aufziehen. Lässt man die Maustaste aber einmal kurz los, kann man im zweiten Anlauf die Kanten und Ecken auch aus dem Bild herausziehen.
Wenn die magnetischen Hilfslinien aktiviert sind, rastet das Freistellungsrechteck am Rand ein. Will man das nicht, drückt man während des Ziehens am Mac die ![]() - und am Windows-PC die
- und am Windows-PC die ![]() -Taste. Dieses vorübergehende Deaktivieren des Einrastens gilt übrigens auch für den Transformationsrahmen, den man 1. in den Optionen des Bewegen-Werkzeugs aktivieren kann, den man 2. mit Bearbeiten • Frei transformieren aufruft und der 3. erscheint, wenn man ein Smart-Objekt nach dem Platzieren transformieren muss.
-Taste. Dieses vorübergehende Deaktivieren des Einrastens gilt übrigens auch für den Transformationsrahmen, den man 1. in den Optionen des Bewegen-Werkzeugs aktivieren kann, den man 2. mit Bearbeiten • Frei transformieren aufruft und der 3. erscheint, wenn man ein Smart-Objekt nach dem Platzieren transformieren muss.
15.2.3 Werkzeugpalette 

Man kann mit den Einzelbuchstaben-Shortcuts die Werkzeuge der Werkzeugpalette auswählen und mit zusätzlich gedrückter ![]() -Taste durch jene Werkzeuge durchschalten, die sich hinter dem gleichen Button bzw. Shortcut in einer Gruppe verbergen. Den Gebrauch der
-Taste durch jene Werkzeuge durchschalten, die sich hinter dem gleichen Button bzw. Shortcut in einer Gruppe verbergen. Den Gebrauch der ![]() -Taste kann man unter Voreinstellungen • Allgemein • Optionen • Umschaltt. für anderes Werkzeug abstellen, um das von alten Photoshop-Versionen gewohnte Verhalten zu erreichen, wobei aber die Erfahrung gezeigt hat, dass das alte Verhalten zu fehleranfällig ist.
-Taste kann man unter Voreinstellungen • Allgemein • Optionen • Umschaltt. für anderes Werkzeug abstellen, um das von alten Photoshop-Versionen gewohnte Verhalten zu erreichen, wobei aber die Erfahrung gezeigt hat, dass das alte Verhalten zu fehleranfällig ist.
Arbeitet man mit der Maus, um die Werkzeuge auszuwählen, muss man nicht die kurze Verzögerung abwarten, bis das Flyout-Menü erscheint, um dann mit der Maus dort hinüberzufahren. Klicken Sie einfach mit gedrückter ![]() -Taste so oft hintereinander auf den Button, bis das gewünschte Werkzeug erscheint. Sie erreichen damit auch jene Werkzeuge, die beim Weiterschalten mit Shortcuts übergangen werden, z. B. das einzeilige bzw. einspaltige Auswahlwerkzeug.
-Taste so oft hintereinander auf den Button, bis das gewünschte Werkzeug erscheint. Sie erreichen damit auch jene Werkzeuge, die beim Weiterschalten mit Shortcuts übergangen werden, z. B. das einzeilige bzw. einspaltige Auswahlwerkzeug.
15.2.4 Paletten aus dem Weg räumen 

Auf kleinen Bildschirmen können die vielen Paletten von Photoshop schnell für Chaos sorgen. Auch wenn man sie in einzelnen Fenstern gruppieren kann, reißt man doch immer wieder einmal eine von ihnen ab und legt sie woandershin. Um sich den Blick auf die zu bearbeitende Bilddatei wieder freizuschaufeln, kann man über Fenster • Arbeitsbereich wieder auf den Standard-Arbeitsbereich zurückschalten.
Wollen Sie alle Paletten auf einmal verschwinden lassen, drücken Sie einfach die Tabulator-Taste (![]() ). Soll die Werkzeugpalette dabei stehen bleiben, lautet der Shortcut
). Soll die Werkzeugpalette dabei stehen bleiben, lautet der Shortcut ![]() +
+ ![]() .
.
Wenn Sie eine Datei ohne Fensterrahmen sehen wollen, drücken Sie ![]() . Ein weiterer Druck auf
. Ein weiterer Druck auf ![]() macht den Hintergrund schwarz. Sollten Sie noch die Lineale sehen, können Sie diese mit
macht den Hintergrund schwarz. Sollten Sie noch die Lineale sehen, können Sie diese mit ![]() +
+ ![]() ausblenden. Ein dritter Tastendruck auf
ausblenden. Ein dritter Tastendruck auf ![]() bringt Sie wieder zur gewohnten Ansicht im Dokumentfenster zurück.
bringt Sie wieder zur gewohnten Ansicht im Dokumentfenster zurück.
15.2.5 Dateien speichern und schließen 

Dateien können Sie in Photoshop natürlich per Shortcut schließen. Ist es eine einzelne Datei, tun Sie das mit ![]() +
+ ![]() . Wollen Sie mehrere Dateien gleichzeitig schließen, geht das mit
. Wollen Sie mehrere Dateien gleichzeitig schließen, geht das mit ![]() +
+ ![]() +
+ ![]() . Alternativ dazu gibt es bei Windows noch den Shortcut
. Alternativ dazu gibt es bei Windows noch den Shortcut ![]() +
+ ![]() für eine Datei.
für eine Datei.
Mit dem Shortcut ![]() +
+ ![]() +
+ ![]() schließen Sie die aktuelle Datei und öffnen Adobe Bridge bzw. wechseln dorthin, wenn Bridge bereits läuft.
schließen Sie die aktuelle Datei und öffnen Adobe Bridge bzw. wechseln dorthin, wenn Bridge bereits läuft.
Die Dialoge, die nachfragen, ob vor dem Schließen gespeichert werden soll, lassen sich ebenfalls mit Shortcuts bedienen. Die Return-Taste ![]() bzw. Enter-Taste
bzw. Enter-Taste ![]() für OK dürfte jedem bekannt sein, ebenso wie die
für OK dürfte jedem bekannt sein, ebenso wie die ![]() -Taste für Abbrechen. Will man nicht speichern, drückt man am Mac
-Taste für Abbrechen. Will man nicht speichern, drückt man am Mac ![]() oder
oder ![]() +
+ ![]() und unter Windows die Taste
und unter Windows die Taste ![]() .
.
15.2.6 Lineale, Raster und Hilfslinien 

Vor allem im Bereich Screendesign sind Hilfslinien wertvolle Helfer. Zieht man sie aus den Linealen ( ![]() +
+ ![]() , falls nicht sichtbar) ins Bild, wird auf der Palette Info die aktuelle Position gezeigt. Dafür sollte die Ansicht auf 100 % (tatsächliche Pixel) oder auf ganzzahlige Vielfache davon (200 %, 300 % usw.) eingestellt werden, sonst sind manche Werte nicht erreichbar.
, falls nicht sichtbar) ins Bild, wird auf der Palette Info die aktuelle Position gezeigt. Dafür sollte die Ansicht auf 100 % (tatsächliche Pixel) oder auf ganzzahlige Vielfache davon (200 %, 300 % usw.) eingestellt werden, sonst sind manche Werte nicht erreichbar.
| TIPP |
|
Wollen Sie eine Hilfslinie ganz exakt positionieren, benutzen Sie am einfachsten den Befehl Fenster • Neue Hilfslinie, über den Sie die Position numerisch in den aktuell gültigen Maßeinheiten eingeben können. |
Ein Doppelklick auf eine Hilfslinie ruft direkt den Voreinstellungsdialog mit der Abteilung Hilfslinien, Raster und Slices auf. Dort kann man die Farbe der Hilfslinien ändern.
Hilfslinien zieht man mit gedrückter ![]() -Taste, wenn sie bereits im Bild sind. Drückt man beim Ziehen einer Hilfslinie die
-Taste, wenn sie bereits im Bild sind. Drückt man beim Ziehen einer Hilfslinie die ![]() -Taste, kippt sie um 90°. Bei Windows muss man dazu die
-Taste, kippt sie um 90°. Bei Windows muss man dazu die ![]() -Taste loslassen, nachdem man die
-Taste loslassen, nachdem man die ![]() -Taste gedrückt hat. Mit gedrückter
-Taste gedrückt hat. Mit gedrückter ![]() -Taste rasten Hilfslinien an den kleinsten jeweils sichtbaren Linealeinheiten ein.
-Taste rasten Hilfslinien an den kleinsten jeweils sichtbaren Linealeinheiten ein.
![]()
Eine angenehme Neuheit von Photoshop CS4 ist das sogenannte »Pixelraster«. Man kann es unter Ansicht • Einblenden • Pixelraster aktivieren. Sichtbar wird es ab einer Vergrößerung von 600 %. Vor allem für die typische »Pixelschieberei« beim Web- und Screendesign ist dies eine große Arbeitserleichterung.
Abbildung 15.21 Das neue Pixelraster
Sind unter Ansicht • Ausrichten an entsprechende Einstellungen gemacht worden, rasten Hilfslinien an Mitten und Kanten von Auswahlen, vom Bildformat sowie vom Ebeneninhalt ein. Hilfslinien lassen sich mit dem Shortcut ![]() +
+ ![]() +
+ ![]() oder mit dem Befehl Ansicht • Hilfslinien fixieren vor Verschiebungen schützen, damit man nicht versehentlich mit gedrückter
oder mit dem Befehl Ansicht • Hilfslinien fixieren vor Verschiebungen schützen, damit man nicht versehentlich mit gedrückter ![]() -Taste daran hängenbleibt.
-Taste daran hängenbleibt.
Mit ![]() +
+ ![]() kann alles ausgeblendet werden, was nicht Bild-inhalt ist (Ansicht • Extras), also Hilfslinien, Raster, Auswahl- und Ebenenkanten. Will man nur die Hilfslinien allein ein- und ausblenden, verwendet man den Shortcut
kann alles ausgeblendet werden, was nicht Bild-inhalt ist (Ansicht • Extras), also Hilfslinien, Raster, Auswahl- und Ebenenkanten. Will man nur die Hilfslinien allein ein- und ausblenden, verwendet man den Shortcut ![]() +
+ ![]() .
.
15.2.7 Mehrere Fenster 

Sind mehrere Fenster offen, kann man unter Windows mit ![]() +
+ ![]() durch die offenen Dateien blättern. Beim Mac ist der Shortcut dafür
durch die offenen Dateien blättern. Beim Mac ist der Shortcut dafür ![]() +
+ ![]() . Drückt man zusätzlich die
. Drückt man zusätzlich die ![]() -Taste, geht die Reihenfolge rückwärts.
-Taste, geht die Reihenfolge rückwärts.
Abbildung 15.22 Navigation in zwei Fenstern des gleichen Dokuments
Mit Fenster • Anordnen • Neues Fenster für »dokument_xyz.psd« kann für ein Dokument ein zweites Fenster mit der gleichen Datei geöffnet werden. Auf diese Weise kann man z. B. eine Ansicht mit 100 % neben einem stark vergrößerten Ausschnitt im Verhältnis zueinander betrachten oder das Bild mit und ohne Proofeinstellung vergleichen (siehe auch Kapitel 12).
Beim Bewegen mit dem Hand-Werkzeug oder beim Zoomen kann man in beiden Fenstern gleichzeitig navigieren. Drückt man mit den beiden Werkzeugen jeweils die ![]() -Taste, bewegt man sich in beiden Fenstern gleichzeitig. Beim Zoomwerkzeug erhalten beide Fenster mit der
-Taste, bewegt man sich in beiden Fenstern gleichzeitig. Beim Zoomwerkzeug erhalten beide Fenster mit der ![]() -Taste den gleichen Ausschnitt. Haben beide Fenster beim synchronen Bewegen verschiedene Zoomstufen, bewegt man sich in ihnen auch proportional unterschiedlich.
-Taste den gleichen Ausschnitt. Haben beide Fenster beim synchronen Bewegen verschiedene Zoomstufen, bewegt man sich in ihnen auch proportional unterschiedlich.
Man kann diese Funktion ebenfalls unter Fenster • Anordnen aufrufen. Das Ganze funktioniert auch mit den Tastenkombinationen für beide Werkzeuge: ![]() +
+ ![]() bewegt synchron,
bewegt synchron, ![]() +
+ ![]() +Leer-taste bzw.
+Leer-taste bzw. ![]() +
+ ![]() +
+ ![]() zoomt gleichzeitig in beiden Fenstern ein bzw. aus.
zoomt gleichzeitig in beiden Fenstern ein bzw. aus.
![]()
Das Ansichtdrehung-Werkzeug ![]() , das das Drehen der gesamten Arbeitsfläche erlaubt (eine taugliche Grafikkarte vorausgesetzt), arbeitet ebenfalls mit mehreren Dokumenten. Dafür kann man aber nicht, wie beim Bewegen mit dem Hand-Werkzeug und beim Zoomen, die
, das das Drehen der gesamten Arbeitsfläche erlaubt (eine taugliche Grafikkarte vorausgesetzt), arbeitet ebenfalls mit mehreren Dokumenten. Dafür kann man aber nicht, wie beim Bewegen mit dem Hand-Werkzeug und beim Zoomen, die ![]() -Taste benutzen, weil die hier zum Einrasten in 15°-Schritten gebraucht wird, sondern muss die Checkbox Alle Fenster drehen in der Optionenleiste zum Ansichtdrehung-Werkzeug aktivieren.
-Taste benutzen, weil die hier zum Einrasten in 15°-Schritten gebraucht wird, sondern muss die Checkbox Alle Fenster drehen in der Optionenleiste zum Ansichtdrehung-Werkzeug aktivieren.
Abbildung 15.23 Ansichtdrehung-Werkzeug mit mehreren Dokumenten
15.2.8 Weitere Änderungen in Photoshop CS4 

![]()
Ergänzend an dieser Stelle noch einzelne Tipps und Hinweise zu Neuheiten oder Änderungen bei Photoshop und Bridge CS4, die beachtet werden sollten:
- Bisher bekam man bei Windows mit einem Rechtsklick in die Titelleiste des Fensters den direkten Zugriff auf einige Dokumentparameter und -funktionen. Die Bildgröße, die Größe der Arbeitsfläche und die Dateiinformationen, das Duplizieren der Datei und die Einrichtung der Seite für den Druck des Dokuments ließen sich so erledigen bzw. verändern. Das wird bei Photoshop CS4 nicht mehr angeboten.
- Ebenen und Ebenengruppen können nun direkt gelöscht werden. Am Mac dient dazu die
 -Taste (Rückschritt/Backspace), bei Windows zusätzlich auch die
-Taste (Rückschritt/Backspace), bei Windows zusätzlich auch die  -Taste. Der Tastenbefehl funktioniert unabhängig vom gerade gewählten Werkzeug, aber nicht, wenn es sich um die letzte verbleibende Ebene bzw. Ebenengruppe handelt oder wenn eine Auswahl aktiv ist.
-Taste. Der Tastenbefehl funktioniert unabhängig vom gerade gewählten Werkzeug, aber nicht, wenn es sich um die letzte verbleibende Ebene bzw. Ebenengruppe handelt oder wenn eine Auswahl aktiv ist.
- Eine ganze Reihe von Plugins und Funktionen, die Adobe bei Photoshop CS4, wie bereits an verschiedenen Stellen im Buch erwähnt, weggelassen hat, lässt sich nachinstallieren, wenn man sie vermissen sollte. Diese befinden sich auf auf der dritten Installations-DVD der Creative Suite (Content) unter Deutsch • Zugaben • Adobe Photoshop Extended • Optionale Zusatzmodule. Zugehörige Vorlagen finden Sie im Ordner Presets. Alternativ können Sie das auch unter www.adobe.com/support/downloads/detail.jsp?ftpID=4249 (Mac) und unter www.adobe.com/support/downloads/detail.jsp?ftpID=4269 (Windows) herunterladen. Die Installation muss manuell erfolgen. Bitte beachten Sie dazu das beiliegende PDF mit den genauen Anweisungen.
- Mac-Nutzer, die Photoshop CS4 auf einem MacBook Air oder MacBook Pro betreiben, können mit einem zusätzlichen Plug-in verhindern, dass Bewegungen mit zwei Fingern unbeabsichtigtes Drehen oder Zoomen der Arbeitsfläche verursachen. (Den entsprechenden Download finden Sie unter www.adobe.com/support/downloads/detail.jsp?ftpID=4337.)
- Das Ziehen einer Ebene aus der Ebenen-Palette in ein anderes Dokument hat eine Änderung bzw. Einschränkung erfahren. Sind die Dokumente in Reitern angeordnet, funktioniert diese gewohnte Methode nicht mehr. Adobe arbeitet zwar auf vielfachen Wunsch daran, aber man kann derzeit aus der Ebenen-Palette keine Ebene auf den Reiter eines anderen Dokuments ziehen, was logisch wäre. Löst man allerdings entweder das Ziel- oder Quelldokument aus den Reitern, geht es wie gewohnt. Hat man nur schwebende Fenster, funktioniert auch alles in gewohnter Weise.
15.2.9 Verschiedenes 

Weitere Hinweise zu verschiedenen Bereichen sind in der Folge zusammengestellt:
- Der Befehl Bearbeiten • Fläche füllen ist mit drei Shortcuts versehen:
 +
+  (Backspace) füllt mit der Vordergrundfarbe,
(Backspace) füllt mit der Vordergrundfarbe,  +
+  füllt mit der Hintergrundfarbe und
füllt mit der Hintergrundfarbe und  +
+  öffnet den Dialog Fläche füllen.
öffnet den Dialog Fläche füllen.
Abbildung 15.24 Bequemes manuelles Umbenennen in Adobe Bridge
- Wenn Sie Dateien in Adobe Bridge nicht automatisch umbenennen (siehe »Stapel-Umbenennung« in Abschnitt 14.3.2), aber trotzdem schnell unterwegs sein wollen: Mit der Tabulator-Taste
 gehen Sie zügig von Bild zu Bild. Dabei wird immer gleich der Dateiname ausgewählt, sodass Sie ihn sofort überschreiben können. Intelligenterweise ist die Dateierweiterung dabei nicht mit ausgewählt und somit geschützt (Abbildung15.24).
gehen Sie zügig von Bild zu Bild. Dabei wird immer gleich der Dateiname ausgewählt, sodass Sie ihn sofort überschreiben können. Intelligenterweise ist die Dateierweiterung dabei nicht mit ausgewählt und somit geschützt (Abbildung15.24).
- Sie kennen das: Ein Original wird bearbeitet. Statt es unter einem anderen Namen zu speichern, haben Sie einfach nur
 +
+  gedrückt: Das Original ist überschrieben und futsch! So war es früher. Solange die Datei offen ist, hat sie eine »Lebensversicherung« in Form der Protokoll-Palette. Sie können dort einfach nach ganz oben zurückgehen und den Urzustand wiederherstellen.
gedrückt: Das Original ist überschrieben und futsch! So war es früher. Solange die Datei offen ist, hat sie eine »Lebensversicherung« in Form der Protokoll-Palette. Sie können dort einfach nach ganz oben zurückgehen und den Urzustand wiederherstellen.
- Schiefe Scans oder ähnliche Dinge können Sie einfach und schnell gerade richten, indem Sie eine Linie im Bild suchen, die waagerecht oder senkrecht sein soll, und diese mit dem Linealwerkzeug
 abgreifen. In der Informationen-Palette wird jetzt ein Winkel angezeigt. Rufen Sie anschließend Bild • Bilddrehung • Per Eingabe auf, ist dieser Winkelwert dort schon eingetragen. Auch die Drehrichtung hat Photoshop bereits richtig erkannt. Sie brauchen nur noch die Enter-Taste zu drücken oder auf OK zu klicken.
abgreifen. In der Informationen-Palette wird jetzt ein Winkel angezeigt. Rufen Sie anschließend Bild • Bilddrehung • Per Eingabe auf, ist dieser Winkelwert dort schon eingetragen. Auch die Drehrichtung hat Photoshop bereits richtig erkannt. Sie brauchen nur noch die Enter-Taste zu drücken oder auf OK zu klicken.
Abbildung 15.25 Cursor für die direkte Zahleneingabe
- Zahleneingaben in Photoshop muss man nicht mit der Hand vornehmen. Ist das Zahleneingabefeld ausgewählt, kann man mit den Cursor-Tasten
 und
und  die Werte jeweils um 1 erhöhen oder verringern. Drückt man dazu die
die Werte jeweils um 1 erhöhen oder verringern. Drückt man dazu die  -Taste, wird um 10 weitergezählt. Bei vielen Zahleneingabefeldern ändert sich daneben über der Beschriftung der Cursor (Abbildung15.25), sodass Sie den Wert im Eingabefeld direkt verändern können. Drückt man dazu die
-Taste, wird um 10 weitergezählt. Bei vielen Zahleneingabefeldern ändert sich daneben über der Beschriftung der Cursor (Abbildung15.25), sodass Sie den Wert im Eingabefeld direkt verändern können. Drückt man dazu die  -Taste, geht das zehnmal schneller. Die
-Taste, geht das zehnmal schneller. Die  -Taste macht das Ganze zehnmal feiner.
-Taste macht das Ganze zehnmal feiner.
Abbildung 15.26 Zahlen-Cursor mit ![]() -Taste erzwingen (links) und Wert-änderungen per Scrollrad (rechts)
-Taste erzwingen (links) und Wert-änderungen per Scrollrad (rechts)
-
- Hat ein solches Zahleneingabefeld keine Beschriftung oder erscheint über der Beschriftung kein Zahlen-Cursor, kann man auch die
 -Taste drücken, in das Zahlenfeld klicken und dann ziehen. So funktioniert dieser Weg trotzdem. Die Kombinationen mit der
-Taste drücken, in das Zahlenfeld klicken und dann ziehen. So funktioniert dieser Weg trotzdem. Die Kombinationen mit der  - und
- und  -Taste funktionieren hier ebenfalls. Ein weiterer Weg im Umgang mit Zahleneingabefeldern führt über das Scrollrad der Maus, das ja die meisten Mäuse heute bieten. Wenn Sie in ein Eingabefeld klicken, sodass Sie dort den Eingabe-Cursor blinken sehen, und dann die Maustaste wieder loslassen und ohne zu klicken den Cursor ein wenig aus dem Feld herausbewegen (wohin, ist egal), können Sie den Wert mit dem Scrollrad einstellen (Abbildung 15.26, rechts). Auch hier vergröbert die gleichzeitig gedrückte
-Taste funktionieren hier ebenfalls. Ein weiterer Weg im Umgang mit Zahleneingabefeldern führt über das Scrollrad der Maus, das ja die meisten Mäuse heute bieten. Wenn Sie in ein Eingabefeld klicken, sodass Sie dort den Eingabe-Cursor blinken sehen, und dann die Maustaste wieder loslassen und ohne zu klicken den Cursor ein wenig aus dem Feld herausbewegen (wohin, ist egal), können Sie den Wert mit dem Scrollrad einstellen (Abbildung 15.26, rechts). Auch hier vergröbert die gleichzeitig gedrückte  -Taste die Änderungen auf 10er-Schritte.
-Taste die Änderungen auf 10er-Schritte.
- Hat ein solches Zahleneingabefeld keine Beschriftung oder erscheint über der Beschriftung kein Zahlen-Cursor, kann man auch die
- Mit der
 -Taste können Sie bei Ebenen, die eine Ebenenmaske haben, diese vorübergehend im Maskierungsmodus zeigen, ohne das »Auge« in der Kanäle-Palette bemühen zu müssen.
-Taste können Sie bei Ebenen, die eine Ebenenmaske haben, diese vorübergehend im Maskierungsmodus zeigen, ohne das »Auge« in der Kanäle-Palette bemühen zu müssen.
Abbildung 15.27 Vorgaben für das Text-Werkzeug
- Wenn Sie häufig Text mit immer wiederkehrenden Merkmalen brauchen, empfiehlt es sich, von den Werkzeugvorgaben Gebrauch zu machen. Schriftart, -schnitt, -größe und -farbe sowie die Glättungseigenschaften lassen sich über den Button Neue Werkzeugvorgabe erstellen für die spätere Nutzung speichern.
- Man kann Textebenen auch gemeinsam bearbeiten. Wählt man in der Ebenen-Palette mit der
 - und/oder
- und/oder  -Taste mehrere solcher Ebenen aus und ruft mit
-Taste mehrere solcher Ebenen aus und ruft mit  das Text-Werkzeug auf, lassen sich in der Optionenleiste bzw. in der Text-Palette Änderungen für alle ausgewählten Ebenen durchführen.
das Text-Werkzeug auf, lassen sich in der Optionenleiste bzw. in der Text-Palette Änderungen für alle ausgewählten Ebenen durchführen.
Ihre Meinung
Wie hat Ihnen das Openbook gefallen? Wir freuen uns immer über Ihre Rückmeldung. Schreiben Sie uns gerne Ihr Feedback als E-Mail an kommunikation@rheinwerk-verlag.de.



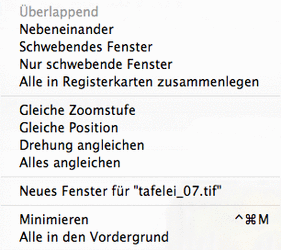
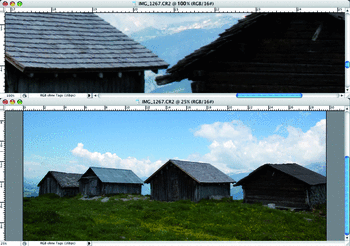
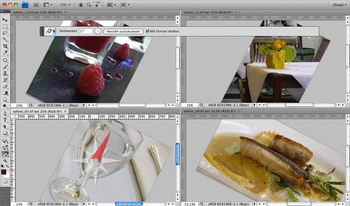
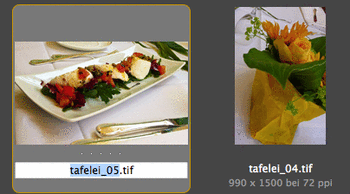
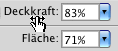
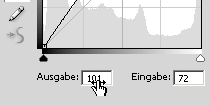
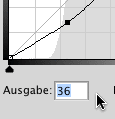
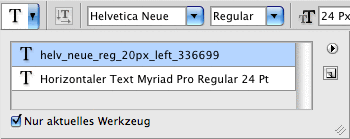

 bestellen
bestellen



