4.6 Das Format des Anzeigenamens in »Nachname, Vorname« oder »Nachname – Vorname« ändern
 
Wenn Sie mit dem Snap-In Active Directory-Benutzer und –Computer eine neue Benutzerkennung anlegen und den Vornamen sowie den Nachnamen eingeben, wird standardmäßig sowohl der Vollständige Name als auch der Anzeigename im Format »Vorname Nachname« erzeugt. Dies hat zur Folge, dass im globalen Adressbuch von Exchange Server die Empfänger nicht alphabetisch nach dem Nachnamen geordnet angezeigt werden, sondern nach dem Vornamen. Wenn Sie in Outlook eine neue Nachricht verfassen und auf das Feld An klicken, sehen Sie die Empfänger der globalen Adressliste sortiert nach Vornamen statt nach Nachnamen.
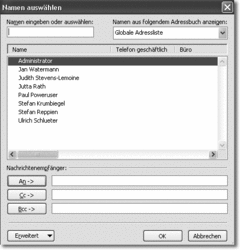
Hier klicken, um das Bild zu Vergrößern
In Nordamerika ist es üblich, Menschen mit dem Vornamen anzusprechen, was jedoch nichts mit dem deutschen Duzen zu tun hat. Man sagt z.B. »John, Sie wissen vielleicht …« und verbindet dabei den Vornamen mit dem »Sie«. Wenn es später viele Empfänger in der globalen Adressliste gibt, werden Ihre Anwender jedoch nach dem Nachnamen suchen wollen.
Aber auch in der Tabellenansicht des Snap-Ins Active Directory-Benutzer und –Computer werden die Benutzer nach Vornamen statt nach Nachnamen sortiert angezeigt.
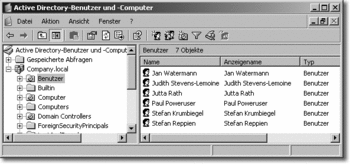
Hier klicken, um das Bild zu Vergrößern
Mit dem Verwaltungstool ADSI Edit kann dieses Verhalten geändert werden. Die Vorgehensweise wird im Artikel »250455 – XADM How to Change Display Names of Active Directory Users« für Exchange 2000 beschrieben, funktioniert aber nach demselben Prinzip auch unter Exchange Server 2003.
Unter Windows 2000 Server muss dazu erst die Bibliotheksdatei ADSIEDIT. DLL registriert werden. Unter Windows Server 2003 können Sie direkt mit der Erstellung der MMC-Konsole für ADSI Edit fortfahren, wenn die Support Tools der Windows-Server-2003-CD bereits installiert sind.
Damit der Befehl regsvr32 adsiedit.dll ausgeführt werden kann, müssen die Support Tools von der Windows-2000-Server-CD installiert werden (SUPPORT\TOOLS\SETUP.EXE). Dadurch wird auch die Datei adsiedit.dll installiert. Wenn das Snap-In ADSI Edit danach nicht unter den Verwaltungsprogrammen erscheint, müssen Sie über den Befehl Start · Ausführen · adminpak.msi die Verwaltungsprogramme von Windows Server 2000 noch einmal komplett installieren. Geben Sie nun in einer CMD-Box (nicht über Start · Ausführen) den Befehl regsvr32 adsiedit.dll ein. Sie sollten eine Bestätigung erhalten, dass die DLL-Datei registriert wurde. Sowohl unter Windows 2000 Server als auch unter Windows Server 2003 öffnen Sie über den Befehl Start · Ausführen · mmc eine neue MMC-Konsole.
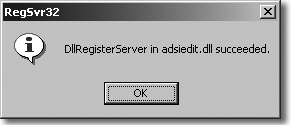
Hier klicken, um das Bild zu Vergrößern
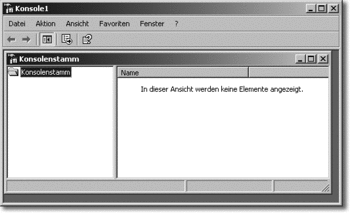
Hier klicken, um das Bild zu Vergrößern
Über Datei · Snap-In hinzufügen/entfernen gelangen Sie in ein neues Fenster, in dem Sie die Schaltfläche Hinzufügen wählen.
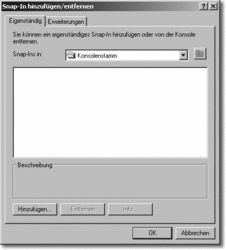
Hier klicken, um das Bild zu Vergrößern
Wählen Sie ADSI Edit aus und klicken Sie auf Hinzufügen. Schließen Sie dann das Fenster Snap-In hinzufügen/entfernen über OK.
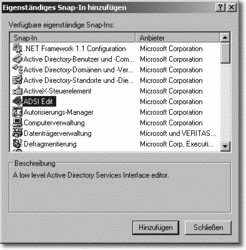
Hier klicken, um das Bild zu Vergrößern
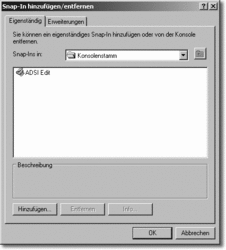
Hier klicken, um das Bild zu Vergrößern
Klicken Sie auf OK, um zum Konsolenfenster zurückzugelangen.
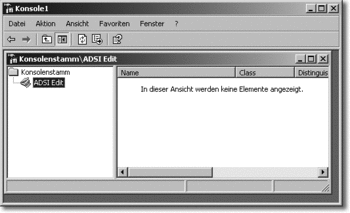
Hier klicken, um das Bild zu Vergrößern
Stellen Sie den Mauszeiger auf ADSI Edit und wählen Sie Aktion · Connect to. Es erscheint das Fenster Connection Settings. Wählen Sie unter Select a well known Naming Context statt Domain die Auswahl Configuration. Das Fenster sieht dann wie in der nachfolgenden Abbildung aus:
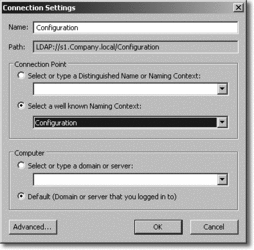
Hier klicken, um das Bild zu Vergrößern
Klicken Sie auf OK und klicken Sie sich mit der Maus nach Configuration [s1.Company.local] · CN=Configuration · CN=DisplaySpecifier · CN=407 durch, wobei 407 für den deutschen Sprachcode steht. Der Sprachcode für US-amerikanisch bzw. englisch ist 409.
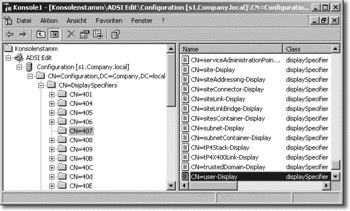
Hier klicken, um das Bild zu Vergrößern
Suchen Sie den Eintrag CN=user-Display und öffnen Sie mit der rechten Maustaste dessen Eigenschaften. Im Folgefenster CN=user-Display Properties wählen Sie nur die Option Show optional attributes und als zu änderndes Attribut createDialog aus. Klicken Sie auf Edit.
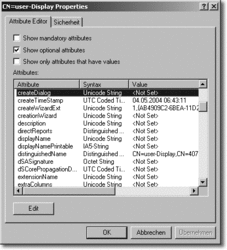
Hier klicken, um das Bild zu Vergrößern
Geben Sie den Ausdruck %<sn>, %<givenName> mit einem Leerzeichen hinter dem Komma ein.
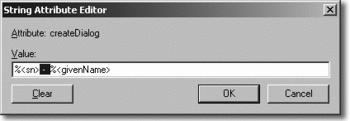
Hier klicken, um das Bild zu Vergrößern
Klicken Sie auf OK und dann auf Übernehmen.
Legen Sie im Snap-In Active Directory-Benutzer und –Computer eine neue Benutzerkennung an und überprüfen Sie anschließend in den Eigenschaften dieser Kennung und danach unter Outlook in der globalen Adressliste, ob der Anzeigename nun im Format Nachname, Vorname erscheint.
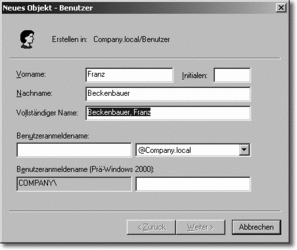
Hier klicken, um das Bild zu Vergrößern
Die mit ADSI Edit vorgenommene Änderung führt jedoch nicht dazu, dass bei bereits angelegten Kennungen der Anzeigename geändert wird. Deren Anzeigename müssen Sie manuell ändern, und zwar an zwei Stellen. In der Tabellenansicht des Snap-Ins Active Directory-Benutzer und –Computer klicken Sie die Benutzernamen mit der rechten Maustaste an und wählen Umbenennen. In der nachfolgenden Abbildung wurde übrigens über den Befehl Ansicht · Spalten hinzufügen/entfernen die Spalte Anmeldename für Prä-Windows 2000 hinzugefügt.
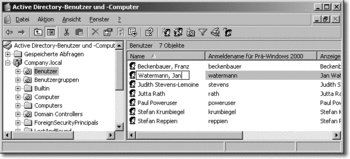
Hier klicken, um das Bild zu Vergrößern
Dadurch wird ein Fenster namens Umbenennen geöffnet. Die Umbenennung hat aber nur den Vollständigen Namen geändert. Im Feld Anzeigenamen müssen Sie erneut manuell den Namen ändern, damit auch im Adressbuch in Outlook die Sortierung stimmt.
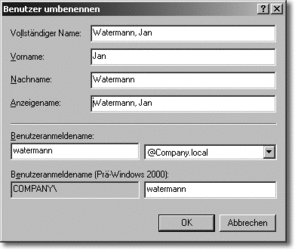
Hier klicken, um das Bild zu Vergrößern
Ab sofort erscheinen in Outlook die Empfänger der globalen Adressliste alphabetisch nach dem Nachnamen sortiert.
Das Komma im Vollständigen Namen kann jedoch später eventuell zu Problemen bei der Suche im Active Directory führen. Unter Windows 2000 Server gab es kleinere Probleme, unter Windows Server 2003 konnte ich sie bisher nicht finden. Um derartigen Schwierigkeiten aus dem Weg zu gehen, kann alternativ im vollständigen Namen das Voreinstellungsformat »Vorname Nachname« weiterverwenden werden. Eine andere Möglichkeit wäre, bereits im ADSIEDIT den Bindestrich (dann mit einem führenden und einem angehängten Leezeichen) statt des Kommas zu verwenden:
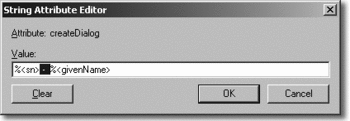
Hier klicken, um das Bild zu Vergrößern
In der tabellarischen Auflistung der Benutzer im Snap-In Active Directory-Benutzer und –Computer wären dann der vollständige Name (linke Spalte in der nachfolgenden Abbildung) und der Anzeigename (rechte Spalte) wieder identisch.
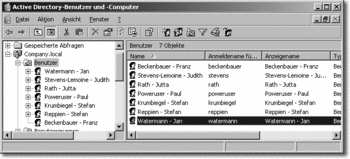
Hier klicken, um das Bild zu Vergrößern
In Outlook würden die Empfänger der globalen Adressliste alphabetisch sortiert nach Nachname|Vorname angezeigt werden.
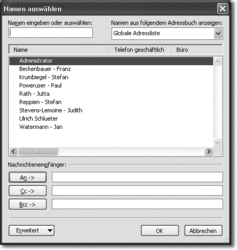
Hier klicken, um das Bild zu Vergrößern
|



