7.5 Beiträge und Kategorien auf Webseiten darstellen 

Die folgenden Seiten befassen sich mit den vielen Varianten der Beitrags- und Kategoriedarstellung auf Webseiten im Frontend. Das funktioniert prinzipiell genauso wie in den beiden vorangegangenen Abschnitten über die Anzeige eines einzelnen Beitrags bzw. des Beitragsarchivs, dieser Abschnitt geht jedoch detailliert auf die Konfigurationsoptionen ein.
Tipp: Machen Sie einen kleinen Exkurs zum Umgang mit Menüs
In diesem Bereich des Contentpflege-Kapitels werden Webseiten über das Menüsystem von Joomla! erzeugt. Möchten Sie mehr über die Hintergründe und Funktionsweise von Menüs erfahren, riskieren Sie gerne einen Blick in Kapitel 9, »Menüs aufbauen«, und studieren z. B. die Abschnitte über die Erzeugung und Konfiguration neuer Menüeinträge.
Aktuell befinden sich im Hauptmenü die auf den vergangenen Seiten besprochenen Links zum einzelnen Beitrag Lanzarote und zum Urlaubsziel-Archiv. Da fehlt natürlich noch ein Menüeintrag zur Liste der aktuellen Urlaubsziele. Sie ahnen es schon, nachdem Sie das Auswahlformular der Menütypen sahen: Joomla! stellt auch für diesen Zweck automatisch erzeugte Webseiten bereit, die das im Handumdrehen erledigen.
Die vielen Urlaubsinseln erfuhren in Abschnitt 7.4.3, »Beiträgen Kategorien zuordnen«, eine saubere Kategorisierung mit Unterkategorien einzelner Regionen (Urlaubsziele und darunter Kanaren, Mittelmeer, Skandinavien, Nordamerika), was jetzt die Arbeit erleichtert. Eine Reihe von Menüeintragstypen stellt im Frontend nämlich Beitragslisten auf Basis ihrer Kategorisierung dar. Ihr Unterschied liegt am möglichen Einstiegspunkt für den Websitebesucher (Kategorien- oder Beitragsliste) und der Darstellung der Beiträge. Diese Menüeintragstypen kommen infrage:
-
Alle Kategorien auflisten
Listet alle Kategorien, aber auf der Einstiegsseite keine Beiträge. Klickt sich der Besucher von hier in eine Kategorie, ähnelt die Darstellung einem Kategorieblog. -
Kategorieblog
Präsentiert die Beiträge der ausgewählten Kategorie in einem ansprechenden Blog-Layout. -
Kategorieliste
Stellt die der ausgewählten Kategorie zugeordneten Beiträge in einer übersichtlichen Liste dar.
Die Entscheidung für die Urlaubsziele fällt leicht: Der Typ Alle Kategorien auflisten eignet sich am besten, da der Besucher nicht sofort zu konkreten Urlaubszielbeiträgen (Lanzarote, Kreta …) gelangt, sondern sich in einer Kategorieübersicht zunächst für eine Urlaubsregion (Kanaren, Mittelmeer) entscheidet.
Der Clou an allen Kategorie-Menüeintragstypen: Sie listen nicht nur Kategorien und präsentieren Beiträge in übersichtlichen Blog-Layouts, sondern erzeugen gleichzeitig die einzelnen Beitragsseiten. So als hätte man per Hand einen entsprechenden Menüeintrag des Typs Einzelner Beitrag angelegt. Dadurch sind mit einem Kategoriemenüeintrag auf einen Schlag alle Beiträge der ausgewählten Kategorie über eigenständige Webseiten erreichbar. Der Menüeintragstyp Alle Kategorien auflisten geht noch einen Schritt weiter und erzeugt eine Übersichtsseite zwischen der Kategorieliste und den einzelnen Beitragsseiten. Diese Zwischenseite entspricht exakt dem Typen Kategorieblog und erscheint, sobald sich der Besucher von der Einstiegsseite in eine Kategorie klickt – ohne dass Sie zuvor eine separate Blogseite anlegten. Die Seite ist also virtuell.
Das Diagramm in Abbildung 7.49 veranschaulicht die Menütypen, welche Zwischen- und Unterseiten sie automatisch erzeugen und an welcher Stelle ein Besucher in diesen Klickpfad – abhängig vom Seitentyp – einsteigen kann.
Abbildung 7.49 Übergeordnete Kategorieseiten erzeugen automatisch untergeordnete virtuelle Webseiten, z. B. auch Beitragslisten, und in jedem Fall die Detailseiten einzelner Beiträge.
Die folgenden Seiten beschäftigen sich im Detail mit den drei Menüeintragstypen: Urlaubsziele erhalten den Typ Alle Kategorien listen, Reisetipps landen in einer Kategorieliste, und die von Websitebesuchern eingereichten Reiseberichte werden in einem Kategorieblog vorgestellt.
Hinweis: Alle Menüeintragstypen, über die Sie Webseiten erzeugen, verfügen über eine Vielzahl von Reitern mit Dutzenden von Einstellungen. Da diese nicht beitragsspezifisch sind, finden Sie die Erläuterungen in Abschnitt 9.2.1, »Standardoptionen aller Menüeintragstypen«.
7.5.1 »Alle Kategorien auflisten« 

Um die Kategorieliste der Urlaubsregionen darzustellen, legen Sie zunächst den entsprechenden Menüeintrag an:
-
Öffnen Sie über Menüs • Main Menu
 • Neuer Menüeintrag das Formular Menüs: Neuer Menüeintrag.
• Neuer Menüeintrag das Formular Menüs: Neuer Menüeintrag. -
Im Feld Menüeintragstyp wählen Sie aus dem Popup-Fenster Beiträge • Alle Kategorien auflisten.
-
Darunter befindet sich die wichtigste Einstellung: In der Standardkonfiguration ist für das Feld Kategorie der obersten Kategorieebene der Eintrag Root eingestellt. Das ist eine virtuelle, rein organisatorische Kategorie, die bewirkt, dass die Einstiegsseite alle Hauptkategorien anzeigt. Für das Reiseforum ist sie aber unerwünscht, da die Hauptkategorien auch Reisetipps und Reiseberichte enthalten und gar nichts mit den Urlaubszielen zu tun haben. Stattdessen sollen die regionalen Kategorien unterhalb der Kategorie Urlaubsziele angezeigt werden. Wählen Sie in diesem Feld statt Root Urlaubsziele aus.
-
Fürs Erste genügt diese Konfiguration, Speichern & Schliessen Sie den neuen Menüeintrag, und sehen Sie sich die neue Kategorieseite im Frontend an (siehe Abbildung 7.50).
Abbildung 7.50 Menüeintragstyp »Alle Kategorien auflisten« – die Texte der Hauptkategorie »Urlaubsziele« und der regionalen Unterkategorien zieht sich Joomla! aus dem Feld »Beschreibung« der jeweiligen Kategorie.
Klicken Sie sich auch durch die Kategorien. Sobald Sie die Einstiegsseite verlassen, bemerken Sie, dass sich das Layout ändert, wie in Abbildung 7.51: Beiträge werden im oberen Seitenbereich mit ihrem Einleitungstext angeteasert, und falls die Kategorie Unterkategorien enthält (Mittelmeer enthält Balearen und Ägäis), sind diese darunter gelistet. Das ist das Blog-Layout.
Abbildung 7.51 Innerhalb einer Kategorie listet Joomla! Beiträge und – falls vorhanden – Unterkategorien dieser Kategorie; das Layout wechselt jetzt zur Blogansicht, die den Einleitungstext der Beiträge anteasert.
Klicken Sie jetzt auf eine der Unterkategorien, ändert sich nichts mehr am Layout; die entsprechend kategorisierten Beiträge erscheinen weiter angeteasert in der Blogansicht. Klicken Sie dagegen auf einen dieser Beiträge, wechselt die Ansicht zu einem Layout, das exakt mit dem Typ Einzelner Beitrag übereinstimmt.
Diese Ansichten, dieser gesamte Klickpfad, lässt sich einem Websitebesucher durchaus präsentieren. Joomla! bietet aber noch Möglichkeiten zum Finetuning an. Zuvor jedoch zwei kleine Aufräumaktionen, um das Hauptmenü sauber zu halten:
-
Entfernen des einzelnen Menüeintrags »Lanzarote«
Dieser Menüpunkt hat nichts mehr im Hauptmenü verloren, da die Beitragsseite nun über den Kategorie-Klickpfad erreicht wird. Wechseln Sie dazu über Menüs • Main Menu
 zur Menümanager-Ansicht des Hauptmenüs, markieren Sie den Eintrag Lanzarote mit einem Häkchen, und klicken Sie auf den Button Papierkorb.
zur Menümanager-Ansicht des Hauptmenüs, markieren Sie den Eintrag Lanzarote mit einem Häkchen, und klicken Sie auf den Button Papierkorb.Öffnen Sie jetzt die Suchwerkzeuge, und stellen Sie den Dropdown-Filter Status wählen auf Papierkorb. Markieren Sie erneut Lanzarote, und finalisieren Sie die Löschaktion über den Button Papierkorb leeren. Das ist die Standardprozedur zum endgültigen Löschen eines beliebigen Elements. Vielleicht etwas umständlich, verhindert aber zu voreilige Entscheidungen bei Aufräumaktionen. Hinweis: Das Löschen dieses Menüeintrags Lanzarote hat nichts mit dem eigentlichen Beitrag zu tun. Dieser existiert weiterhin und ist über den Beitragsmanager erreichbar.
-
Umhängen des Menüpunkts »Urlaubsziel-Archiv« unter den Eintrag »Urlaubsziele«
Das Urlaubsziel-Archiv ist nicht so wichtig, dass es als Hauptmenüpunkt in der obersten Ebene erscheinen muss. Es ist besser unterhalb des Menüpunkts Urlaubsziele aufgehoben.
Klicken Sie im Menümanager des Main Menu auf den Eintrag Urlaubsziel-Archiv. Im Bearbeitungsformular des Menüeintrags wählen Sie aus der rechten Dropdown-Liste Übergeordneter Eintrag statt Oberste Menüebene den Eintrag Urlaubsziele. Speichern & Schliessen Sie das Formular.
Hinweis: Falls der Archivlink in Ihrem Frontend nicht mehr im Hauptmenü erscheint, liegt das an einer Grundeinstellung von Joomla!, die besagt, dass außerhalb des jeweiligen übergeordneten Menüeintrags keine Untermenüeinträge angezeigt werden. Das ist aber durchaus wünschenswert, besonders wenn Sie später ein schöneres Template mit aufklappbaren Dropdown-Menüs einsetzen. Abschnitt 9.3.3, »Weitere Einstellungen zu Menüs«, beschäftigt sich deshalb mit dieser Konfiguration (Untermenüeinträge anzeigen).
Zurück zur Einstiegsseite der Kategorieliste. Der Menüeintragstyp Alle Kategorien auflisten bietet noch ein paar Darstellungsoptionen. Diese Einstellungen finden Sie in der Konfiguration des eben angelegten Menüeintrags Urlaubsziele (über Menüs • Main Menu ![]() , dann Klick auf den Eintrag Urlaubsziele), und zwar unter dem Reiter Kategorien gleich neben den Details-Einstellungen der Grundkonfiguration des Menüeintrags. Tipp: Alle diese Einstellungen sind besser nachzuvollziehen, wenn Sie ein bisschen mit ihnen experimentieren.
, dann Klick auf den Eintrag Urlaubsziele), und zwar unter dem Reiter Kategorien gleich neben den Details-Einstellungen der Grundkonfiguration des Menüeintrags. Tipp: Alle diese Einstellungen sind besser nachzuvollziehen, wenn Sie ein bisschen mit ihnen experimentieren.
-
Beschreibung der obersten Kategorie, Beschreibung der Oberkategorie: Steht dieser Wert auf Anzeigen (was auch der Globalen Einstellung entspricht), erscheint der Text der Kategoriebeschreibung (vom Kategoriemanager in Inhalte • Kategorien) im Frontend zwischen Sitename und Liste der Kategorien. Ist das Feld Beschreibung der Oberkategorie ausgefüllt, verwendet Joomla! diesen Text anstelle der Kategoriebeschreibung.
-
Unterkategorieebenen: Anzahl der eingeblendeten Kategorieebenen. Im Frontend werden tiefer in der Hierarchie liegende Unterkategorien in einen mit einem Plus-Button (
 ) markierten, aufklappbaren Bereich unter Kategorieüberschrift und -beschreibung gesetzt. Das ist genau das Richtige für das Reiseforum, damit in der Region Mittelmeer auch die Unterkategorien Balearen und Ägäis zu sehen sind.
) markierten, aufklappbaren Bereich unter Kategorieüberschrift und -beschreibung gesetzt. Das ist genau das Richtige für das Reiseforum, damit in der Region Mittelmeer auch die Unterkategorien Balearen und Ägäis zu sehen sind. -
Leere Kategorien: Blendet die eben aktivierten Unterkategorien aus, falls sich darin weder Beiträge noch Unterunterkategorien befinden. Sinnvolle Sache, darum Leere Kategorien auf Verbergen setzen.
-
Unterkategorienbeschreibung: Anzeige der über den Kategoriemanager eingepflegten Beschreibungen der Kategorien. Durchaus informativ für den Websitebesucher, darum Anzeigen
-
# Beiträge in Kategorie: Blendet hinter dem Kategorienamen eine blau hinterlegte Zahl ein. Es handelt sich dabei um die Anzahl der Beiträge in der jeweiligen (Unter-)Kategorie. Das weiß der Websitebesucher aber nicht, es sei denn, er fährt mit der Maus über das blaue Feld. Darum steht dieses Feld im Reiseforum auf Verbergen.
Damit ist die neue Kategorieseite ein wenig aufgeräumter. Hübscher wird sie, wenn man ein Feld einsetzt, das sich in den nächsten Reiter – Kategorie (Singular) – verirrt hat. Setzen Sie dort Kategoriebild auf Anzeigen, blendet die Kategorieübersicht die der Kategoriekonfiguration im Reiter Optionen • Bild zugewiesene Illustration (siehe Abschnitt 7.4.4, »Weitere Einstellungen zu Kategorien«) ein. Ein Beispiel für eine auf diese Weise formatierte Kategorieseite sehen Sie in Abbildung 7.52.
Last, but not least fehlt es der Webseite der Urlaubsziele an einer <h1>-Überschrift, die Sie über den Reiter Seitenanzeige ergänzen. Schalten Sie dort das Feld Seitenüberschrift anzeigen auf Ja, und schreiben Sie »Die spektakulärsten Urlaubsziele« ins Feld Seitenüberschrift. Zwei Felder darüber, unter Seitentitel im Browser, hinterlegen Sie übrigens eine alternative Seitenüberschrift für den Browsertab. Aus SEO-Sicht ist es eine gute Idee, hier einen ähnlichen Titel, aber mit anderen Keywords zu vergeben, da der Text im <title>-Tag der Webseite erscheint und damit von Suchmaschinen als besonders wichtig eingestuft wird.
Die eben vorgenommenen Einstellungen gelten nur für die Einstiegsseite, die Kategorieliste. Die Darstellung der Unterseiten (Beitragsliste, Beitragsdetails) finden Sie in den folgenden Abschnitten, da sie exakt den entsprechenden Menüeintragstypen gleichen. Denn wie eingangs erwähnt: Die virtuellen Unterseiten, die Alle Kategorien auflisten erzeugt, entsprechen den Menüeintragstypen Kategorieblog/Kategorieliste und, eine Ebene tiefer bei der Detaildarstellung der Beitragsseiten, dem Typ Einzelner Beitrag.
Abbildung 7.52 Die Kategorieanzeige zieht sich auf Anfrage Bilder der eingeblendeten Kategorien; diese werden in der Kategoriekonfiguration eingepflegt.
7.5.2 »Kategorieblog« 

Für die Reiseberichte des Reiseforums eignet sich das Kategorieblog besonders gut (siehe Abbildung 7.53). Es stellt die der Kategorie zugewiesenen Beiträge wie eine News- oder Blogseite in einem flexiblen Spaltenlayout dar. Diese Ansicht unterscheidet sich übrigens gar nicht stark von den Standardeinstellungen der Homepage, deren gestalterische Details in Abschnitt 10.1, »Homepage anpassen«, erklärt werden.
-
Öffnen Sie über Menüs • Main Menu
 • Neuer Menüeintrag das Formular Menüs: Neuer Menüeintrag.
• Neuer Menüeintrag das Formular Menüs: Neuer Menüeintrag. -
Vergeben Sie neben Menütitel den Seitennamen »Reiseberichte«.
-
Im Feld Menüeintragstyp wählen Sie aus der Popup-Liste Beiträge • Kategorieblog.
-
Darunter finden Sie das wichtigste Feld: Kategorie auswählen. Für das Reiseforum ist das die Kategorie Reiseberichte, der zukünftig alle eingereichten Beiträge der Websitebenutzer zugeordnet werden.
-
Stellen Sie sicher, dass in der rechten Spalte unter Menüzuordnung: Main Menu und unter Übergeordneter Eintrag: Oberste Menüebene steht.
-
Speichern & Schliessen Sie das Formular, und werfen Sie einen Blick ins Frontend, um zu sehen, wie sich das Kategorieblog präsentiert.
Abbildung 7.53 Das Kategorieblog listet alle Beiträge einer definierten Kategorie in einem news- oder blogartigen Layout, an der kargen Standarddarstellung lässt sich noch ein bisschen feilen.
Die Darstellung im Frontend ist noch etwas nüchtern. Aber Joomla! stellt interessante Einstellungen zur Verschönerung des Layouts bereit. Alle im Folgenden besprochenen Optionen stehen nicht nur dem Kategorieblog zur Verfügung, sondern auch der Kategorieliste und den Unterseiten des Typs Alle Kategorien auflisten.
Der Reiter Kategorie der Menüeintragskonfiguration präsentiert Optionen, die die Darstellung der Beitragsliste beeinflussen, also die Einstiegsseite des Typs Kategorieblog oder Kategorieliste.
-
Unterkategorietext: Anzeige der Überschrift Unterkategorien zwischen Beiträgen und Unterkategorien. Überflüssig fürs Reiseforum, darum in diesem Fall auf Verbergen gestellt
-
Kategorietitel: Sorgt für die Anzeige des Kategorietitels über den Beiträgen wie eine Art Seitenüberschrift, allerdings stellt Joomla! ihn in einem <h2>-Tag dar. Vergeben Sie deshalb besser eine echte <h1>-Überschrift über den Reiter Seitenanzeige, Felder Seitenüberschrift anzeigen (Ja) und Seitenüberschrift.
-
Kategoriebeschreibung: Stellen Sie dieses Feld auf Anzeigen, wird die Frontend-Seite um die Beschreibung der Kategorie (erreichbar über den Kategoriemanager) ergänzt.
-
Kategoriebild: Auch das Kategoriebild pflegen Sie über die Konfiguration der Kategorie (Reiter Optionen • Feld Bild). Dieses Bild für die Kategorieblogseite auf Anzeigen zu stellen lockert das Layout signifikant auf.
-
Unterkategorieebenen: Hierüber steuern Sie die Anzahl anzuzeigender Unterkategorien. In der Blogansicht erscheinen sie dann unter den Beitragsteasern. Falls Unterunterkategorien existieren, blenden Besucher diese über einen Klick auf das Plussymbol (
 ) ein.
) ein.Im Reiseforum fiel die Entscheidung bewusst, für Kategorieverschachtelungen (Urlaubsziele) den Menüeintragstyp Alle Kategorien auflisten einzusetzen. Aber experimentieren Sie auch durchaus mit diesen Darstellungsvarianten.
-
Leere Kategorien: Falls Sie Unterkategorien verwenden, mag es sinnvoll sein, Kategorien, die keine Beiträge oder Unterunterkategorien enthalten, auszublenden.
-
Meldung »Keine Beiträge«: Enthält eine Unterkategorie keine Beiträge, erscheint ein entsprechender Hinweis auf der Webseite.
-
Unterkategorienbeschreibungen: Blendet die Beschreibungen der Unterkategorien ein oder aus.
-
# Beiträge in Kategorie: Zeigt die Anzahl der Beiträge einer Unterkategorie blau hinterlegt hinter dem Kategorietitel an.
-
Tags anzeigen: Hiermit sind die Schlagwörter gemeint, die einer Kategorie (nicht den Beiträgen) mitgegeben werden. Sie sind standardmäßig ausgeschaltet, da das Verschlagworten von Kategorien, die kein echtes Inhaltselement darstellen, nicht besonders üblich ist.
-
Seitenuntertitel: Vergeben Sie hier eine Überschrift, die über dem Kategoriebeschreibungstext als <h2>-Tag Platz findet.
Der Reiter Blog-Layout ist besonders spannend bezüglich der Formatierung des Kategorieblogs.
-
# Führende: Anzahl der Beiträge im oberen Seitenbereich, die über die gesamte Breite des Contentbereichs gehen
-
# Einleitung: Anzahl der insgesamt angeteaserten Beiträge unter den führenden. Abhängig von der eingestellten Spaltenanzahl legt die Blogseite weitere Zeilen an oder blendet am Seitenende eine Paginierung ein.
-
# Spalten: Anzahl der Spalten für die Einleitungsbeiträge
-
# Links: Schaffen es Einleitungsbeiträge aufgrund der Einleitungsanzahl-Einstellung nicht mehr auf die Blogseite, landen Sie auf einer automatisch erzeugten Folgeseite. # Links gewährt ihnen aber noch einen kleinen Raum am unteren Seitenende, zwar ohne vollständigen Teaser, aber als kleine klickbare Links. Geben Sie hier die Anzahl der darzustellenden Links ein.
-
Mehrspaltige Sortierung: Verteilen sich die Einleitungsbeiträge über Spalten und Zeilen, legen Sie hier fest, ob die Sortierung zunächst über die Spalten und dann über die Zeilen oder umgekehrt erfolgt. Abbildung 7.54 veranschaulicht den Beitragsfluss.
Abbildung 7.54 Bei der Darstellung von Einleitungsbeiträgen über mehrere Spalten und Zeilen legen Sie über die »Mehrspaltige Sortierung« die Laufrichtung fest.
-
Unterkategorien einbinden: Hier definieren Sie, wie viele Unterkategorieebenen im Blog-Layout erscheinen.
-
Kategoriesortierung: Beeinflusst die Reihenfolge der Beiträge, falls Sie über Kategorie auswählen Beiträge verschiedener Kategorien darstellen. Titel von A bis Z und Titel von Z bis A sortieren alphabetisch, Wie in der Kategorieverwaltung übernimmt die Sortierung aus dem Kategoriemanager (Drag-&-Drop-Spalte Reihenfolge mit der Drei-Punkte-Markierung,
 ).
).Abbildung 7.55 Mit ausgeblendeten Beitrags-Metadaten aus dem Reiter »Optionen« und ansprechender Bebilderung ähnelt die Kategorieblogseite einer richtigen Webseite.
-
Beitragssortierung: Ist die Kategoriesortierung geklärt, legen Sie die Beitragsreihenfolge innerhalb der Kategorie fest, z. B. nach Titel, Autor, Veröffentlichungsdatum oder Anzahl der Zugriffe im Frontend. Ein besonderer Eintrag ist Reihenfolge Haupteinträge, mit dem Joomla! die Reihenfolgennummerierung aus der Liste der Haupteinträge übernimmt. Sie erreichen sie über Inhalt • Haupteinträge. Details hierzu finden Sie in Abschnitt 10.1.3, »Reihenfolge der Haupteinträge ändern«.
-
Sortierdatum: Entscheiden Sie sich für eine Beitragssortierung nach Datum, haben Sie die Wahl zwischen Erstellungs-, Bearbeitungs- oder Veröffentlichungsdatum.
-
Seitenzahlen/Gesamtseitenzahlen: Nur wenn die Anzahl der darzustellenden Beiträge so groß ist, dass automatische Folgeseiten der Homepage eingesetzt werden, erscheint eine Paginierung mit entsprechenden Links (Vor, Zurück und direkte Seitenlinks) am Seitenende. Seitenzahlen/Gesamtseitenzahlen blenden zusätzlich einen kleinen Hinweis Seite X von Y ein.
Der Reiter Optionen enthält weitere Felder, mit denen Sie die Beitragsansicht des Kategorieblogs ansprechender gestalten. Im Detail geht darauf Abschnitt 7.5.4, »Einzelner Beitrag«, ein.
7.5.3 »Kategorieliste« 

Im Reiseforum gibt es eine weitere Kategorie, die über das Menü erreichbar sein soll, die Reisetipps (siehe Abbildung 7.56). Hier bietet sich eine übersichtlichere Darstellungsvariante an: die Kategorieliste.
-
Öffnen Sie über Menüs • Main Menu
 • Neuer Menüeintrag das Formular Menüs: Neuer Menüeintrag.
• Neuer Menüeintrag das Formular Menüs: Neuer Menüeintrag. -
Vergeben Sie neben Menütitel den Seitennamen »Reisetipps«.
-
Im Feld Menüeintragstyp wählen Sie aus der Popup-Liste Beiträge • Kategorieliste.
-
Wieder mal ist Kategorie auswählen das wichtigste Feld, im Falle des Reiseforums wählen Sie die Kategorie Reisetipps.
-
Stellen Sie sicher, dass in der rechten Spalte unter Menüzuordnung: Main Menu und unter Übergeordneter Eintrag: Oberste Menüebene steht.
-
Speichern & Schliessen Sie das Formular, und sehen Sie sich im Frontend an, was die Kategorieliste darstellt.
Die Konfiguration der Kategorieliste, insbesondere unter den Reitern Kategorie und Optionen, gleicht der des Kategorieblogs. Unter Kategorie blenden Sie beispielsweise die Kategoriebschreibung und das Kategoriebild ein. Die Einstellungen des Reiters Optionen beeinflussen diesmal aber nicht die Listenansicht der Einstiegsseite, sondern Unterseiten von Unterkategorien. Die werden in Blogmanier dargestellt, da empfiehlt es sich, wie beim Kategorieblog die überflüssige Darstellung der Metadaten zu unterbinden.
Abbildung 7.56 Für die Reisetipps eignet sich die übersichtliche Darstellung der »Kategorieliste«; oben befinden sich allgemeine Tipps, darunter in Themen gruppierte Unterkategorien.
Die besonderen Aspekte der Listendarstellung finden Sie im Reiter Listenlayout:
-
Anzeige-Filter: Blendet über der Liste eine kleine Dropdown-Liste ein, aus der Besucher die Anzahl der auf der aktuellen Seite dargestellten Beiträge wählen; Standardwert ist 20.
-
Filterfeld: Blendet ein Textfeld ein, in dem Besucher nach Titel, Autor oder Zugriffszahlen suchen. Wirklich komfortabel ist das allerdings nicht, da man bei einer ergebnislosen Suche zu einer Seite gelangt, über die keine erneute Suche möglich ist. Setzen Sie da lieber die site-interne Suche ein (siehe Abschnitt 15.5, »Suche aktivieren und konfigurieren«).
-
Tabellenüberschriften: Blendet die Überschriften Titel, Autor und Zugriffe über den Spalten ein.
-
Datum, Datumsformat: Erzeugt eine weitere Spalte, in der Sie entweder das Datum der Erstellung, der letzten Bearbeitung oder initialen Veröffentlichung anzeigen. Die Formatierung (Reihenfolge von Tag, Monat, Jahr und Uhrzeit) kann ebenfalls beeinflusst werden und gestaltet sich nach den einfachen Datumsformatierungsregeln der Programmiersprache PHP (http://tinyurl.com/jh-datum).
Abbildung 7.57 Angepasste Version der Kategorieliste; die Spalte »Autor« wurde aus- und ein Bild und die Kategorie wurden eingeblendet; über den Reiter »Seitenanzeige« erhielt die Seite eine ordentliche <h1>-Überschrift.
-
Seitenaufrufe: Zeigt die Anzahl der Aufrufe des Beitrags in einer weiteren Spalte.
-
Autor in Liste: Da die Reisetipps von der Redaktion des Reiseforums gesammelt und veröffentlicht werden, ist die Nennung eines Autors überflüssig; Verbergen Sie diesen Wert.
-
Kategoriesortierung, Beitragssortierung, Sortierdatum: Sortierreihenfolgen der oberen Beitragsliste und unteren Kategorieliste, z. B. alphabetisch nach Titel, Autor, Anzahl der Aufrufe oder Aktualität
-
Seitenzahlen, Gesamtseitenzahlen: Ein- oder Ausblenden der Seitenzahlen, falls die Gesamtzahl der Beiträge die auf einer Seite dargestellten übersteigt. In diesem Fall erscheint auch eine automatische Paginierung.
-
# Beiträge: Eingrenzung der auf einer Seite angezeigten Anzahl von Beiträgen
-
Haupteintrag: Aufnahme von Haupteinträgen in die Liste, also den Beiträgen, die auch auf der Homepage angeteasert werden
Mit diesen Optionen ist die Listendarstellung schon etwas feiner anpassbar. Abbildung 7.57 zeigt die finale Formatierung der Reisetipps fürs Reiseforum.
7.5.4 »Einzelner Beitrag« 

Diesen Menüeintragstyp verwenden Sie am häufigsten, denn er erzeugt aus einem Beitrag eine vollständige Webseite. Bei einer Website wie dem Reiseforum sind das nicht nur die thematischen Inhalte, sondern auch übergeordnete Beiträge, z. B. das Impressum, die Datenschutzerklärung und ein kleiner Willkommenstext. Die Grundeinstellung solcher Seiten wurden bereits in Abschnitt 7.3.5, »Beiträge Menüeinträgen zuweisen«, besprochen. Auf den Reitern verstecken sich aber noch weitere interessante Optionen, der Reiter Optionen ist dabei besonders umfangreich ausgefallen:
-
Titel, Titel verlinken: Ein- oder Ausblenden der Überschrift. Der optionale Link führt direkt zur Webseite des entsprechenden Beitrags.
-
Einleitungstext: Ein- oder Ausblenden des Einleitungstexts (der Abschnitt über der Weiterlesen-Trennlinie) auf der Detailseite des verlinkten Beitrags
-
Position der Beitragsinfo: Dies ist der gesamte Infoblock mit Autor, Kategorie, Daten, Zugriffszahlen und Schlagwörtern. Positionieren Sie ihn ober- oder unterhalb von Überschrift und Teasertext. Aufteilen splittet den Block zwischen Veröffentlichungs- und Erstellungsdatum und setzt den Teasertext dazwischen.
-
Kategorie, Kategorie verlinken, Übergeordnete Kategorie, Übergeordnet verlinken: Zeigt im Infoblock die diesem Beitrag zugewiesene Kategorie und gegebenenfalls die Überkategorie. Beide verlinken zu entsprechenden automatisch oder (per Menüeintrag) manuell angelegten Kategorieübersichtsseiten.
-
Autor, Autor verlinken: Anzeige des Autorennamens. Eine Verlinkung ist nur möglich, wenn zu diesem Benutzer ein Kontakteintrag vorliegt (Menü Komponenten • Kontakte • Kontakte, siehe Abschnitt 15.2, »Kontakte einrichten«). Der Autorenname stammt aus dem Feld Name, nicht Benutzername.
-
Erstellungsdatum, Bearbeitungsdatum, Veröffentlichungsdatum: Legen Sie eine beliebige Kombination dieser Datumsfelder fest.
-
Seitennavigation: Ein- oder Ausblenden von Zurück- und Weiter-Links unter dem Beitrag – ein typisches Blog-Feature zum schnellen Springen zwischen Beiträgen, ohne das Menü oder eine Übersichtsseite zu bemühen
-
Beitragsbewertung: Schon in der Standardinstallation erlaubt Joomla!, Beiträge von Besuchern mit einem bis fünf Sternen bewerten zu lassen. Die Option Beitragsbewertung zeigt die aktuelle Sternchenwertung jedes Beitrags auf der Homepage – die eigentliche Bewertung durch den Besucher kann aber nur auf der Beitragsseite vorgenommen werden.
-
Weiterlesen, Weiterlesen-Titel: Weiterlesen zeigt den auf die Beitragsseite verlinkenden Button Weiterlesen unter dem Beitrag an. Mit Weiterlesen-Titel setzen Sie zusätzlich die Überschrift des Beitrags hinter das Wort Weiterlesen, eine gute Idee aus SEO-Sicht.
-
Symbole/Text, Drucksymbol, E-Mail-Symbol: Blendet Links zum Ausdrucken oder Weiterempfehlen des Beitrags per E-Mail ein. Im Standardtemplate Protostar erscheinen diese Links in einer mit einem Zahnrad markierten Dropdown-Liste (
 ).
). -
Seitenaufrufe: Anzeige der Zahl der Beitragsaufrufe in der Infobox des Beitrags
-
Tags anzeigen: Müsste nach Joomla!-Jargon eigentlich Schlagwörter anzeigen lauten; hängt alle diesem Beitrag zugewiesenen Schlagwörter unter den Beitragsteaser.
-
Nicht zugängliche Links: Etwas irreführend benannt; diese Option zeigt die Einleitungstexte von Beiträgen, die eigentlich nur für registrierte und angemeldete Benutzer vorgesehen sind, auch anonymen Websitegästen. Der Titel bleibt trotzdem unverlinkt, die eigentliche, vollständige Beitragsseite ist nur nach Benutzeranmeldung zugänglich. Damit teasern Sie Content auf der Homepage an, um Besucher zu einer Registrierung zu motivieren.
-
Linkpositionierung: Einblenden der Links über oder unter dem Inhalt
7.5.5 »Archivierte Beiträge« 

Dieser Menüeintragstyp stellt archivierte Beiträge auf einer Spezialseite dar (siehe Abbildung 7.58). Über automatische Dropdown-Listen auf dem Kopf der Seite sind die Beiträge anhand ihres Veröffentlichungszeitpunkts filterbar.
Abbildung 7.58 Über den Reiter »Archiv« passen Sie die Beitragssortierung und die Länge der angeteaserten Texte an.
Wie Sie Beiträge archivieren, lesen Sie in Abschnitt 7.3.6, »Beiträge archivieren«. Das Bearbeitungsformular des Menüeintrags bietet auf dem Reiter Archiv aber weitere Einstellungen, die die Darstellung der Spezialseite beeinflussen:
-
Beitragssortierung: Sortieren Sie die Archivbeiträge z. B. von A bis Z, nach Alter oder nach Zugriffshäufigkeit. Besucher dürfen diese Sortierung im Frontend nicht verändern.
-
Sortierdatum: Falls Sie nach dem Beitragsalter sortieren, stellen Sie hier das zu berücksichtigende Datum ein: initial erstellt, zuletzt bearbeitet oder veröffentlicht. Diese Daten finden Sie im Formular der Beitragsbearbeitung unter dem Reiter Veröffentlichung.
-
# Beiträge: Anzahl der Beiträge, die auf der Archivseite dargestellt werden
-
Filterfeld: Im Frontend können Besucher die Beitragsliste nach Tag, Monat und Jahr filtern. Soll das nicht möglich sein, blenden Sie die entsprechenden Dropdown-Listen mit Verbergen aus.
-
Max. Länge des Einleitungstexts: Auf der Archivseite werden Beitragstexte kurz angerissen, damit Besucher bereits einen kleinen Vorgeschmack auf den Text bekommen. Ein größerer Wert, z. B. 500 Zeichen/Buchstaben, ist hier durchaus sinnvoll.
7.5.6 »Beitrag erstellen« 

Der Menüeintragstyp Beitrag erstellen erzeugt eine Frontend-Webseite mit einem leeren Beitragsformular. Der Editor bietet dort alle wichtigen Funktionen, die Sie auch aus dem Backend kennen (siehe Abbildung 7.59). Es fehlen zwar die Beitragsübersichten zum Organisieren, aber dennoch lässt sich von hier ein geschriebener Beitrag sofort online veröffentlichen, vorausgesetzt, er stammt von einem Administrator oder Super Benutzer.
Achtung: Nur angemeldete Benutzer dürfen Beiträge über dieses Formular erstellen. Den Menüeintrag packen Sie deshalb in ein besonderes Benutzermenü, das anonymen Websitebesuchern verborgen bleibt (siehe Abschnitt 9.4, »Benutzermenü einrichten«).
Abbildung 7.59 Der Frontend-Editor verfügt über alle Funktionen, die Sie auch aus dem Backend kennen; die Metadaten-Einstellungen befinden sich aufgrund des begrenzten Platzes in den Reitern »Veröffentlichen«, »Sprache« und (Webseiten-)»Metadaten«.
Die Einstellungen auf dem Reiter Optionen sind übersichtlich:
Über Standardkategorie und Kategorie auswählen beeinflussen Sie die voreingestellte Kategorie auf dem Reiter Veröffentlichen des Frontend-Editors. Ist die Standardkategorie mit Ja aktiviert, ist die Kategorie im Frontend unveränderbar fixiert. Ein praktisches Hilfsmittel, um Leserartikel zu einem bestimmten, vorgegebenen Thema (Kategorie) einzusammeln.
7.5.7 »Haupteinträge« 

Haupteinträge sind Beiträge, die zur Anzeige auf der Homepage markiert sind. Mithilfe dieses Menüeintrags erzeugen Sie Seiten, die sich exakt wie die Homepage verhalten. Die Konfiguration dieses Typs entspricht daher weitestgehend den Homepage-Einstellungen, über die Sie im Detail in Abschnitt 10.1, »Homepage anpassen«, lesen.



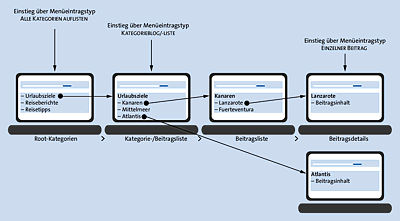
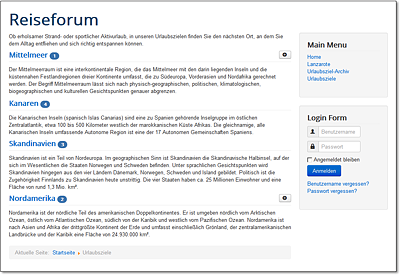
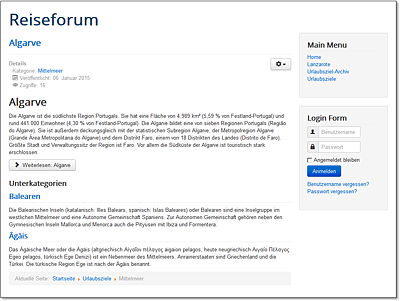
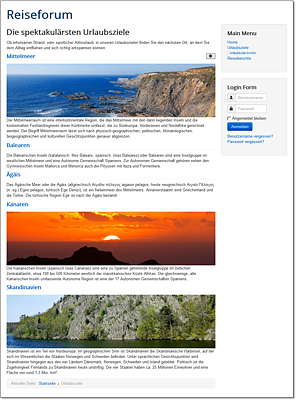
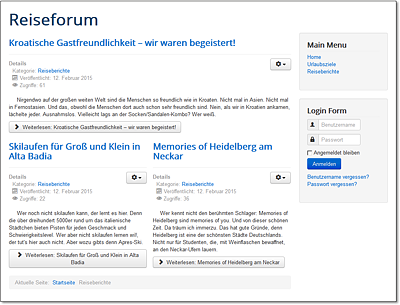
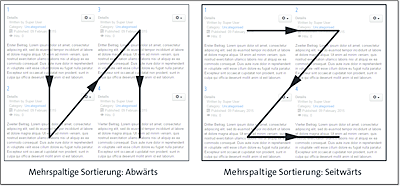
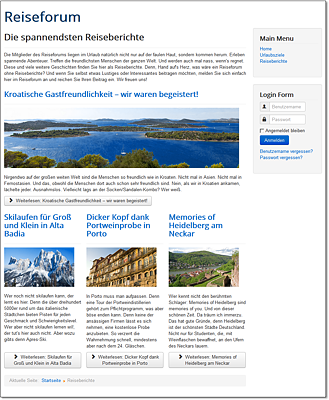
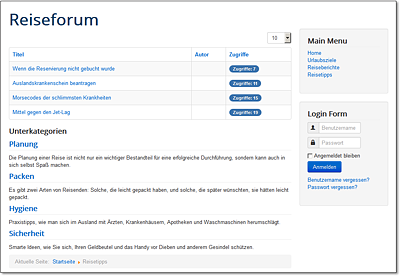
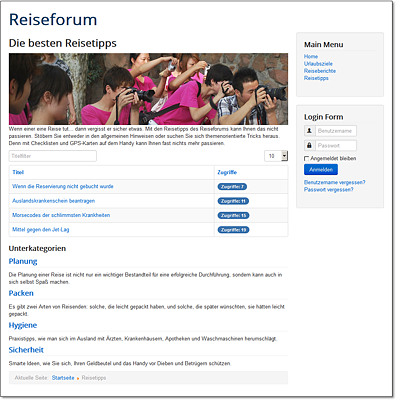
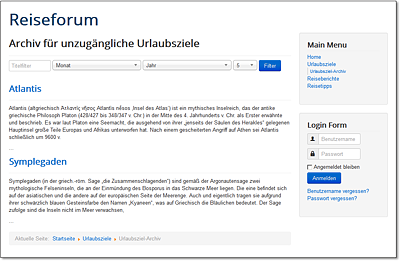
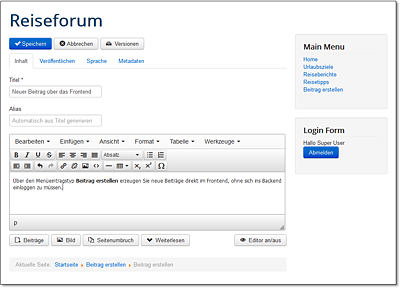
 Joomla! 3
Joomla! 3 Jetzt Buch bestellen
Jetzt Buch bestellen



