9.4 Benutzermenü einrichten 

Websites mit Mitgliederbereichen, die eine Registrierung erfordern, erlauben ihren Benutzern oft die Bearbeitung ihres Profils, um eine Gelegenheit zu bieten, mehr persönlichen Touch einzubringen. Die Profilfelder von Joomla! sind out-of-the-box sehr eingeschränkt, darum beschäftigt sich Kapitel 18, »Joomla! als Community-Plattform«, mit Erweiterungen, die die Flexibilität der Profilgestaltung erweitern. Zum Ende dieses Kapitels erhält das Reiseforum aber schon mal ein passendes Menü mit praktischen Links für angemeldete Benutzer (siehe Abbildung 9.18). Noch eine Besonderheit: Eine spezielle Gruppe von Benutzern, Autoren, soll später in der Lage sein, Beiträge für das Reiseforum einzureichen. Ein Link zum entsprechenden Frontend-Formular wird ebenfalls ins neue Benutzermenü aufgenommen.
Abbildung 9.18 In Joomla! legen Sie beliebig viele Menüs an, die Sie über die Modulposition im Layout platzieren; im Bild ein Benutzermenü.
Das Besondere am Benutzermenü ist also die Zugriffsebene. Anonyme Websitebesucher können mit Profil- oder Passwortlinks nichts anfangen, das Menü ist ausschließlich für registrierte Benutzer vorgesehen. Das ist sowohl beim Erzeugen der Menüeinträge als auch in der Modulkonfiguration einstellbar.
-
Legen Sie über Menüs • Verwalten • Neues Menü ein neues Menü an. Titel »Benutzermenü«, Menütyp »usermenu«, Beschreibung »Links für angemeldete Benutzer«
-
Speichern & Schliessen Sie das neue Menü, und wechseln Sie in der Menüübersicht durch einen Klick auf den Titel in seine Menüeintragskonfiguration.
-
Im Formular Menüs: Menüeinträge legen Sie jetzt über den Button Neu Menüeinträge der folgenden Typen an (siehe Abbildung 9.19):
-
Benutzer • Benutzerprofil
-
Benutzer • Benutzerprofil bearbeiten
-
Benutzer • Passwort zurücksetzen
Abbildung 9.19 Ergänzen Sie im Benutzermenü beliebige Menüeinträge, die nur für angemeldete Besucher erscheinen.
Keiner dieser Menüeintragstypen verlangt eine besondere Konfiguration, da Joomla! hier Standardseiten bzw. -formulare bereitstellt. Lediglich die Zugriffsebene in der rechten Spalte des Reiters Details stellen Sie auf Registriert, um die Einträge für nicht angemeldete Benutzer unsichtbar zu schalten. Theoretisch ließe sich im Reiter Metadaten noch das Feld Robots auf noindex, nofollow stellen, damit Suchmaschinen diese Seiten bei der Indexierung außen vor lassen. Da das Benutzermenü aber nur nach erfolgreichem Login sichtbar ist, gelangen Google und Co. gar nicht erst auf die Seiten.
Ergänzen Sie nun den Menüeintrag für das Einreichen von Beiträgen:
-
Beiträge • Beitrag erstellen
Hierfür lautet die Zugriffsebene Spezial, die sowohl anonyme Websitebesucher als auch registrierte Standardbenutzer ausschließt, aber für höher gestellte Benutzer (Autoren, Lektoren etc.) sichtbar bleibt. Mit dem System der Benutzerrechte beschäftigt sich Kapitel 11, »Benutzerverwaltung einrichten«.
-
-
Nach Erzeugen der Menüeinträge wird das Menü im Frontend sichtbar geschaltet. Klicken Sie entweder im Menümanager in der Zeile Benutzermenü ganz rechts auf den Link Ein Modul für diesen Menütyp hinzufügen, oder erzeugen Sie per Hand das neue Modul über Erweiterungen • Module, dann Button Neu • Menütyp Navigation - Menü.
-
Benennen Sie das neue Modul »Benutzermenü«, setzen Sie seine Position auf Protostar • Rechts [position-7] und die Zugriffsebene auf Registriert. Somit bleiben nicht nur die einzelnen Menüeinträge vor anonymen Besuchern verborgen (Konfiguration der Menüeinträge), sondern gleich das gesamte Menümodul. Doppelt genäht hält besser.
-
Nach dem Speichern & Schliessen wechseln Sie ins Frontend, um die Modulanzeige zu testen. Als eingeloggter Super Benutzer erscheint es in der rechten Spalte; melden Sie sich ab, verschwindet das Menü.
Tipp: Anmeldekasten nur für Gäste anzeigen
Ist ein Benutzer auf Ihrer Website angemeldet, erscheint im Login-Modul eine freundliche, aber nutzlose Hallo-Meldung. Nutzen Sie die Zugriffsebene Gast, um das Modul nur unangemeldeten Besucher anzuzeigen. Ergänzen Sie dann außerdem das Benutzermenü um einen Abmelden-Link, damit sich angemeldete Benutzer wieder ausloggen können.
Nun sind Sie in der Lage, eine verhältnismäßig komplexe Website in Joomla! anzulegen mit Hunderten von Contentseiten und sauberen mehrstufigen Menüs. Ein Problem besteht allerdings: So richtig attraktiv sieht die Internetpräsenz noch nicht aus. Das Standardtemplate Protostar ist nämlich nur eine Designbasis. Im nächsten Kapitel lernen Sie, sich Protostar so anzupassen, dass es Ihrem Wunschlayout entspricht. Oder Sie installieren gleich ein neues Template; denn das ist schnell geschehen und rückt das aktuelle Aussehen Ihrer Website um Riesenschritte näher an das Designkonzept.



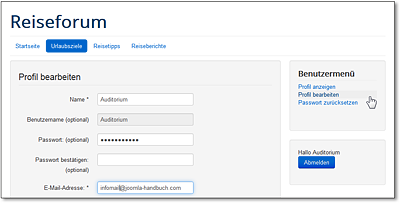
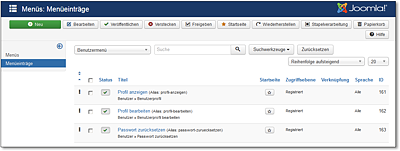
 Joomla! 3
Joomla! 3 Jetzt Buch bestellen
Jetzt Buch bestellen



