7.3 Beiträge verwalten 

Sie kennen nun die Mittel, um Beiträge, die wichtigsten Bestandteile einer Joomla!-Website, zu erstellen und mit multimedialen Inhalten zu veredeln. Im Reiseforum sammeln sich derweil die Texte für das Kanarische Archipel, den Mittelmeerraum und andere ausgewählte Regionen. Es ist Zeit, sich mit der Organisation der Beiträge vertraut zu machen, um der größer werdenden Menge von Inhalten Herr zu werden.
7.3.1 Der Beitragsmanager 

Der Beitragsmanager (siehe Abbildung 7.27) ist wichtigster Anlaufpunkt für die Verwaltung Ihrer Inhalte, da er alle existierenden Beiträge untereinander listet. Sie erreichen ihn, indem Sie auf Inhalt • Beiträge oder nach dem Anlegen eines Beitrags auf Speichern & Schliessen klicken. Von hier aus stellen Sie Beiträge auf die Homepage, löschen, verstecken oder archivieren sie und vieles mehr.
Abbildung 7.27 Der Beitragsmanager listet alle Beiträge und ermöglicht die Veröffentlichung und Markierung als Homepage-»Haupteintrag«.
In der eigentlichen Beitragsliste erhalten Sie nicht nur allerhand Informationen, sondern auch eine grundsätzliche Publikationskontrolle der Beiträge. Die Spalten im Einzelnen:
-
Reihenfolge (
 ): Klicken Sie auf das Pfeil-Symbol (
): Klicken Sie auf das Pfeil-Symbol ( ), schaltet die Beitragsliste in einen manuellen Sortiermodus. Sie verschieben dann per Drag & Drop die Listeneinträge über das kleine Drei-Punkte-Icon, allerdings nur innerhalb einer Kategorie.
), schaltet die Beitragsliste in einen manuellen Sortiermodus. Sie verschieben dann per Drag & Drop die Listeneinträge über das kleine Drei-Punkte-Icon, allerdings nur innerhalb einer Kategorie. -
Markierung (Häkchen) (
 ): Die Buttons in der oberen Leiste abgesehen vom Button Neu dienen dazu, Aktionen auf mehrere Beiträge anzuwenden. Setzen Sie z. B. Häkchen vor alle Beiträge, die gelöscht werden sollen, und klicken Sie dann auf den Button Papierkorb.
): Die Buttons in der oberen Leiste abgesehen vom Button Neu dienen dazu, Aktionen auf mehrere Beiträge anzuwenden. Setzen Sie z. B. Häkchen vor alle Beiträge, die gelöscht werden sollen, und klicken Sie dann auf den Button Papierkorb. -
Status (
 ): betrifft den Veröffentlichungsstatus des Beitrags:
): betrifft den Veröffentlichungsstatus des Beitrags:-
Häkchen/Stoppschild: Ist das Häkchen gesetzt, kann der Beitrag im Frontend angesehen werden. Befindet sich hier ein Stoppschild, gilt der Beitrag als nicht publiziert – dementsprechend sind auch Seiten (Menüeinträge), die den Beitrag enthielten, nicht mehr erreichbar.
-
Sternchen: Ist das Sternchen gesetzt, erscheint der Beitrag auf der Homepage; er ist ab sofort ein Haupteintrag.
-
Dropdown-Menü: Archivieren Sie einen Beitrag, oder legen Sie ihn in den Papierkorb. Der Unterschied ist, dass archivierte Beiträge im Frontend immer noch über spezielle Archivseiten erreicht werden. Beiträge im Papierkorb dagegen tauchen nicht mehr im Frontend auf; sie sind aber auch noch nicht abschließend gelöscht und können wiederhergestellt werden.
-
-
Gesperrt (
 ): Arbeitet gerade ein Autor an einem Beitrag, erscheint vor seinem Titel ein Schlosssymbol, das den Beitrag als vorübergehend gesperrt markiert. Gesperrte Beiträge dürfen im Frontend von niemand anderem als dem betreffenden Autor bearbeitet werden (siehe Abbildung 7.28). Ein Entsperren ist im Backend nur über das Konto eines Administrators oder Super Benutzers möglich.
): Arbeitet gerade ein Autor an einem Beitrag, erscheint vor seinem Titel ein Schlosssymbol, das den Beitrag als vorübergehend gesperrt markiert. Gesperrte Beiträge dürfen im Frontend von niemand anderem als dem betreffenden Autor bearbeitet werden (siehe Abbildung 7.28). Ein Entsperren ist im Backend nur über das Konto eines Administrators oder Super Benutzers möglich.Abbildung 7.28 Versucht ein Autor, einen von einem anderen Benutzer gesperrten Beitrag zu öffnen, erhält er eine Fehlermeldung.
-
Titel: Ein Klick auf den Titel führt zur Bearbeitungsseite des Beitrags. Außerdem erkennen Sie hier den Alias des Beitrags (URL-Bestandteil) und die Kategorie, der er zugeordnet ist.
-
Zugriffsebene: Gast, Öffentlich, Super Benutzer, Registriert oder Spezial – Details zur Zugriffsebene erfahren Sie in Abschnitt 11.4, »Zugriffsebenen anlegen und verwalten«.
-
Autor: der Verfasser des Beitrags
-
Sprache: Alle bedeutet, dass der Beitrag bei mehrsprachigen Websites für alle Sprachen erscheint; für einsprachige Sites ignorieren Sie das Feld.
-
Datum: das Erstellungsdatum des Beitrags
-
Zugriffe: Anzahl der Aufrufe im Frontend
-
ID: Joomla!-interne fortlaufende Nummerierung
Die Spaltenüberschriften dienen nicht nur der Beschriftung, sondern sind gleichzeitig Links zur Sortierung der Beitragsliste. Naheliegend ist beispielsweise die alphabetische Sortierung nach Beitragstitel (A–Z), wenn Sie auf Titel klicken. Ein zweiter Klick dreht die Sortierung um, also von Z nach A. Klicken Sie zweimal auf Zugriffe, sortieren Sie die Beitragsliste z. B. anhand der meisten Zugriffe – praktisch, um zu erfahren, wie beliebt die einzelnen Texte sind.
Befinden sich erst mal mehrere Dutzend Beiträge auf Ihrer Website, ist die Such- und Filterfunktion direkt über der Beitragsliste nützlich (siehe Abbildung 7.29). Klicken Sie auf den blauen Button Suchwerkzeuge, blenden sich zusätzliche Dropdown-Menüs ein. Und da sind alle wichtigen Elemente dabei, die einen Beitrag definieren: Status, Kategorien, Schlagwörter, Autoren etc. In das Textfeld Suche geben Sie Zeichenfolgen ein, die in Beitragstiteln vorkommen. Tipp: Die ungefilterte Liste aller Beiträge erhalten Sie über einen Klick auf den Button Zurücksetzen.
Abbildung 7.29 Befinden sich mehrere Beiträge im CMS, helfen die Filter-, Sortier- und Suchfunktionen der Listenansicht beim Auffinden eines bestimmten Beitrags.
Die allein stehende Zahl in der Dropdown-Liste ganz rechts steht für die Anzahl der Beiträge, die auf einer Listenseite angezeigt werden. Übersteigt die Gesamtzahl der auf einer Listenseite dargestellten, finden Sie am unteren Bildschirm Paginierungs-Schaltflächen, mit denen Sie zwischen den Seiten blättern. Stellen Sie diese Liste am besten auf Alle, um sich nicht länger mit der Paginierungsnavigation herumärgern zu müssen.
Die Funktionen Veröffentlichen, Verstecken, Haupteintrag, Archivieren, Freigeben, Papierkorb und Stapelverarbeitung in der oberen Buttonleiste sind auf verschiedene Beiträge gleichzeitig anwendbar. Dazu müssen Sie lediglich vorher die entsprechenden Beiträge mit einem Häkchen markieren.
-
Veröffentlichen: Schaltet die markierten Beiträge im Frontend sichtbar.
-
Verstecken: Schaltet die markierten Beiträge im Frontend unsichtbar.
-
Haupteintrag: Als Haupteintrag gekennzeichnete Beiträge erscheinen auf der Homepage, einem Blog oder Newsportal nicht unähnlich.
-
Archivieren: Setzt den Beitragsstatus auf Archiv. Der Beitrag ist im Frontend dann nur noch auf speziellen Archivseiten sichtbar (siehe Abschnitt 7.3.6, »Beiträge archivieren«).
-
Um die archivierten Beiträge in der Beitragsübersicht zu sehen, öffnen Sie die Suchwerkzeuge und wählen aus der Dropdown-Liste Status wählen den Eintrag Archiv.
-
-
Freigeben: Wurde die Bearbeitung eines Beitrags nicht über Schliessen oder Speichern & Schliessen beendet, bleibt der Beitrag für die Bearbeitung durch andere Benutzer gesperrt – erkennbar an einem kleinen Schlosssymbol in der Übersicht. Über den Button Freigeben erfolgt die Freischaltung solcher Beiträge, sodass sie für andere Backend-Benutzer wieder zur Bearbeitung bereitstehen.
-
Papierkorb: Verschiebt die Beiträge in den Papierkorb.
Alle auf diese Weise entsorgten Beiträge sehen Sie, wenn Sie die Suchwerkzeuge öffnen und aus der Dropdown-Liste Status wählen den Eintrag Papierkorb wählen. Von hier können Sie – ebenfalls über die Buttonleiste – die Beiträge endgültig löschen (Papierkorb leeren) oder durch Klick auf die kleine Mülltonne wieder aus dem Papierkorb retten.
-
Stapelverarbeitung: Mehr über die Stapelverarbeitung erfahren Sie im folgenden Abschnitt 7.3.2, »Stapelverarbeitung anwenden«.
7.3.2 Stapelverarbeitung anwenden 

Hinter der Schaltfläche Stapelverarbeitung (siehe Abbildung 7.30) in der oberen Buttonleiste versteckt sich eine besonders praktische Funktion. Der Begriff kommt eigentlich aus den Anfängen der Computerära, als Programme und Daten auf Lochkarten gespeichert waren und man die Kärtchen für die Weiterverarbeitung (physikalisch) stapelte. Und so ähnlich funktioniert’s auch hier: Sie stapeln (markieren) mehrere Beiträge, um sie gemeinsam zu verarbeiten. Es handelt sich hier also um eine Fortsetzung der Funktionen, die die obere Buttonleiste in der Beitragsübersicht bietet. Dabei haben Sie nach Klick auf die Schaltfläche Stapelverarbeitung folgende Möglichkeiten:
-
Sprache setzen: Wer mit mehrsprachigen Sites arbeitet und bei der Beitragserstellung vergessen hat, die korrekte Sprache zuzuordnen, korrigiert dies hier, ohne jeden einzelnen Beitrag noch mal bearbeiten zu müssen.
-
Zugriffsebene setzen: Setzt die Beiträge in der Stapelverarbeitung auf Öffentlich, Gast, Super Benutzer, Registriert oder Spezial. Auf die Unterschiede und die Details der Zugriffsebenen und der damit verbundenen Benutzerrechte geht Abschnitt 11.4, »Zugriffsebenen anlegen und verwalten«, ein.
-
Kategorie zum Verschieben/Kopieren: Praktisch, falls man versäumt hat, beim Erstellen mehrerer Beiträge die Kategorie zuzuordnen. Wählen Sie eine Kategorie aus, und klicken Sie auf Ausführen, um die Beitragseigenschaften zu aktualisieren.
Sie haben hier außerdem die Wahl, die Beiträge in die ausgewählte Kategorie zu Verschieben oder das gesamte Set zu Kopieren. Dabei werden alle Eigenschaften des Beitrags übernommen inklusive der Versionshistorie.
-
Schlagwörter hinzufügen: Listet alle bereits verwendeten Schlagwörter; es darf allerdings nur eines für die Zuweisung verwendet werden.
Abbildung 7.30 Über die Stapelverarbeitung passen Sie Schlagwörter, Sprache, Zugriffsebene und Kategorie gleichzeitig für mehrere Beiträge an.
7.3.3 Beitrag versionieren 

Eines der praktischsten Features eines Content-Management-Systems wie Joomla! ist, dass das CMS bei jedem Speichervorgang eine Version Ihres Textes anlegt. So ist jederzeit eine Wiederherstellung früherer Inhalte möglich. Mehr noch: Vergleichen Sie verschiedene Versionen miteinander, um Unterschiede ausfindig zu machen. Ergänzen Sie Ihren Beitrag um weitere Themen, speichern Sie ihn, und rufen Sie über die Schaltfläche Versionen, oben rechts in der Buttonleiste, die Liste mit allen gesicherten Zwischenständen auf (siehe Abbildung 7.31).
Abbildung 7.31 Bei jedem Speichervorgang legt Joomla! eine Kopie des Textes an, der jederzeit wiederhergestellt oder mit anderen Versionen verglichen werden kann.
Wählen Sie nun im Fenster Eintragsversionsverlauf per Häkchen zwei verschiedene Speicherstände an, und klicken Sie auf Vergleichen.
Abbildung 7.32 Joomla! markiert in der Vergleichsansicht alle Textbestandteile, die sich zwischen zwei Versionen unterscheiden.
Prompt öffnet sich das neue Browserfenster Vergleichsansicht, das sowohl beide Textversionen als auch den Textunterschied darstellt, zwar nicht perfekt WYSIWYG-formatiert, aber gut genug, um den Verlauf der Textentwicklung jederzeit zu rekonstruieren (siehe Abbildung 7.32). Aus dem Beitrag entfernter Text erscheint rot, hinzugefügter Text ist grün hinterlegt. Praktisch für Websites, bei denen verschiedene Autoren an einem Artikel schreiben, oder Berufsgruppen, die aus rechtlichen Gründen alle irgendwann mal online gestellte Versionen abrufbar bereithalten müssen.
Achtung: Standardmäßig ist die Versionenanzahl auf 11 eingeschränkt
Die Standardeinstellungen von Joomla! sorgen dafür, dass nur zehn alte plus eine aktuelle Version gespeichert bleiben. Erzeugt man die zwölfte, beginnt Joomla!, alte Beiträge zu löschen. Dem wirken Sie über zwei verschiedene Wege entgegen:
-
Schnelle Methode: Erhöhen Sie die Anzahl der zu speichernden Versionen unter System • Konfiguration • Komponente Beiträge • Reiter Bearbeitungslayout • Anzahl Versionen.
-
Sichere Methode: Oder markieren Sie die Beiträge, die nie gelöscht werden sollen, im Versionsfenster Eintragsversionsverlauf in der Spalte Immer speichern, sodass dort Ja steht und ein Schlosssymbol zu sehen ist. Das ist deshalb praktisch, weil Sie damit bewusst Milestones markieren und alle anderen Versionen zum Irgendwann-Löschen freigeben. Alle Versionen will man gar nicht aufheben, wenn man zwischendurch nur zur Sicherheit mal auf Speichern geklickt hatte, weil der Mikrowellenherd klingelte.
Weitere Funktionen runden die Versionsverwaltung des Fensters Eintragsversionsverlauf ab:
-
Wiederherstellen: Kennzeichnet die mit einem Häkchen markierte Version als aktuell. Dabei wird nichts kopiert, gelöscht oder neu angelegt, sondern nur eine andere Version im Front- und Backend verwendet. Wenn Sie nun beim Speichern eine neue Version erzeugen, landet diese ganz normal oben auf der Liste.
-
Vorschau: Zeigt die markierte Version mit dem gesamten Inhalt und allen Eigenschaften in einem neuen Popup-Fenster an.
-
Speichern An/Aus: Aktiviert das permanente Speichern von Beitragsversionen für die zuvor markierten Elemente. Diese Versionen werden dann nicht gelöscht, wenn das konfigurierte Limit von 10 erreicht ist.
-
Löschen: Last, but not least räumen Sie über den Button Löschen die Versionshistorie auf. Eigentlich übernimmt das aber Joomla! anhand der festgelegten maximalen Anzahl von Versionen. Echte Beitrags-Milestones sollten Sie deshalb permanent speichern – siehe oben.
7.3.4 Beiträge miteinander verlinken 

Verlinkung ist eines der wichtigsten Themen bei der Website-Bewertung von Suchmaschinen für die Suchergebnisliste. Dabei zählen aber nicht nur Links von anderen Websites auf Ihre, sondern auch die innerhalb Ihrer Website – von Seite zu Seite. Wenn eine Suchmaschine die Website indexiert, findet sie solche Links und weiß diese anhand des Kontexts und Linktexts einzuordnen und zu bewerten. Gleichzeitig halten Sie Besucher auf der Website, indem Sie ihnen die Möglichkeit geben, weiterzusurfen, ohne die Site verlassen zu müssen.
La Graciosa ist eine kleine Kraterinsel nördlich von Lanzarote und nur per Schiff zu erreichen – sie ist über den Seeweg mit Lanzarote verlinkt. Im Beitrag zu La Graciosa reproduzieren Sie diese Verlinkung; nicht über den Button Link einfügen/bearbeiten (![]() ) in TinyMCE, sondern, etwas bequemer, mit einer direkten Beitragsverlinkung:
) in TinyMCE, sondern, etwas bequemer, mit einer direkten Beitragsverlinkung:
-
Öffnen Sie den Beitrag, in dem Sie einen Link zu einem anderen Beitrag erzeugen möchten, indem Sie in der Beitragsübersicht auf seinen Titel klicken.
-
Markieren Sie im Editor das zu verlinkende Wort. (Markieren Sie kein Wort, setzt Joomla! automatisch den Titel des verlinkten Beitrags ein.)
-
Klicken Sie auf den Button Beiträge unter dem Editorfenster.
-
Nun öffnet sich ein Popup-Fenster mit allen Beiträgen wie in Abbildung 7.33. An der oberen Fensterkante finden Sie Dropdown-Listen zur Filterung der Liste, z. B. nach der Kategorie. Klicken Sie auf den zu verlinkenden Beitrag.
Abbildung 7.33 Um einen internen Beitrag zu verlinken, benutzen Sie den Button »Beiträge« unter dem Editorfenster.
-
Das Popup schließt sich wieder, das markierte Wort ist nun verlinkt.
Tipp: Webseiten-Links noch suchmaschinenfreundlicher gestalten
Um dem Link noch den letzten Schliff zu verpassen, bringen Sie im Linktitel (title-Attribut des <a>-Tags) zusätzliche Infos und damit Keywords unter. An dieser Stelle sollte nicht der Linktext wiederholt werden, sondern weiterführende Informationen zum Inhalt der verlinkten Seite vermittelt werden. Die Keywords sind dabei auf die verlinkte und nicht die verlinkende Seite zu optimieren.
-
Markieren Sie den über den Button Beiträge erzeugten Link.
-
Öffnen Sie mit dem Icon Link einfügen/bearbeiten (
 ) das Link-Popup (siehe Abbildung 7.34).
) das Link-Popup (siehe Abbildung 7.34). -
Im Popup tragen Sie zusätzlichen beschreibenden Text ins Feld Titel.
Abbildung 7.34 Der Linktitel sollte nicht den Linktext wiederholen, sondern weiterführende Informationen zur verlinkten Seite enthalten; natürlich auch gerne mit Keywords aus dieser Seite.
-
Nach einem Klick auf Ok ist der Linktitel aktualisiert; Speichern Sie danach den Beitrag.
Abbildung 7.35 Schneller als ein Blick in den Quelltext: Erscheint während des Fahrens mit der Maus über einen Link ein Tooltip mit Text, verfügt der Link über ein »title«-Attribut.
Im Link-einfügen-Popup ist Ihnen vielleicht die kryptische Joomla!-interne Link-URL aufgefallen. Keine Sorge, Joomla! setzt bei der Frontend-Ausgabe eine lesbare und damit suchmaschinenfreundliche URL ein, in diesem Fall wird daraus /index.php/lanzarote.
Um Links noch suchmaschinenfreundlicher zu gestalten, werfen Sie einen Blick in Abschnitt 23.1, »Joomla!-URLs optimieren«.
7.3.5 Beiträge Menüeinträgen zuweisen 

In Abschnitt 7.1.2, »Beitrag auf der Homepage darstellen«, haben Sie einen Beitrag auf der Homepage durch die Markierung als Haupteintrag sichtbar geschaltet. Mithilfe des Buttons Weiterlesen ließen sich sogar Unterseiten erzeugen, die den Beitrag in eine Einleitung für die Homepage und den vollständigen Text trennten. Gut genug für ein einfaches Blog.
Mit zunehmender Anzahl von Beiträgen reicht die Homepage als einzige Linksammlung aber nicht mehr aus. Zeit für die Integration einer Menünavigation: im Rahmen dieses Abschnitts kurz angerissen, in Abschnitt 7.5, »Beiträge und Kategorien auf Webseiten darstellen«, auf die übrigen Beitrags- und Kategorieseitentypen ausgedehnt und schließlich später in Kapitel 9, »Menüs aufbauen«, in alle Details vertieft.
Beiträge sind als Inhaltselemente in der Datenbank gespeichert; weist man einem Beitrag nun einen Menüeintrag zu, entsteht aus ihm eine echte Webseite mit eigener URL.
-
Wählen Sie aus dem Menü Menüs • Main Menu
 • Neuer Menüeintrag.
• Neuer Menüeintrag. -
Im Formular für den Menüeintrag vergeben Sie unter Menütitel den Linktext, der im Menü für den Beitrag erscheint, in diesem Fall »Lanzarote«. (Menütitel ist hier eine verwirrende Beschriftung, streng genommen handelt es sich um den Menüeintragstitel.)
-
Klicken Sie neben Menüeintragstyp auf Auswählen. Es erscheint ein Popup-Fenster, in dem Sie dem Menüeintrag die Art des Linkziels zuweisen.
-
Klappen Sie im Popup die Liste unter Beiträge mit einem Mausklick auf, und wählen Sie den Punkt Einzelner Beitrag (siehe Abbildung 7.36).
-
Warten Sie nun einige Sekunden, bis sich das Beitragsformular aktualisiert hat und neben Beitrag auswählen die Aufforderung Einen Beitrag auswählen erscheint. Klicken Sie dann rechts daneben auf den Button Auswählen.
-
Jetzt sehen Sie eine Liste aller Beiträge (siehe Abbildung 7.37). Wählen Sie den Lanzarote-Beitrag.
-
Zurück im Formular des Menüeintrags klicken Sie auf Speichern & Schliessen. Aktualisieren Sie jetzt das Frontend in Ihrem Webbrowser, sehen Sie rechts im Modul Main Menu unter Home den neuen Link zum Lanzarote-Beitrag.
Abbildung 7.36 Unter den zahlreichen verschiedenen Menüeintragstypen benötigen Sie für einen normalen Artikel das Element »Beiträge« • »Einzelner Beitrag«.
Abbildung 7.37 Nach der Wahl des Menüeintragstyps »Einzelner Beitrag« verlinken Sie den eigentlichen Beitrag im darunter liegenden Feld »Beitrag auswählen«.
Abbildung 7.38 Nach dem Anlegen des Menüeintrags ist die Beitragsseite für Lanzarote nicht nur von der Homepage, sondern von jeder anderen Seite über das Hauptmenü zu erreichen.
Anhand der langen Liste bei der Auswahl des Menüeintragstyps erahnen Sie den Umfang und die Flexibilität der Menügestaltung von Joomla!. So verwandeln Sie auch die im nächsten Abschnitt 7.4, »Kategorien anlegen und verwalten«, besprochenen Kategorien mit wenigen Klicks in vollständige Webseiten, aber auch viele andere Elemente des Content-Management-Systems haben Menüeintragspendants. Ihre Einstellung finden Sie in diesem Handbuch immer im Kapitel des entsprechenden Themas, meist am Ende, z. B. im Rahmen der Benutzerverwaltung oder der Aktivierung der Mehrsprachigkeit. Eine kleine Übersicht gibt es außerdem in Abschnitt 9.2, »Alle Menüeintragstypen vorgestellt«.
7.3.6 Beiträge archivieren 

Als archiviert markieren Sie Beiträge, deren Aktualität abgelaufen ist und die nicht mehr prominent auf der Website erscheinen. Im Reiseforum könnte das unter Urlaubszielen eine Insel sein, die aus Naturschutzgründen für den Tourismus gesperrt wurde, oder ein abgelaufenes Sparangebot aus der Kategorie Reisetipps. Hinweis: Archivierte Beiträge haben nichts mit dem Status Versteckt oder Abgelaufen zu tun, denn sie lassen sich nach wie vor im Frontend ansehen, die Existenz einer Archivseite vorausgesetzt.
Beiträge sind überall dort archivierbar, wo Sie den Status für einen Beitrag ändern:
-
in der Beitragsübersicht in der Dropdown-Liste der Spalte Status
-
durch Markieren mehrerer Beiträge in der Beitragsübersicht und Klick auf die Schaltfläche Archivieren in der oberen Buttonleiste
-
in der Beitragsdetailansicht in der rechten Eigenschaftenspalte beim Feld Status
Archivieren Sie testweise einige Ihrer Beiträge. Keine Sorge: Um einen archivierten Beitrag wieder in den normalen Veröffentlicht-Status zu setzen, gehen Sie in die Beitragsübersicht und filtern die Liste über Suchwerkzeuge • Status wählen. Setzen Sie dann ein Häkchen vor die wiederzubelebenden Beiträge, und klicken Sie auf den Button Veröffentlichen in der oberen Buttonleiste.
Die Anzeige des Beitragsarchivs im Frontend erfolgt über eine spezielle filterbare Webseite, die man, wie den Einzelnen Beitrag, über einen Menüeintrag erzeugt:
-
Wählen Sie aus dem Menü Menüs • Main Menu
 • Neuer Menüeintrag.
• Neuer Menüeintrag. -
Geben Sie einen passenden Menütitel ein, für das Reiseforum bietet sich »Urlaubsziel-Archiv« an.
-
Auf der Detailseite zum neuen Menüeintrag klicken Sie auf den Button Auswählen neben Menüeintragstyp.
-
Nun öffnet sich das Popup-Fenster mit allen verfügbaren Menüeintragstypen (siehe Abbildung 7.39). Klappen Sie die erste Kategorie Beiträge mit einem einzelnen Mausklick auf, und wählen Sie den Eintrag Archivierte Beiträge.
Abbildung 7.39 Archivierte Beiträge erscheinen im Frontend über eine Spezialseite des Menüeintragstyps »Archivierte Beiträge«.
-
Nachdem sich das Popup-Fenster schließt, klicken Sie auf Speichern & Schliessen und aktualisieren die Frontend-Website.
Sie sehen unter dem Lanzarote-Link im Hauptmenü nun den neu angelegten Menüeintrag Urlaubsziel-Archiv. Klicken Sie darauf, erscheint die Archivseite mit allen zuvor testweise ins Archiv verschobenen Beiträgen. Zwischen Überschrift und Beiträgen befinden sich Dropdown-Listen, mit denen der Websitebesucher einen Zeitraum festlegt, nach dem er die Beitragsliste filtern möchte, z. B. anhand der Jahreszahl wie in Abbildung 7.40.
Abbildung 7.40 Die über den Menüeintragstyp »Archivierte Beiträge« erstellte Seite enthält Dropdown-Listen zur zeitlichen Eingrenzung der gelisteten Archivbeiträge.
Die Archivseite ist zwar noch nicht hübsch, aber sie erfüllt ihren Zweck. Die folgenden Abschnitte befassen sich noch detaillierter mit den Darstellungsmöglichkeiten von Beiträgen im Frontend. Dabei werden verschiedene Seitentypen und vor allem die Kategorisierung von Beiträgen unter die Lupe genommen. Im letzten Abschnitt lernen Sie außerdem die Module für Beitrags- und Kategorieverlinkungen am Rand der Webseite kennen – das ist eine Vorschau auf Kapitel 10, »Layout und Design anpassen«, das sich intensiver mit den Modulbausteinen beschäftigt.



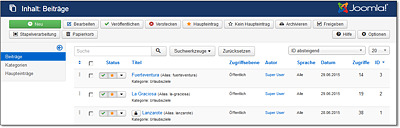

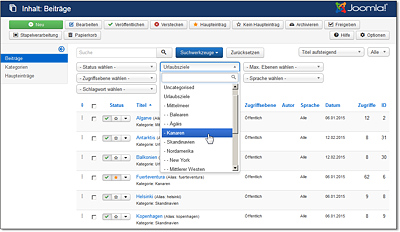
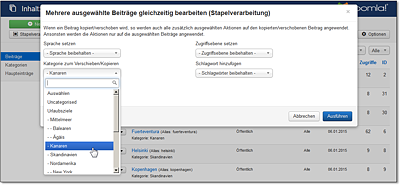
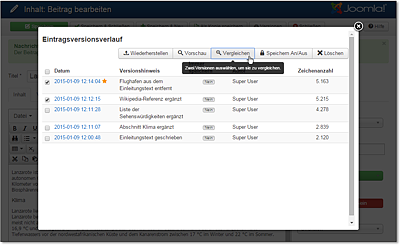
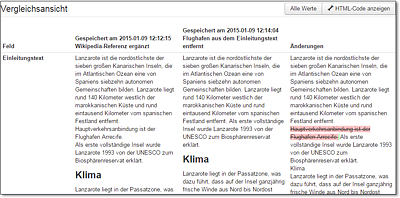
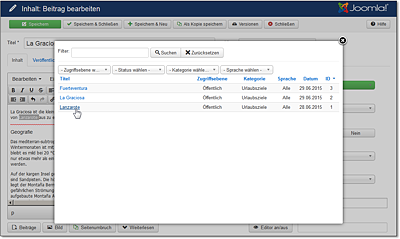
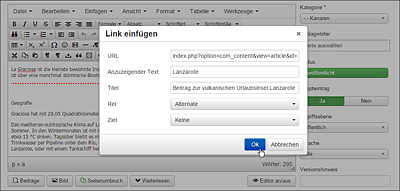
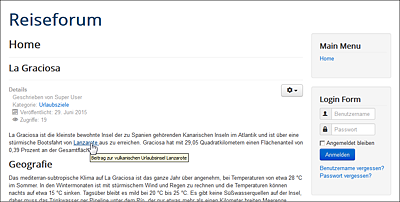
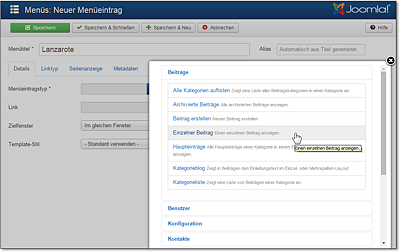
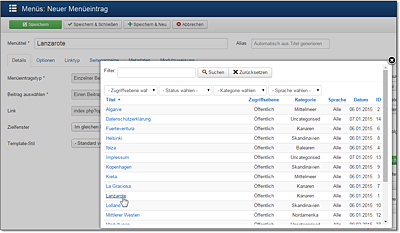
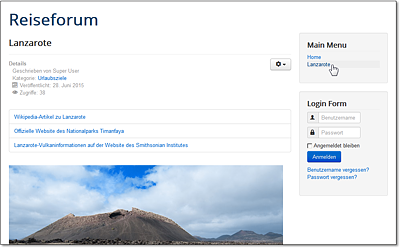
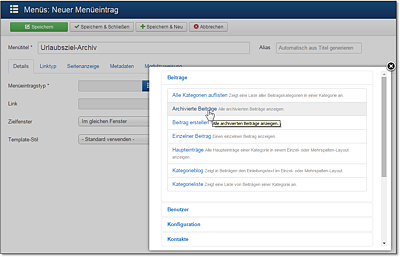
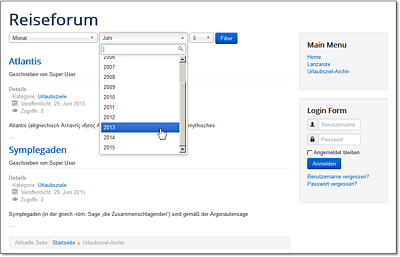
 Joomla! 3
Joomla! 3 Jetzt Buch bestellen
Jetzt Buch bestellen



