7.4 Kategorien anlegen und verwalten 

Kategorien sind das grundsätzliche Mittel, Beiträge zu organisieren und zu strukturieren. Jeder Beitrag kann genau einer Kategorie zugewiesen werden. Es ist nicht zwingend notwendig, mit Kategorien zu arbeiten, z. B. bei einer kleinen visitenkartenartigen Internetpräsenz. Joomla! stellt allerdings ein nützliches Feature bereit, wenn man Textinhalte über diesen Mechanismus organisiert: Kategorieseiten – verschiedene Übersichtsseiten, die alle einer bestimmten Kategorie zugeordneten Beiträge listen. Behalten Sie also im Hinterkopf, dass aus jeder Kategorie, auch aus Kategoriegruppen, eine eigenständige Webseite entstehen kann, über die sich Ihre Besucher bis zu den Beitragsseiten hindurchklicken. Außerdem dienen Kategorien der Übersicht im Backend. Sobald Sie mehrere Dutzend Beiträge verfasst haben, filtern Sie die Beitragsliste bequem nach Kategorien.
Im Reiseforum gibt es jede Menge Beiträge, Reiseberichte, Reisetipps und Urlaubsziele. Letztere decken die ganze Welt ab; da sind Kategorien ideal, um hier etwas Ordnung hineinzubringen.
7.4.1 Kategorie anlegen 

-
Wählen Sie aus dem Menü Inhalt • Kategorien • Neue Kategorie.
-
Geben Sie einen aussagekräftigen Titel für die neue Kategorie ein, z. B. »Urlaubsziele«.
-
Optional schreiben Sie einen kleinen Text zur Kategorie, eine Beschreibung, die später auf Kategorieseiten im Frontend erscheint (siehe Abbildung 7.41).
Abbildung 7.41 Kategoriebeschreibungen erscheinen später auf über Kategorie-Menüeinträge erzeugten Webseiten.
-
Oberhalb des Titels finden Sie Buttons zum Abbrechen oder Speichern der Kategorie. Klicken Sie auf Speichern, um bei der aktuellen Kategoriebearbeitung zu verweilen, Speichern & Schliessen bringt Sie zurück zur Kategorieübersicht. Speichern & Neu führt Sie zu einem neuen leeren Kategorieformular – praktisch, um mehrere Kategorien schnell hintereinander anzulegen.
Auf dem Kategorieformular tummeln sich noch weitere Einstellungen, die Sie im Laufe des Aufbaus Ihrer Website nutzen und schätzen lernen:
-
Alias: Dies ist ein alternativer Kategorietitel, der bei der Zusammenstellung der URL Verwendung findet, wann immer Websitebesucher eine Kategorieseite ansurfen. Das ist insbesondere für die Suchmaschinenoptimierung (SEO) wichtig, da Sie damit die Verwendung von Keywords kontrollieren und die URL lesbarer gestalten. Lautet der Titel z. B. »Die schönsten Urlaubsziele«, ließe sich das Alias zu »Urlaubsziele« abkürzen. Bleibt das Feld leer, erzeugt Joomla! automatisch ein internes Alias, das im Prinzip dem Titel entspricht, Leerzeichen, Umlaute und andere Sonderzeichen allerdings in andere Buchstaben umwandelt, da diese in URLs nicht erlaubt sind.
-
Übergeordnet: Über dieses Dropdown-Menü werden Kategorien verschachtelt, um einen sauber strukturierten Kategoriebaum abzubilden. So sind die Kategorien Kanaren und Mittelmeer der übergeordneten Kategorie Urlaubsziele zugeordnet. Es sind beliebig viele Unterkategorieebenen möglich, ab zwei oder drei wird es allerdings auf Kategorieseiten im Frontend unübersichtlich.
-
Schlagwörter/Tags: Ein wichtiges Mittel, um Inhalte abseits von Kategorien zu organisieren; Abschnitt 15.4, »Mit Schlagwörtern arbeiten«, geht darauf detaillierter ein.
-
Status: der Darstellungs- oder Veröffentlichkeitsstatus der Kategorie:
-
Veröffentlicht: Die Kategorie ist von Besuchern erreichbar und erscheint im Frontend in allen Kategorieseiten.
-
Versteckt: Verstecken Sie eine Kategorie, wenn Sie mit dem Verfassen der darin enthaltenen Beiträge noch nicht fertig sind. So sehen Ihre Besucher keine halb fertigen Webseiten.
-
Archiviert: Eine Archivierung ist eine Art Zwischenlager für Kategorien, das eigene Darstellungsvariationen bietet. Sie nutzen das Archiv z. B., um Einblick in alte Kategorien zu gewähren, ohne sie zu löschen.
-
Papierkorb: Entspricht dem Papierkorb Ihres Arbeitsrechners und ist Ablagestelle für Inhaltselemente, die demnächst gelöscht werden.
-
-
Zugriffsebene: Eingrenzen der Sichtbarkeit der Kategorie anhand von Benutzergruppen. Lesen Sie mehr über Zugriffsebenen und die dahinter stehenden Benutzerrechte in Abschnitt 11.4, »Zugriffsebenen anlegen und verwalten«.
-
Sprache: Bei mehrsprachigen Websites kann eine Kategorie einer bestimmten Sprache zugeordnet werden, siehe auch Kapitel 12, »Mehrsprachigkeit aktivieren«.
-
Notiz: Ihr persönlicher Kommentar zur Kategorie, den man nur im Administrations-Backend sieht
-
Versionshinweis: Dieser Text enthält Ihre Änderungsnotizen, die zu jeder Version mitgespeichert werden. Füllen Sie dieses Feld vor dem Klick auf den Speichern-Button aus. Ein Feature, das vor allem bei der Bearbeitung von Beiträgen wertvoll ist, siehe Abschnitt 7.3.3, »Beitrag versionieren«, in diesem Kapitel.
7.4.2 Kategorien verschachteln 

Anhand des Reiseforums ist die Verschachtelung mehrerer Kategorien gut nachvollziehbar. Im vorherigen Abschnitt haben Sie die Kategorie Urlaubsziele angelegt. Diese Ziele lassen sich in Regionen, Kanaren, Mittelmeer etc. herunterbrechen. Jede dieser Regionen ist dann eine Unterkategorie der übergeordneten Kategorie Urlaubsziele.
-
Erstellen Sie, wie in Abschnitt 7.4.1, »Kategorie anlegen«, beschrieben, eine neue Kategorie, z. B. »Kanaren«.
-
Wählen Sie jetzt aus der Dropdown-Liste Übergeordnet in der rechten Spalte die Kategorie aus, unter der die neue Kategorie erscheint; in diesem Fall Urlaubsziele wie in Abbildung 7.42.
Abbildung 7.42 Unterkategorien werden wie normale Kategorien angelegt, der einzige Unterschied liegt in der Auswahl der übergeordneten Kategorie.
-
Nachdem Sie auf Speichern & Schliessen klicken, wird die neue Kategorie angelegt.
Sie gelangen nun in den Kategoriemanager, der alle Kategorien untereinander listet (siehe Abbildung 7.43). Hier erkennt man die Verschachtelung anhand der Einrückungen der Kategorietitel. Das Reiseforum enthält z. B. in der Unterkategorie Mittelmeer zwei weitere Unterunterkategorien für die Balearen und die Ägäis.
Abbildung 7.43 Kategorien lassen sich beliebig tief verschachteln – im Reiseforumsbeispiel gibt es drei Kategorieebenen: »Urlaubsziele«, darunter »Mittelmeer« und darunter »Balearen« und »Ägäis«.
Jetzt steht der Erstellung aller für das Reiseforum wichtigen Kategorien nichts mehr im Wege, z. B. die Ergänzung weiterer Urlaubsregionen, Nordamerika, Skandinavien. Neben diesen Urlaubszielen sind in der ersten Ausbaustufe der Website auch Reiseberichte der Websitebesucher und Reisetipps vorgesehen. Für die Reisetipps empfehlen sich ebenfalls Unterkategorien, z. B. Planung, Packen, Hygiene und Sicherheit. Haben Sie auf diese Weise den gesamten Kategoriebaum, die Taxonomie, angelegt, geht es noch mal zurück in den Beitragsmanager. Denn nun lassen sich bereits angelegte und zukünftige Beiträge vernünftig strukturieren.
7.4.3 Beiträgen Kategorien zuordnen 

Wechseln Sie über Inhalte • Beiträge zum Beitragsmanager, der Liste aller bislang erzeugten Texte. Klicken Sie dort auf den Beitragstitel, gelangen Sie ins Bearbeitungsformular, das Sie aus der initialen Befüllung der Beitragsdetails kennen.
Diesmal liegt das Augenmerk auf dem obersten Feld der rechten Spalte: Kategorie (siehe Abbildung 7.44). Seit Anlage der Kategorien auf den letzten Seiten enthält die Dropdown-Liste von Joomla! alle eingepflegten Kategorieeinträge. Wählen Sie die jeweils passende Kategorie für den Beitrag, und klicken Sie auf Speichern & Schliessen, um zur Beitragsliste zurückzukommen und hier mit der Kategorisierung der restlichen Beiträge fortzufahren. Für das Reiseforum landen z. B. sämtliche Urlaubsziele in der jeweiligen Unterkategorie (Region) der übergeordneten Kategorie Urlaubsziele. Tipp: Schneller geht das Zuordnen einer bestimmten Kategorie zu mehreren Beiträgen über die Stapelverarbeitung. Dabei markieren Sie alle Beiträge mit einem Häkchen, klicken auf den Button Stapelverarbeitung in der oberen Buttonleiste und wählen die zuzuweisende Kategorie aus; siehe auch Abschnitt 7.3.2, »Stapelverarbeitung anwenden«.
Abbildung 7.44 Nach Anlage der Kategorien lässt sich in der Beitragsbearbeitung zu jedem Beitrag genau eine Kategorie auswählen.
Bis hier haben Sie das Handwerkszeug kennengelernt, mit dem Sie unbegrenzt Beiträge für Ihre Website verfassen und über Kategorien organisieren. Der Rest dieses Kapitels befasst sich mit den Optionen, die diese Basiskomponenten von Joomla! bieten, z. B. fortgeschrittenen Kategorieeinstellungen, dem Beitragsarchiv und schließlich den Webseiten, die aus Beiträgen und Kategorien erzeugt werden. Beginnen Sie am besten schon jetzt, reichlich Content für Ihre Website vorzubereiten, um die vielen Präsentationsmöglichkeiten von Joomla! kennen und nutzen zu lernen. Im Reiseforum wurden deshalb schon zahlreiche Urlaubsziele angelegt und den richtigen Kategorien zugeordnet (Lanzarote liegt jetzt nicht mehr unter Urlaubsziele, sondern Kanaren). Außerdem wurden Beiträge und Kategorien für Reisetipps und Reiseberichte der Websitebesucher angelegt.
7.4.4 Weitere Einstellungen zu Kategorien 

Beim Anlegen der Kategorien sind Ihnen vielleicht noch die weiteren Reiter Veröffentlichung, Berechtigungen und Optionen aufgefallen. Mit ihnen stehen ähnliche Einstellmöglichkeiten wie bei Beiträgen parat. Tatsächlich sind Kategorien eine Art Mini-Inhaltstyp, aus dem mithilfe von Menüeinträgen ganze Gruppen von Webseiten erzeugt werden.
Abbildung 7.45 Der Reiter »Veröffentlichung« enthält Metadaten, die in einer aus dieser Kategorie erzeugten Webseite eingesetzt werden.
Zum Reiter Veröffentlichung (siehe Abbildung 7.45): Die Angaben in der linken Spalte werden von Joomla! automatisch befüllt und entsprechen Joomla!-internen Metadaten zur Kategorie: Wer hat die Kategorie wann erzeugt, wie oft wurde sie im Frontend besucht etc. Interessanter ist die rechte Spalte. Sie enthält Metadaten zur Webseite, die aus der Kategorie entstehen kann. Diese Felder sind also identisch zur Konfiguration eines Beitrags.
Im Reiter Optionen befinden sich drei Felder, ebenfalls relevant, sobald eine über das Frontend-Menü verlinkte Webseite zu dieser Kategorie existiert:
-
Alternatives Layout: Diese Einstellung steuert die Art der Darstellung von Beiträgen dieser Kategorie:
-
Globale Einstellung: Übernimmt die Einstellung aus der globalen Konfiguration, Standardeinstellung ist hier Blog. (Diese globale Einstellung finden Sie über System • Konfiguration • Komponente Beiträge • Reiter Kategorie im Feld Layout auswählen.)
-
Blog: Darstellung der Kategoriebeiträge ähnlich einer flexibel aufgebauten Zeitungsseite – ein großer, plakativer Beitrag auf voller Breite oben, alle übrigen Beiträge werden in zweispaltigem Layout darunter positioniert. Ein Beispiel sehen Sie in Abbildung 7.46.
Abbildung 7.46 In der Layouteinstellung »Blog« erscheinen die Beiträge ähnlich einer Zeitungsseite mit einleitendem Teasertext.
-
Liste: Die Beiträge werden, etwas unspektakulär, in einer Tabelle nacheinander gelistet, siehe Abbildung 7.47.
Abbildung 7.47 Über das Layout »Liste« werden Beiträge auf Kategorieseiten tabellarisch dargestellt.
Hinweis: Für eine Blog- oder Listendarstellung von Kategorien entscheiden Sie sich an mehreren Stellen im Backend, z. B. über die Art von Webseite, die Sie aus der Kategorie erzeugen. Darum greifen die Optionen an dieser Stelle nur für eine besondere Seite des Typs Alle Kategorien auflisten – dazu gleich mehr.
-
-
Bild, Alternativtext: Wenn Sie später eine Webseite für eine Kategorie anlegen, verschönern Sie sie mit dem hier angegebenen Bild. Achtung: Das Bild erscheint erst, wenn man über das Menü System • Konfiguration • Komponente Beiträge • Reiter Kategorie das Feld Kategoriebild von Verbergen auf Anzeigen umschaltet. Wie Sie ein Bild in Joomla! hochladen, lesen Sie in Abschnitt 7.2, »Bilder und andere Medien einfügen«.
Die Kategoriedarstellung im Frontend ist auf vielfältige Weise anpassbar; Abschnitt 7.5, »Beiträge und Kategorien auf Webseiten darstellen«, beschäftigt sich detaillierter mit den Möglichkeiten.
7.4.5 Der Kategoriemanager 

Immer wenn Sie nach der Bearbeitung einer Kategorie auf Speichern & Schliessen klickten, erschien die Seite des Kategoriemanagers – eine komfortable Kategorieübersicht, in der Sie Kategorien löschen, verstecken oder per Stapelverarbeitung eine übergeordnete Kategorie verschieben oder besondere Zugriffsregeln einstellen (siehe Abbildung 7.48). Sie ist vergleichbar mit dem Beitragsmanager und besonders praktisch, wenn Sie mit einer großen Anzahl von Kategorien arbeiten. Einige wichtige Funktionen sollten Sie für den täglichen Umgang mit dieser Liste kennen:
-
Die Funktionen Veröffentlichen, Verstecken, Archivieren, Freigeben, Papierkorb und Stapelverarbeitung aus der oberen Buttonleiste werden auf Kategorien angewendet, die Sie vorher mit einem Häkchen markiert haben.
-
Veröffentlichen: Schaltet die markierten Kategorien im Frontend sichtbar.
-
Verstecken: Schaltet die markierten Kategorien im Frontend unsichtbar.
-
Archivieren: Setzt den Kategoriestatus auf Archiv. Die Kategorie ist im Frontend dann nur noch auf speziellen Archivseiten sichtbar. Um die archivierten Kategorien in der Kategorieübersicht zu sehen, öffnen Sie die Suchwerkzeuge und wählen aus der Dropdown-Liste Status wählen den Eintrag Archiv.
-
Freigeben: Beendete ein Autor die Bearbeitung einer Kategorie nicht über Schliessen oder Speichern & Schliessen, bleibt der Kategorieeintrag gesperrt – erkennbar an einem kleinen Schlosssymbol (
 ) in der Übersicht. Über den Button Freigeben erfolgt die Freischaltung solch einer Kategorie, sodass andere Backend-Benutzer den Eintrag bearbeiten können. (Für einzelne Beiträge genügt auch ein Klick auf das Schlosssymbol.)
) in der Übersicht. Über den Button Freigeben erfolgt die Freischaltung solch einer Kategorie, sodass andere Backend-Benutzer den Eintrag bearbeiten können. (Für einzelne Beiträge genügt auch ein Klick auf das Schlosssymbol.) -
Papierkorb: Verschiebt die Kategorie in den Papierkorb. Alle auf diese Weise entsorgten Kategorien sehen Sie, wenn Sie die Suchwerkzeuge öffnen und aus der Dropdown-Liste Status wählen den Eintrag Papierkorb wählen. Von hier löschen Sie die Kategorien endgültig – über Papierkorb leeren in der Buttonleiste – oder retten sie durch Klick auf die kleine Mülltonne.
-
Stapelverarbeitung: Öffnet ein Popup-Fenster, das verschiedene Eigenschaften auf alle markierten Kategorien anwendet: Sprache, Zugriffsebene, Schlagwörter und Kategorie.
-
-
Über die Spalte Status verstecken Sie eine Kategorie mit nur einem Mausklick. Sie taucht dann beispielsweise nicht mehr auf Kategorieseiten im Frontend auf.
Abbildung 7.48 Über den Kategoriemanager veröffentlichen, verstecken, verschieben, archivieren oder löschen Sie Kategorien – hier mit eingeblendeten Suchwerkzeugen.



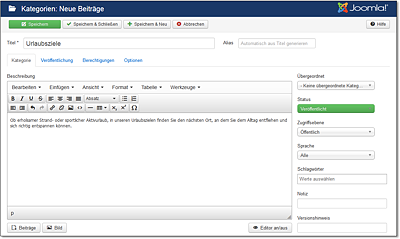
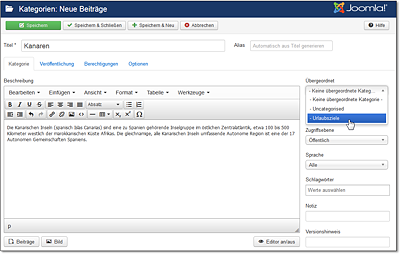
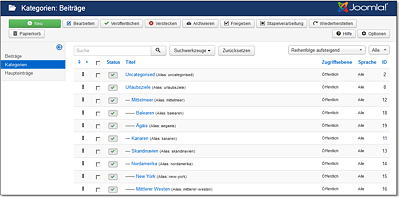
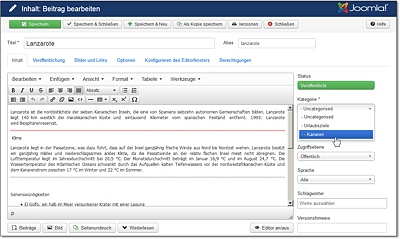
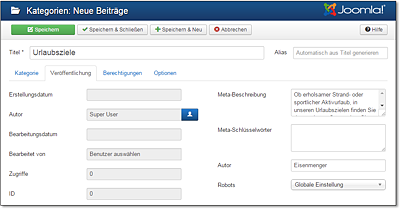
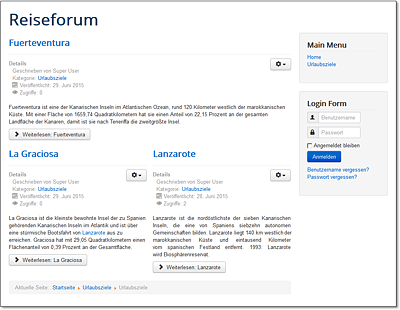

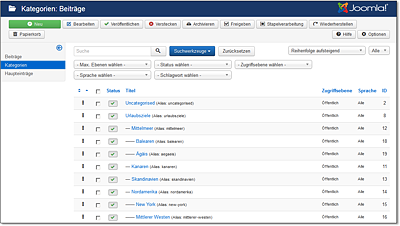
 Joomla! 3
Joomla! 3 Jetzt Buch bestellen
Jetzt Buch bestellen



