6.3 Add-In für statistische Datenanalyse 

Für die statistische Analyse von Daten in einer Tabelle stehen nicht nur die zahlreichen statistischen Tabellenfunktionen zur Verfügung, die in Kapitel 15, Tabellenfunktionen, vorgestellt werden. Als Zusatzprogramm kann außerdem ein umfangreiches Analysewerkzeug eingesetzt werden, das die statistische Auswertung vorgegebener Daten vereinfacht. Wenn Sie das Add-In Analyse-Funktionen installiert und über Excel-Optionen/Add-Ins in die Liste der Zusatzprogramme, die Excel bereitstellt, eingefügt haben, erscheint dafür auf dem Register Daten eine zusätzliche Gruppe Analyse mit der Schaltfläche Datenanalyse.
Bevor Sie eine der zahlreichen Optionen dieses Befehls verwenden können, müssen die Daten, die analysiert werden sollen, in einem Tabellenblatt so angeordnet werden, dass die gewählte Analyse-Funktion damit arbeiten kann. Wie die Daten für eine bestimmte Funktion vorliegen müssen, hängt von der jeweiligen Funktion ab. Es würde den Rahmen dieses Buchs sprengen, auf die einzelnen Funktionen des Pakets einzugehen. Deshalb hier nur ein Beispiel: die Erstellung eines Histogramms. Diese spezielle Form des Diagramms wird gerne eingesetzt, um Häufigkeitsverteilungen darzustellen.
6.3.1 Ein Histogramm für die Verteilung von Abweichungen 

Eine typische Anwendung für ein Histogramm ist die Darstellung der Häufigkeitsverteilung der Abweichungen von einem bestimmten Standardwert. Denken Sie an eine Tabelle, in der für eine Stichprobe von 500 Personen der Prozentsatz der Abweichung vom Normalgewicht eingetragen ist.
1 Die Funktion erwartet in der Tabelle einen Eingabebereich, der nur aus numerischen Daten bestehen darf, abgesehen von der Beschriftung der Spalten bzw. Zeilen. Die Daten können in Spalten oder in Zeilen angeordnet werden. Der Gesamtbereich darf nicht mehr als 6 400 Zellen umfassen.2 Zusätzlich zum Eingabebereich kann noch ein Klassenbereich angelegt werden. Hier werden Grenzwerte eingetragen, die den Umfang der einzelnen Klassen definieren. Die Grenzwerte müssen in aufsteigender Reihenfolge angegeben werden. Sind ein oder mehrere Grenzwerte vorhanden, ermittelt Excel jeweils die Anzahl der Fälle, die unter die verschiedenen Klassen fallen. Dabei werden die Werte bis zur untersten Klassengrenze in die Berechnung eingeschlossen, Werte über der obersten Klassengrenze dagegen ausgeschlossen. Wird kein Klassenbereich verwendet, teilt Excel die gesamte Spannweite der Daten selbstständig in gleich breite Abschnitte auf.
Bestimmung der Ausgangsdaten für das Histogramm
3 Sind diese Vorbereitungen getroffen, kann der Befehl Datenanalyse aufgerufen werden.4 Wählen Sie die Analyse-Funktion, die auf die im Tabellenblatt angeordneten Daten angewendet werden soll, in diesem Fall also Histogramm.
5 Geben Sie unter Eingabebereich den Bezug auf den Bereich ein, der ausgewertet werden soll.
6 Unter Klassenbereich bestimmen Sie den Bereich mit den Grenzwerten.
7 Das Kontrollkästchen Beschriftungen sollte aktiviert werden, wenn die erste Zeile des Eingabebereichs oder die erste Spalte Beschriftungen enthält. Ist das nicht der Fall, werden Vorgabebeschriftungen erstellt.
8 Dann müssen Sie unter Ausgabebereich die obere linke Eckzelle des Bereichs angeben, in dem die Ergebnisse der Analyse dargestellt werden sollen. Ist der Bereich nicht leer, erhalten Sie eine Warnung, bevor die Daten dort eingefügt werden. Mit der Option Neues Tabellenblatt kann die Ausgabe auch in ein neues Blatt gelenkt werden. Die Daten werden dann dort ab der Zelle A1 eingetragen. Sie können in dem Eingabefeld gleich schon den Namen des Blatts mit eingeben. Es ist auch möglich, eine Neue Arbeitsmappe als Ziel der Auswertung zu bestimmen.
9 Wenn Sie die Angaben bestätigen, wird zunächst eine Häufigkeitstabelle erstellt.
Die Verteilung der Häufigkeit
Mit einem Häkchen bei Pareto kann erreicht werden, dass die Ergebnisse mit absteigender Häufigkeitsfolge sortiert dargestellt werden. Sonst verwendet die Funktion die aufsteigende Häufigkeitsfolge. Zusätzlich kann noch Kumulierte Häufigkeit gewählt werden. Dann liefert die Funktion eine zusätzliche Spalte mit den kumulierten Häufigkeiten und fügt dafür im Histogramm selbst eine entsprechende Kurve ein.
Ob direkt ein Diagramm zu den Ergebnissen geplottert werden soll, legen Sie durch ein Häkchen bei Diagrammdarstellung fest. Das Diagramm sieht noch etwas stärker wie ein übliches Histogramm aus, wenn Sie die Abstände zwischen den Säulen auf null setzen. Klicken Sie dazu auf das Diagramm und dann eine der Säulen mit der rechten Maustaste an. Wählen Sie Datenreihen formatieren und dann Reihenoptionen.
Das Histogramm in leicht überarbeiteter Form
Ihre Meinung
Wie hat Ihnen das Openbook gefallen? Wir freuen uns immer über Ihre Rückmeldung. Schreiben Sie uns gerne Ihr Feedback als E-Mail an kommunikation@rheinwerk-verlag.de.



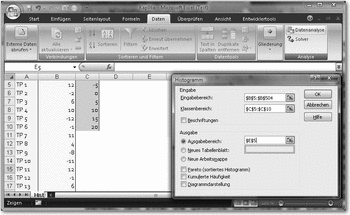
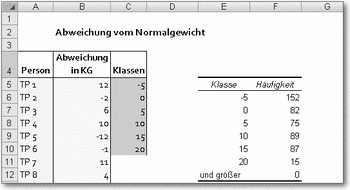
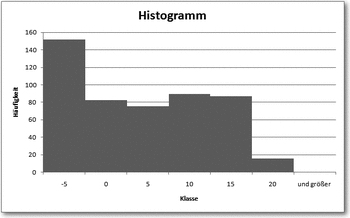

 Jetzt bestellen
Jetzt bestellen



