6.4 Was wäre, wenn ... 

Sensitivitätsanalysen untersuchen, wie empfindlich eine Situation auf Änderungen von Faktoren reagiert, die diese Situation beeinflussen. Excel stellt Ihnen zwei verschiedene Versionen solcher Was-wäre-wenn-Analysen zur Verfügung. Sie unterscheiden sich im Kern durch die Anzahl der Variablen, die zugelassen sind. In der ersten Version kann nur ein Wert variiert werden, in der zweiten zwei.
Die unterschiedliche Anzahl der Variablen hat aber gleichzeitig Folgen für die Anordnung der Daten, die in die Berechnung eingehen. Sie ist bei den beiden Versionen unterschiedlich. Zudem ist die Anzahl der Formeln, die ausgewertet werden können, von der Zahl der Variablen abhängig. Nur die Version mit einer Variablen kann gleichzeitig mehrere Formeln auswerten.
6.4.1 Datentabelle mit einer Variablen 

Zunächst ein einfaches Beispiel. In der Abbildung finden Sie eine kleine Anwendung mit einer Barwertfunktion. Die Fragestellung könnte lauten: Wie viel muss am 1.1.2006 auf der Bank eingezahlt werden, um nach Ablauf von drei Jahren den Betrag zu erhalten, der drei jährlichen Einzahlungen von 40.000 € entspricht? Der Zinssatz beträgt 6 %.
Vorbereitung der Barwertberechnung als Mehrfachoperation
Die Formel mit der Funktion BW in Zelle C7 enthält keinen konstanten Zinssatz, sondern die Adresse der Zelle B6. Dort sind zunächst 6 % eingetragen.
1 Um nun die Wirkung anderer Zinssätze beobachten zu können, wird in einer freien Spalte eine Reihe von Zinsvarianten eingetragen. Dies ist in der abgebildeten Tabelle in der Spalte B geschehen. Die Beschriftung »andere Zinssätze« weist darauf hin, wozu die Werte gedacht sind. Die alternativen Werte müssen untereinander und in einer Spalte eingetragen werden. Die Reihenfolge ist nicht vorgeschrieben, aber eine auf- oder absteigende Reihenfolge macht das Ergebnis übersichtlicher.2 Der nächste Schritt der Vorbereitung betrifft die Formel, die mit den alternativen Werten gefüttert werden soll. In diesem Beispiel ist es die Barwertfunktion. Diese Formel muss in der Zeile eingetragen werden, die direkt über der ersten Zeile liegt, die alternative Werte enthält. Sie muss aber um mindestens eine Spalte nach rechts versetzt werden, weil das Programm die neu errechneten Werte direkt unter dieser Formel ablegen wird. In der Abbildung ist deshalb die Zelle C7 der richtige Ort für die Formel.
3 Im nächsten Schritt muss der Bereich markiert werden, der für die Datentabelle benutzt werden soll (in früheren Versionen wurde hier der Begriff »Mehrfachoperation« verwendet). In der Abbildung ist dieser Bereich zur besseren Verdeutlichung mit einem grauen Muster gekennzeichnet. Der Bereich wird bestimmt durch die Spalte mit den alternativen Werten und durch die Zeile, die die Formel oder die Formeln enthält, die der Befehl mehrfach durchrechnen soll. Im Unterschied zu einer normalen Formel wird das Ergebnis bei dieser Operation eben nicht in der Zelle angezeigt, die die Formeln enthält, sondern in einer fortlaufenden Reihe von Zellen.
4 Nun kann aus der Gruppe Datentools auf dem Register Daten über das Menü der Schaltfläche Was-wäre-wenn-Analyse der Befehl Datentabelle aufgerufen werden. In dem kleinen Dialogfeld wird in diesem Beispiel die Eingabe der Zelladresse für den Zinssatz, also B6, erwartet. Das ist die Eingabezelle, in die die verschiedenen Zinssätze nacheinander »eingeschoben« werden, um die Barwertformel jedes Mal neu zu berechnen. Da die alternativen Werte für den Zinssatz in einer Spalte angeordnet sind, muss die Adresse »$B$6« in dem Feld Werte aus Spalte eingetragen werden. Wären die alternativen Zinssätze nur in einer Zeile angeordnet – etwa D6 bis L6 –, müssten Sie die Zelladresse in dem Feld Werte aus Zeile eintragen.
Auswahl der Eingabezelle
5 Wenn Sie die Eingaben im Dialogfeld bestätigen, rechnet Excel 2007 für alle alternativen Zinssätze die Barwertformel durch und stellt die Ergebnisse in der Spalte unter der Formel zur Verfügung.Die berechneten Alternativen
Die Tabelle kann folgendermaßen gelesen werden: Der alternative Zinssatz von 5 % würde einen Barwert von 108.930 € ergeben, der alternative Zinssatz von 8 % einen Barwert von 103.084 € usw. Die Originalformel in Zelle B8 und der ursprünglich angenommene Zinssatz von 6 % in Zelle B8 bleiben von dieser Operation unberührt.
Wenn Sie sich die Zelle C8 ansehen, werden Sie in der Bearbeitungsleiste eine Matrixformel mit der Funktion Mehrfachoperation() finden. Die Zellen, die die Ergebnisse der Mehrfachoperation anzeigen, bilden eine Ergebnismatrix. Es gelten also auch die Besonderheiten, die in Abschnitt 4.5 beschrieben wurden. Einzelne Zellen dieses Bereichs können also nicht geändert oder gelöscht werden.
Dagegen können die eingegebenen anderen Zinssätze beliebig verändert werden. Wenn Sie auch die anderen Argumente der Barwertfunktion durch Zellbezüge festgelegt haben, können Sie nun auch andere Werte für die Anzahl der Perioden oder die regelmäßigen Zahlungen ausprobieren. Die gesamte Tabelle der Mehrfachoperation wird jedes Mal neu durchgerechnet.
Auswertung mehrerer Formeln 

Im letzten Beispiel ist nur eine einzige Formel mit alternativen Werten durchgespielt worden. Solange Sie mit einer einzigen Variablen arbeiten, können Sie aber, wie schon erwähnt, auch das Verhalten mehrerer Formeln gleichzeitig beobachten. Zum Beispiel könnten Sie zusätzlich den Barwert berechnen lassen für den Fall, dass die Einzahlungen schon am Anfang der Periode fällig sind. Die Formel muss dazu nur um das Argument für die Fälligkeit erweitert werden. In diesem Fall muss als Bereich für die Mehrfachoperation B7 bis D16 markiert werden.
Vorschüssige und nachschüssige Barwertberechnung
6.4.2 Mehrfachoperation mit zwei Variablen 

Die zweite Version der Mehrfachoperation lässt zwei Variablen, also zwei »Eingabezellen« zu, kann aber nur jeweils eine Formel auswerten. Der Aufbau des Tabellenbereichs ist ein wenig anders als bei der ersten Version. Die Formel wird in die bisher leere, linke obere Eckzelle des für die Mehrfachoperation markierten Tabellenbereichs eingetragen.
Die alternativen Werte für die erste Variable werden wie gehabt in der linken Spalte des Tabellenbereichs eingepflegt. Die Werte für die zweite Variable dagegen werden in der ersten Zeile eingegeben, beginnend mit der Zelle rechts neben der Formelzelle. Dort, wo in der ersten Version die Formeln standen, müssen bei dieser Version also die Werte für die zweite Variable stehen.
Beispiel Ratenberechnung 

Ein Blick auf die Abbildung zeigt den Aufbau dieses speziellen Tabellenbereichs. Als Beispiel soll wieder eine Finanzfunktion dienen. Eine Ratenberechnung arbeitet mit drei Argumenten, einem Kapitalbetrag, z. B. einem Darlehen, einem Zinssatz und der Anzahl der Perioden. Variiert werden sollen das Darlehen und der Zinssatz.
Die Werte für die erste Variable, das Darlehen, sind in der Spalte B eingetragen, die Werte für die zweite Variable, also Zinssatz, in der Zeile 7. Der Bezug auf die Ratenformel steht in der linken oberen Eckzelle des Tabellenbereichs, also in B7.
Wieder können Sie zunächst den Tabellenbereich markieren, von B7 bis G11. Rufen Sie den Befehl Daten/Tabelle auf. Diesmal müssen beide Eingabefelder ausgefüllt werden. Bei Werte aus Zeile geben Sie die Adresse der Zelle an, die den Zinssatz, also B4, bei Werte aus Spalte die Adresse B5, die den Wert für das Darlehen enthält.
Der Befehl liefert eine Tabelle von Werten, die Sie lesen können wie ein xy-Diagramm. Um die Rate für das Darlehen von 13.000 € zu finden, die bei einem Zinssatz von 7 % zu zahlen ist, können Sie zunächst die Zeile aufsuchen, die mit 13 000 beginnt, und dann so viele Zellen nach rechts gehen, bis Sie in der Spalte angekommen sind, über der 7 % steht. Diese Zelle enthält die entsprechende Rate.
| Umwandlung in Werte |
|
Wenn die Mehrfachoperation ihre Werte geliefert hat, kann es praktisch sein, die Matrixformeln des Ergebnisbereichs in konstante Werte umzuwandeln. Das erreichen Sie, wenn Sie die Ergebnismatrix insgesamt markieren, z. B. mit
|
Ratenberechnung mit zwei Variablen
Ihre Meinung
Wie hat Ihnen das Openbook gefallen? Wir freuen uns immer über Ihre Rückmeldung. Schreiben Sie uns gerne Ihr Feedback als E-Mail an kommunikation@rheinwerk-verlag.de.



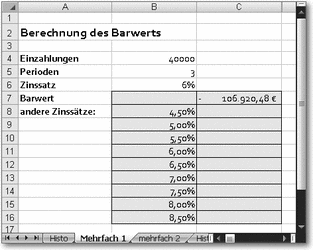
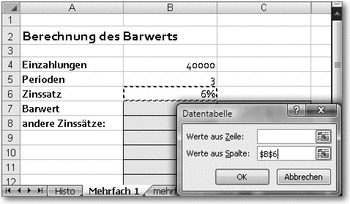
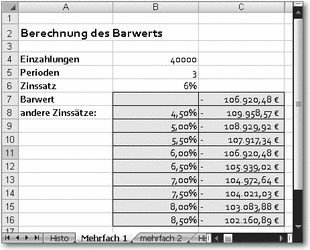
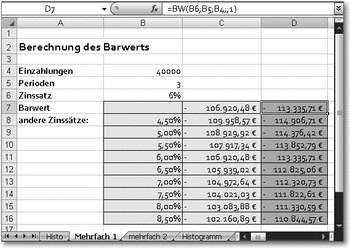
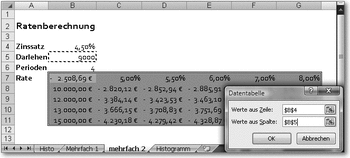

 Jetzt bestellen
Jetzt bestellen



