6.5 Planspiele mit Szenarios 

Die im letzten Abschnitt behandelten Mehrfachoperationen liefern ganz brauchbare Ergebnisse, solange es um ein oder zwei Werte geht, die veränderbar sind. In vielen Fällen reicht das aber nicht aus. Eine wesentlich elegantere Lösung für Was-wäre-wenn-Analysen stellt Excel mit dem Szenario-Manager zur Verfügung. Insbesondere die Zahl der Variablen ist hier wesentlich größer – bis zu 32 sind möglich.
6.5.1 Wozu Szenarios gut sind 

Unter einem Szenario wird in Excel so etwas wie ein Planspiel verstanden, mit dem das Zusammenwirken verschiedener Faktoren auf eine bestimmte Situation abgeschätzt werden soll. Meist geht es darum, sich durch den Vergleich verschiedener Szenarios an eine Lösung für ein Problem heranzutasten.
Zugrunde liegt meist eine Fragestellung, die mit den Mitteln eines oder mehrerer Szenarios geklärt werden soll. Wie würde sich voraussichtlich der Umsatz steigern lassen, wenn zwei neue Filialen eröffnet werden mit je vier Verkäufern und einer Verkaufsfläche von je 100 qm, vorausgesetzt, dass der Umsatz pro Verkäufer und pro qm Verkaufsfläche etwa dem in den bisherigen Filialen entspricht? Würde eine größere Filiale mit sechs Verkäufern und 170 qm Verkaufsfläche nicht mehr bringen? Wie würden sich die Lagerkosten für die zehn wichtigsten Rohstoffe verändern, wenn der Bestellturnus und die Bestellmenge verändert werden? Das wären zwei kleine Beispiele von Fragestellungen für Szenarios.
Bezogen auf ein Kalkulationsmodell in Excel bedeutet ein Szenario, dass das Modell mit einem bestimmten Satz von veränderlichen Werten durchgespielt wird. Szenario A arbeitet mit dem Wertesatz 1, Szenario B mit dem Wertesatz 2 usw.
Nun könnten Sie solche Szenarios natürlich dadurch erstellen, dass Sie in ein bestehendes Modell zunächst eine bestimmte Gruppe von Werten eingeben, das Modell unter dem Namen Plan1 abspeichern, dann eine neue Gruppe von Werten für dieselben Zellen eintragen, das Modell unter dem Namen Plan2 abspeichern usw. Dieses Verfahren wäre durchaus gangbar, aber sehr aufwändig. Sie verbrauchen viel Speicherplatz, die Dateien müssen jedes Mal einzeln geladen werden und der Vergleich der Ergebnisse ist schwierig bis umständlich. Etwas besser wäre die Lösung, in einer Arbeitsmappe verschiedene gleichförmige Tabellen anzulegen und jedes Mal verschiedene Werte einzutragen. Aber auch dann ist der Vergleich der Alternativen mühsam.
Genau hier springt der Szenario-Manager ein und erlaubt Ihnen, ein Tabellenmodell mit zahlreichen Varianten auf einfache Weise zu verwalten und die unterschiedlichen Auswirkungen der verschiedenen Annahmen in Form eines zusammenfassenden Berichts zu vergleichen.
Es bringt allerdings wenig, die Funktion einzusetzen, wenn das Tabellenmodell nur aus einer Beschriftungsspalte und einer Spalte mit Werten und Formeln besteht. In diesem Fall ist es sinnvoller, Planungsalternativen gleich in den benachbarten Spalten aufzuführen. Sie haben dann sofort einen guten Überblick über die verschiedenen Berechnungsvarianten. Die Arbeit mit dem Szenario-Manager wird, anders gesagt, umso interessanter, je komplexer das Tabellenmodell ist, das den verschiedenen Szenarios zugrunde liegt.
6.5.2 Planungsalternativen für einen Werbeetat 

Die Arbeitsweise des Szenario-Managers soll hier dennoch an einem einfachen Beispiel vorgeführt werden, damit Sie die Dinge innerhalb der Abbildungen überblicken können. Es geht um ein Beispiel zur Planung von Werbeetats. In der Tabelle werden die Kosten für die verschiedenen Werbemittel zusammengestellt, die bei verschiedenen Produkten eingesetzt werden sollen. Den Kosten sollen verschiedene Planzahlen für den Absatz der Produkte gegenübergestellt werden, um die Werbekosten pro Verkaufseinheit zu berechnen.
Zunächst muss das Tabellenmodell mit allen Formeln komplett aufgebaut werden. Sie können mit Testdaten arbeiten oder gleich die Werte für das erste Szenario eingeben. Es reicht aber auch, zunächst nur die Formeln einzugeben.
Planung eines Werbeetats
Welche Faktoren verändern sich? 

Ist das Modell einmal aufgebaut, folgt die Überlegung, welche Werte des Modells in den verschiedenen Szenarios überhaupt zur Disposition stehen und welche nicht. Das hängt natürlich ganz von der Situation ab, die das Modell beschreibt. Oft gibt es in einem solchen Modell Werte, die von vornherein feststehen und nicht verändert werden können. Bei anderen Werten dagegen besteht Spielraum für Veränderungen, zumindest innerhalb einer bestimmten Bandbreite.
In diesem Beispiel könnte z. B. die Anzahl der Anzeigen in den Tageszeitungen mal höher, mal niedriger angesetzt werden. Beim geplanten Absatz schwanken die Annahmen vielleicht zwischen optimistischen und pessimistischen Zahlen. Zusätzlich soll noch ein mittlerer Wert ausprobiert werden.
Veränderbare Zellen und Ergebniszellen 

In der Terminologie von Excel sind die Zellen, die Werte enthalten, die variiert werden sollen, die veränderbaren Zellen. Die Werte in diesen Zellen sind zugleich unabhängige Werte, d. h. solche, die nicht von anderen Werten abhängig sind. In den veränderbaren Zellen stehen also normalerweise keine Formeln. Ist das doch einmal der Fall, gibt Excel eine Warnung aus; die Formel wird bei der Anzeige des Szenarios durch ihr Ergebnis überschrieben (und damit zerstört).
Die nächste Frage ist, welche Daten aufgrund der im Modell eingebauten Formeln von den Veränderungen berührt werden und welche nicht. Die von den Werten in den veränderbaren Zellen betroffenen Zellen sind die möglichen Ergebniszellen des Szenarios, also die Werte, die beobachtet werden.
In unserem Beispiel sollen unterschiedlich hohe Beträge für die Anzeigen in den Tageszeitungen und unterschiedliche Schätzungen über den Absatz in die veränderbaren Zellen eingetragen werden. Als Ergebniszellen sind die Zellen interessant mit dem Gesamtwerbeetat für ein Produkt und diejenigen mit den Werbekosten pro Verkaufseinheit.
Unbedingt empfehlenswert: Bereichsnamen 

Nach diesen Vorbereitungen könnten Sie nun eigentlich schon den Szenario-Manager aufrufen. Doch obwohl es auch ohne geht, ist die Verwendung von Namen für die Zellen, die im Szenario verändert werden sollen, und für die Ergebniszellen eigentlich ein Muss. Und dies aus zwei Gründen:
- Mit Hilfe dieser Namen erstellt Excel eine kleine Dateneingabemaske für die Eingabe der Werte in die veränderbaren Zellen. Fehlen die Namen, werden im Dialogfeld nur die abstrakten Zelladressen angezeigt.
- Die festgelegten Namen werden automatisch in die Berichte übernommen, in denen die Ergebnisse der verschiedenen Szenarios verglichen werden. Dadurch werden diese Berichte eigentlich erst lesbar.
Was die Namen selbst angeht, sollten Sie beachten, dass Sie zwar auch längere Namen verwenden können, Excel in den Dialogfeldern für die Dateneingabe aber nur die ersten 16 Zeichen der Namen verwendet. Der Name sollte also, auch wenn er länger ist, schon mit den ersten 16 Zeichen eindeutig sein. Machen Sie sich also einmal die Mühe, die betreffenden Zellen mit Namen zu belegen. Die ganze weitere Arbeit mit den Szenarios wird dadurch wesentlich einfacher und übersichtlicher.
6.5.3 Definition eines Szenarios 

Wenn diese Vorbereitungen so weit abgeschlossen sind, kann mit der eigentlichen Definition der Szenarios begonnen werden.
1 Wählen Sie aus der Gruppe Datentools auf dem Register Daten über das Menü der Schaltfläche Was-wäre-wenn-Analyse den Befehl Szenario-Manager. Das erste Dialogfeld gibt Ihnen zunächst die Information, dass für dieses Tabellenblatt noch kein Szenario festgelegt worden ist. Klicken Sie die Schaltfläche Hinzufügen an.2 Excel verwaltet die verschiedenen Szenarios mit Hilfe von Namen. Deshalb erwartet das Programm zunächst einen Namen für das Szenario. Hier ist es sinnvoll, einen Namen zu verwenden, der das Szenario möglichst deutlich charakterisiert. Das erleichtert später das Auffinden der Daten, die mit dem Namen verknüpft sind. Rein formale Namen wie Version 1, Version 2 sind zwar nicht verboten, aber unpraktisch, weil Sie in der Regel schnell vergessen, welche Art von Annahme sich dahinter verbirgt. Es lohnt sich also, ein wenig Sorgfalt auf die Vergabe der Namen zu verwenden, insbesondere je mehr die Anzahl der Szenarios anwächst. In diesem Beispiel könnte etwa das erste Szenario den Namen »Optimistische Absatzprognose« erhalten, wenn Sie entsprechende Absatzzahlen eingeben wollen.3 Im zweiten Eingabefeld werden die Bezüge oder die Namen der Zellen angefordert, deren Werte für jedes Szenario neu eingegeben werden sollen. Excel zeigt zunächst die Adresse oder den Namen der Zelle an, die augenblicklich markiert ist. Es ist deshalb, wie in den meisten Fällen, nicht ungeschickt, schon vor Aufruf des Befehls die erste veränderbare Zelle oder den Zellbereich zu markieren. Das kann auch eine Mehrfachauswahl sein. Ansonsten geben Sie die Bezüge oder Namen unter Veränderbare Zellen nacheinander ein, getrennt jeweils durch Semikola. Liegen Zellen in einem Bereich zusammen, geben Sie die Bereichsbezüge ein. Natürlich können Sie die Bezüge auch im Tabellenblatt markieren. Drücken Sie ab dem zweiten Bezug jeweils gleichzeitig die
![]() -Taste, dann setzt Excel das Semikolon automatisch. Bezüge auf andere Blätter sind hier allerdings nicht erlaubt. Namen können mit
-Taste, dann setzt Excel das Semikolon automatisch. Bezüge auf andere Blätter sind hier allerdings nicht erlaubt. Namen können mit
![]() eingefügt werden.
eingefügt werden.
4 Unter Kommentar erscheint automatisch Ihr Name und das Datum der Erstellung des Szenarios. Wenn Sie den Kommentar ergänzen wollen, klicken Sie direkt in das Textfeld und tragen Ihre Anmerkungen ein.
5 Unter Schutz kann noch das Kästchen Änderungen verhindern abgehakt werden. Damit erreichen Sie, dass auch dieses Szenario nicht geändert werden kann, vorausgesetzt, die Datei wird anschließend insgesamt mit Überprüfen/Blatt schützen gegen Änderungen gesperrt. Sie können hier für jedes Szenario unterschiedlich verfahren, also z. B. die wahrscheinlichste Variante gegen Veränderung schützen, die anderen Varianten aber für andere Zahlen freigeben.
6 Wenn Sie das Kontrollfeld Ausblenden abhaken, wird das aktuelle Szenario in der Liste im ersten Dialogfeld erst gar nicht mehr aufgeführt, wenn die Datei insgesamt geschützt worden ist. Diese Variante bleibt dann für Unbefugte unsichtbar.
7 Wenn Sie das Dialogfeld schließlich mit OK bestätigen, erscheint ein weiteres Dialogfeld mit einer Eingabemaske für die veränderbaren Zellen, die Sie angegeben haben. Sind die Zellen vorher benannt worden, erscheinen hier die Zellnamen vor den entsprechenden Eingabefeldern. Wenn Sie bei der Anlage der Tabelle bereits die Werte für das erste Szenario eingegeben haben, werden diese Werte hier angezeigt und können einfach quittiert werden. Sofern weitere Szenarios eingegeben werden sollen, quittieren Sie mit Hinzufügen, ansonsten mit OK.
8 Im ersten Fall speichert Excel die eingegebenen Werte und bietet erneut das Dialogfeld Szenario hinzufügen an. Sie können den Namen für das nächste Szenario eingeben. In unserem Beispiel wäre etwa »Pessimistische Absatzprognose« denkbar. Die Bezüge der veränderbaren Zellen müssen natürlich nicht geändert werden, wenn das zweite Szenario sich auf dieselben veränderbaren Werte beziehen soll. Es ist aber auch möglich, Szenarios zu einem Tabellenblatt mit unterschiedlichen veränderbaren Zellen anzulegen.9 Kommentieren Sie das neue Szenario bei Bedarf und bestätigen Sie schließlich das Dialogfeld. Wieder wird die Maske mit den Feldern für die veränderlichen Zellen angeboten. Ist schließlich auch das letzte Szenario eingegeben, führt Excel Sie zurück in das erste Dialogfeld, in dem Sie jetzt die Namen aller definierten Szenarios finden.
| Formeln statt fester Beträge |
|
In die Eingabefelder der Maske können nicht nur konstante Werte, sondern auch Formeln eingetragen werden. Wenn z. B. zunächst der Wert 22 000 angezeigt wird, können Sie mit der Eingabe von =22000 * 1,05 eine 5 %ige Erhöhung des bisherigen Werts erreichen. |
Anzeige der einzelnen Szenarios 

Wenn Sie sehen wollen, welche Ergebnisse ein bestimmtes Szenario in der Tabelle liefert, wählen Sie den Namen des Szenarios aus der Liste und klicken auf Anzeigen. Noch schneller geht es mit einem Doppelklick auf den Namen. Das Dialogfeld bleibt geöffnet, bis Sie Schließen benutzen.
Anzeige eines bestimmten Szenarios
Der Szenario-Manager erzeugt mit jedem Satz von den Werten, die Sie für das Szenario eingegeben haben, eine neue Version der Tabelle. Alle Formeln werden jedes Mal neu durchgerechnet. Sie können prüfen, wie sich die verschiedenen Annahmen über den Absatz auf die Werbekosten pro Produkt auswirken. Das zuletzt angezeigte Szenario bleibt in der Tabelle sichtbar, wenn Sie das Dialogfeld schließen.
6.5.4 Bearbeiten von Szenarios 

Einmal definierte Szenarios können jederzeit geändert werden, es sei denn, ihre Veränderung ist gesperrt. Wenn sich die Preise für die Anzeigen einer Tageszeitung ändern, ist es nicht erforderlich, ein neues Szenario anzulegen. Sie korrigieren nur das Szenario, das von dieser Änderung betroffen ist.
1 Wählen Sie im Dialogfeld Szenario-Manager den Namen des entsprechenden Szenarios aus und klicken Sie auf Bearbeiten.2 Wenn es notwendig ist, können Sie im nächsten Dialogfeld auch den Namen des Szenarios, die Bezüge der veränderbaren Zellen und auch den Kommentar ändern. Sind in diesem Dialogfeld dagegen keine Änderungen erforderlich, können Sie das Dialogfeld gleich mit OK bestätigen.
3 Sollen für die veränderbaren Zellen andere Werte eingegeben werden, tragen Sie sie im folgenden Dialogfeld ein und bestätigen mit OK.
Excel notiert regelmäßig bei jeder Änderung automatisch das Datum und auch den Namen der Person, die die Änderung vorgenommen hat. Das Programm führt also eine Art Journal über alle Szenarios zu einem Tabellenblatt.
Löschen von Szenarios 

Wenn Sie einzelne Szenarios löschen wollen, z. B., weil die darin formulierte Alternative sich als indiskutabel herausgestellt hat, markieren Sie den Namen und verwenden Löschen. Auf diese Weise können Sie den Kreis der Alternativen schrittweise auf diejenigen einschränken, die für Sie wirklich von Interesse sind.
Wenn Sie alle Szenarios zu einer Tabelle löschen, müssen Sie beachten, dass dann die Tabelle die Werte des zuletzt angezeigten Szenarios behält. Beachten Sie auch, dass sich diese Löschbefehle nicht rückgängig machen lassen.
Unterstützung von Arbeitsgruppen 

Angenommen, an der Planung des Werbeetats sind mehrere Personen beteiligt. Jede bastelt an ihrem eigenen PC an der optimalen Lösung. Egal, ob die Arbeitsplätze nun durch ein Netz verknüpft sind oder ob der Datenaustausch noch per Datenträger läuft, es ist ohne weiteres möglich, die verschiedenen Gedankengebäude unter ein Dach zu bringen.
Das ist natürlich nur sinnvoll, wenn die anderen Personen mit Tabellenblättern arbeiten, die wenigstens im Wesentlichen denselben Aufbau haben wie er in der Arbeitsmappe gegeben ist, in der schließlich alle Vorschläge gesammelt werden sollen. Hier das Verfahren für die Zusammenführung verschiedener Planungsalternativen:
1 Wenn Sie Vorschläge aus einer anderen Arbeitsmappe in das eigene Modell übernehmen wollen, muss die Arbeitsmappe, aus der die Daten übernommen werden sollen, in der Sitzung geöffnet werden.2 Die Arbeitsmappe, die die Vorschläge übernehmen soll, muss die aktive Mappe sein. Klicken Sie dann im Dialogfeld Szenario-Manager die Schaltfläche Zusammenführen an.
3 Unter Mappe wählen Sie die Arbeitsmappe aus, aus der die Daten für Szenarios zur aktiven Arbeitsmappe übernommen werden sollen. Unter Blatt wählen Sie das Tabellenblatt aus dieser Mappe, das die Werte enthält. Es ist auch möglich, Szenarios zusammenzuführen, die zwar in derselben Arbeitsmappe, aber auf verschiedenen Blättern definiert worden sind.Kommt es beim Zusammenführen zu Kollisionen, die die Namen der Szenarios betreffen, hängt Excel automatisch als Unterscheidungsmerkmal den Namen des Erstellers an den Namen des zusammengeführten Szenarios an oder das Datum oder eine Zählnummer.
6.5.5 Zusammenfassende Berichte 

Excel zeigt im Arbeitsblatt immer nur eine Variante der Daten an, die Sie für ein Kalkulationsmodell zusammengestellt haben. Um die Ergebnisse der verschiedenen Szenarios zu vergleichen, können zusammenfassende Berichte angefordert werden. Benutzen Sie dazu im Dialogfeld des Szenario-Managers die Schaltfläche Zusammenfassung.
In dem kleinen Dialog Szenariobericht können Sie zunächst die Art des Berichts bestimmen. Szenariobericht bedeutet, dass eine normale Tabelle mit den zusammengefassten Ergebnissen erzeugt wird. Für diese Tabelle wird in der aktiven Arbeitsmappe ein Tabellenblatt eingefügt, und zwar vor dem Blatt, das das Tabellenmodell enthält. Die Tabelle wird automatisch gegliedert und die Gliederungssymbole werden eingeblendet.
Die andere Möglichkeit ist, dieselben Daten gleich in einer Pivot-Tabelle auszugeben. Sie erhalten in diesem Fall eine interaktive Tabelle in einem neuen Blatt vor dem aktiven Tabellenblatt. Auf diese Weise haben Sie die Möglichkeit, die Daten des Berichts umzustellen und neu zu ordnen, so wie es eben mit Pivot-Tabellen möglich ist. Diese werden in Kapitel 19, Arbeit mit externen Daten, beschrieben. Excel vergibt für beide Berichtstypen Standardnamen auf den Blattregistern.
Dialogfeld Szenariobericht
Vergleich der Szenarios 

Hauptsächlicher Zweck des Szenarioberichts ist es, Ihnen darzustellen, wie sich die unterschiedlichen Annahmen für das Modell auf die dort berechneten Ergebnisse auswirken. Welche Ergebnisse im Bericht erscheinen sollen, können Sie im Feld Ergebniszellen festlegen. Wenn Sie mehr als eine Ergebniszelle verwenden wollen, müssen Sie wieder mit
![]() und der Maus oder mit dem Semikolon arbeiten.
und der Maus oder mit dem Semikolon arbeiten.
Es ist allerdings bei der Szenariozusammenfassung ebenso möglich, keine Ergebniszellen anzugeben. Dann werden nur die Werte für die veränderbaren Zellen zusammengestellt. (Beim Pivot-Tabellenbericht müssen die Ergebniszellen dagegen angegeben werden, sonst erhalten Sie eine Fehlermeldung.)
Die beiden folgenden Abbildungen zeigen Beispiele für die beiden Berichtstypen. Wie Sie anhand der Abbildungen sehen können, übernimmt Excel die Zellnamen, die vorher bestimmt wurden, sodass Sie sofort die Bedeutung der einzelnen Werte erkennen können.
Szenariobericht
Excel schreibt den Namen des Urhebers und das Erstellungs- bzw. Änderungsdatum in den Kopf des Übersichtsberichts. Das ist sehr hilfreich, wenn mehrere Personen in einem Netz an dem Projekt beteiligt sind. In der Abbildung sind diese Daten über das Gliederungssymbol ausgeblendet.
Natürlich lässt sich diese Tabelle wie jede andere Tabelle weiterbearbeiten. In der Abbildung wurde z. B. ein Zeilenumbruch für die langen Beschriftungen eingefügt.
Pivot-Tabelle aus Szenarien 

Wird die zweite Berichtsform gewählt, werden in einer Pivot-Tabelle die Plandaten verschiedener Autoren jeweils zu getrennten Seiten zusammengefasst. Wenn Sie den Pfeil in der ersten Zeile anklicken, können Sie auswählen, wessen Vorschläge jeweils angezeigt werden sollen. Alle zeigt die Daten für alle an der Planung beteiligten Personen auf einmal.
Leicht überarbeiteter Pivot-Tabellenbericht
Für jeden Satz veränderbarer Zellen wird in der Pivot-Tabelle eine eigene Schaltfläche angelegt. Die Beschriftung kann beliebig geändert werden. Meist ist es nötig, die Tabelle noch etwas nachzuformatieren, um eine passable Darstellung zu erreichen, etwa durch das Abschneiden überflüssiger Nachkommastellen.
Ihre Meinung
Wie hat Ihnen das Openbook gefallen? Wir freuen uns immer über Ihre Rückmeldung. Schreiben Sie uns gerne Ihr Feedback als E-Mail an kommunikation@rheinwerk-verlag.de.



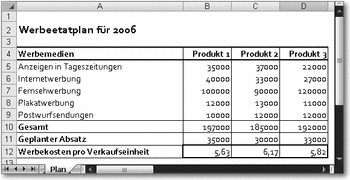
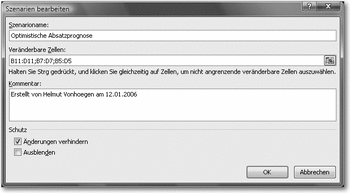
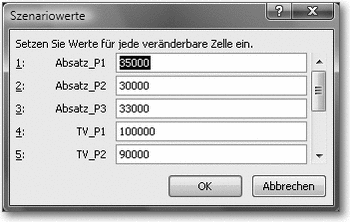
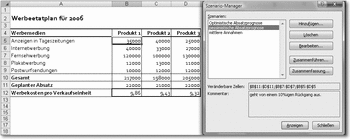
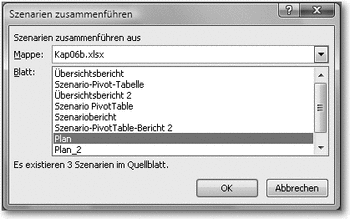
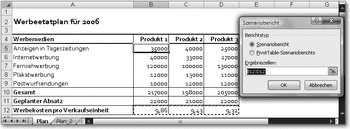
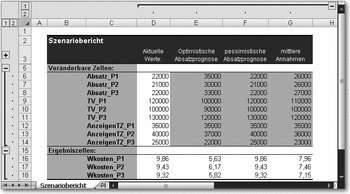


 Jetzt bestellen
Jetzt bestellen



