13.3 Dokumente mit Hyperlinks verknüpfen 

Eine der Errungenschaften, die aus dem Web in die Office-Welt übernommen wurde, ist die Möglichkeit, Dokumente durch Hyperlinks zu vernetzen. Es gibt in Excel 2007 zwei verschiedene Möglichkeiten, eine Zelle als Hyperlink zu benutzen. Im ersten Fall bleibt der aktuelle Inhalt der Zelle unverändert, die Zelle wird nur durch eine besondere Formatierung – meist durch Unterstreichung und bestimmte Farben – als Hyperlink kenntlich gemacht.
Im anderen Fall wird eine Tabellenfunktion benutzt, um eine Hyperlink-Verbindung herzustellen. Das erlaubt Ihnen z. B. auch, bedingte Links zu erstellen, bei denen je nach Lage der Dinge mal zu der einen und mal zu der anderen Stelle gesprungen werden soll. Verknüpfungen können aber auch über grafische Objekte oder eingefügte Bilder hergestellt werden.
Absprung von einer Zelle 

Um eine Zelle als Sprungbrett zu einer Webseite, einem anderen Dokument oder einer bestimmten Stelle in einem anderen Dokument oder in der eigenen Arbeitsmappe zu benutzen, verfahren Sie folgendermaßen:
1 Tragen Sie in der betreffenden Zelle einen entsprechenden Hinweis ein. Wenn das Sprungziel beispielsweise eine Webseite für Firmenanleihen ist, könnte in der Zelle »Firmenanleihen« stehen.2 Lassen Sie die Zelle ausgewählt und klicken Sie auf das Symbol Hyperlink aus der Gruppe Start/Hyperlinks. Statt des Symbols kann auch
![]() +
+
![]() verwendet werden.
verwendet werden.
3 Das Dialogfeld wird mit der Auswahl Link zu: Datei oder Webseite geöffnet. Unter Text anzeigen als übernimmt das Dialogfeld den Text, der aktuell in der Zelle steht. Über Quickinfo können Sie noch einen zusätzlichen Hinweis eintragen, der angezeigt wird, wenn die Zelle mit dem Mauszeiger berührt wird. Wenn Sie hier nichts eingeben, wird die Zieladresse angezeigt.
4 Geben Sie unter Adresse die gewünschte Webseite an oder benutzen Sie die Schaltfläche Web durchsuchen, um die Seite direkt im Internet Explorer zu suchen. Falls die Adresse vorher schon einmal genutzt wurde oder gerade mehrere Seiten im Browser geöffnet sind, kann sie auch über die Schaltfläche Besuchte Webseiten oder Zuletzt verwendet aus der Liste ausgewählt werden. Ist die gewünschte Seite gerade im Browser sichtbar, sollten Sie die Adresse von dort übernehmen. Klicken Sie dazu einfach in das Adressfeld des Dialogs.
5 Wird der Eintrag mit OK bestätigt, erscheint der Inhalt der Zelle in der Formatierung, die augenblicklich für Hyperlink-Zellen eingestellt ist. Excel verwendet dafür eine spezielle Formatvorlage mit dem Namen Hyperlink.
6 Berührt der Mauszeiger anschließend eine Hyperlink-Zelle, verwandelt er sich in eine kleine Hand. Ein Mausklick genügt, um zu dem angegebenen Ziel zu springen. Ist die Verbindung zum Internet schon vorher hergestellt, wird im Browser die entsprechende Seite sofort geöffnet. Im anderen Fall wird sofort versucht, die Verbindung zum Internet aufzubauen und die Seite zu finden.Ist ein Hyperlink einmal benutzt worden, ändert sich die Textfarbe der Link-Zelle, um Ihnen anzuzeigen, dass Sie diesen Link schon benutzt haben.
Automatische Link-Erzeugung 

Wenn Sie etwas eintragen, was Excel als Webadresse oder Netzwerkpfad erkennen kann, verwandelt das Programm die Eingabe automatisch in einen Hyperlink zu der angegebenen Adresse um, vorausgesetzt, Sie haben dieses Verhalten nicht im Dialog AutoKorrektur auf dem Register Autoformat während der Eingabe abgeschaltet. Bei solchen Hyperlinks bietet Excel eine kleine Schaltfläche mit AutoKorrektur-Optionen an, mit der die Hyperlink-Eigenschaft der Zelle rückgängig gemacht werden kann, wenn sie an dieser Stelle nicht gewünscht ist. Wollen Sie eine ganze Reihe von Adressen nur als Text eintragen, können Sie die automatische Erzeugung von Hyperlinks hier auch ganz abschalten.
Autokorrektur-Optionen zu einer Webadresse
Links zu Dokumenten 

So wie Sie gezielt auf Webseiten zugreifen, können Sie auch mit den Arbeitsmappen verfahren. Sie können den Sprung zu einer bestimmten Mappe sogar noch zielgenauer betreiben, indem Sie direkt zu einer bestimmten Stelle, z. B. einem benannten Bereich dort springen. Entsprechendes gilt für Texte, hier können Sie direkt eine Textmarke anvisieren.
Auf diese Weise kann beispielsweise eine bestimmte zusammengehörende Gruppe von Arbeitsmappen in einen großen Hypertext verwandelt werden, die Ihnen von einer Stelle aus Zugang zu allen zugehörigen Arbeitsmappen gibt, und gleichzeitig können Sie noch beliebig viele Querverbindungen zwischen den Mappen aufbauen. Stehen die Verbindungen, können Sie die Namen und Pfade der verschiedenen Arbeitsmappen mehr oder weniger vergessen, da Sie ja nicht mehr den vergleichsweise mühevollen Weg über das Dialogfeld Öffnen gehen müssen.
Ein Hyperdokument aus Arbeitsmappen
Zur Anregung ein kleines Beispiel: Angenommen, die tägliche Arbeit wird hauptsächlich mit Hilfe einiger großer Arbeitsmappen erledigt. Um per Mausklick zwischen den Mappen wechseln zu können, legen Sie ein Arbeitsblatt an, das Hyperlinks zu allen Mappen enthält, also eine Art Inhaltsverzeichnis über die Grenzen der einzelnen Mappen hinweg.
1 Legen Sie zunächst alle Arbeitsmappen an, die Sie verknüpfen wollen. Sollen Verknüpfungen zu bestimmten Bereichen aufgebaut werden, benennen Sie diese Bereiche mit passenden Namen.2 Erstellen Sie ein Blatt in einer eigenen Arbeitsmappe, das die Titel der anderen Mappen auflistet.
3 Wählen Sie jede der Titelzellen einzeln an und fügen Sie Hyperlinks zu einer der Mappen bzw. zu bestimmten Bereichen in den Mappen ein. Im Dialogfeld Hyperlink einfügen können Sie das Listenfeld Suchen in: benutzen, um die Zieldateien zu finden und auszuwählen.4 Soll die Verknüpfung gezielt zu einem benannten Bereich hergestellt werden, benutzen Sie die Schaltfläche Textmarke und wählen Sie unter Festgelegte Namen den gewünschten Zellbereichnamen aus. Stattdessen können Sie auch unter Zellbezug den Namen des Blatts wählen. Werden die Namen nicht angezeigt, klicken Sie auf das Pluszeichen.5 Sind alle Links fertig gestellt, sollten Sie die Datei noch einmal speichern. Nun lassen sich aus dem Inhaltsverzeichnis alle verknüpften Dateien aufrufen.
6 Um die Navigation zwischen verlinkten Dokumenten zu vereinfachen, sollten Sie in die Schnellzugriffsleiste die beiden Symbole Zurück und Vorwärts einblenden. Sie sind zu finden, wenn Sie im Dialog Excel-Optionen/Anpassen unter Befehle auswählen die Option Alle Befehle nutzen. Der Rücksprung kann dann jedes Mal mit dem Zurück-Pfeil erfolgen.
| Links zu Textmarken |
|
Soll eine Verknüpfung zu einer Textmarke in einem Word-Dokument erstellt werden, müssen Sie den Namen der Textmarke manuell hinter dem Dateinamen eintragen und ein #-Zeichen davor setzen. Die Word-Textmarke kann von Excel aus nicht über die Textmarke-Schaltfläche gefunden werden. |
Natürlich können Sie auch noch beliebige Querverbindungen zwischen den Mappen aufbauen. Excel merkt sich automatisch, auf welchem Weg Sie jeweils von einem zum anderen Sprungziel gegangen sind. Mit den Pfeiltasten finden Sie immer zum Ausgangspunkt zurück.
Auch Links innerhalb eines großen Tabellenblatts können sinnvoll sein. Wenn z. B. an einer bestimmten Stelle mit einer Summe gearbeitet wird, die in einem nicht sichtbaren Teil des Arbeitsblatts berechnet worden ist, hilft ein Hyperlink, schnell zu den Detaildaten dieses Punkts zu springen. Benutzen Sie in diesem Fall unter Link zu: die Schaltfläche Aktuelles Dokument und wählen Sie dann die gewünschten Zellbezüge oder Namen.
Downloads 

Vielleicht wollen Sie zu einer komplexen Arbeitsmappe noch eine PDF- oder ZIP-Datei liefern, die eine Beschreibung enthält, wie mit dem Kalkulationsmodell umgegangen werden soll? Auch hier hilft eine Hyperlink-Verknüpfung auf die jeweilige Datei. Wird der Link dann angeklickt, startet der Download automatisch.
E-Mail-Links 

Eingabe eines Links zu einer E-Mail-Adresse
Wenn Sie eine Mappe an andere Personen weiterreichen, kann es sinnvoll sein, spezielle Links auf Ihre E-Mail-Adresse einzufügen. Wählen Sie dazu im Dialog zunächst die Schaltfläche E-Mail-Adresse und ergänzen Sie dann im Adressfeld die Vorgabe mailto: mit der entsprechenden Adresse. Klickt der Betrachter der Mappe auf diese Zelle, wird sofort der Dialog für eine neue E-Mail an die gewählte Adresse geöffnet, falls ein E-Mail-Programm installiert ist.
Hyperlinks mit Hilfe der Tabellenfunktion 

In Excel können Hyperlinks – wie bereits erwähnt – auch über eine Tabellenfunktion erstellt und gesteuert werden. Die HYPERLINK()-Funktion wird in der üblichen Weise in eine Zelle eingefügt. Um den Hyperlink zu aktivieren, wird wie bei den anderen Hyperlinks die Zelle angeklickt. Die Funktion hat zwei Argumente. Das erste ist die Hyperlink-Adresse, zu der die Verbindung hergestellt werden soll. Zusätzlich kann noch angegeben werden, was in der Zelle selbst angezeigt werden soll, etwa ein hinweisender Text. Deshalb wird dieses Argument auch Freundlicher_Name genannt. Wird dieses Argument ausgelassen, erscheint in der Zelle einfach die angegebene Hyperlink-Adresse.
Die Hyperlink-Adresse kann entweder direkt eingegeben werden, dann sind Anführungszeichen erforderlich, die aber automatisch hinzugefügt werden. Es ist auch der Bezug auf eine Zelle möglich, die die Adresse als Text enthält oder als Ergebnis einer Formel liefert. Kann das Hyperlink-Ziel aus irgendwelchen Gründen nicht gefunden werden, erscheint in der Zelle eine Fehlermeldung. Soll das Link-Ziel geändert werden, bearbeiten Sie die Formel wie üblich.
Der Vorteil der Hyperlink-Funktion ist, dass auch variable Sprungziele verwendet werden können. Sie können beispielsweise in Zelle H1 den Namen eines Ordners und in Zelle H2 den Namen einer Datei ablegen, übrigens jeweils ohne Anführungszeichen. Dann kann beispielsweise in Zelle B3 folgende Hyperlink-Funktion eingetragen werden:
=HYPERLINK(H1&H2; "Details finden Sie in der folgenden Tabelle")
Die Adresse wird also in diesem Fall aus zwei Textteilen zusammengesetzt. Der Vorteil: Unterstellt, Sie haben in der Arbeitsmappe eine ganze Reihe solcher Hyperlinks, die sich alle auf Dateien im selben Ordner beziehen. Nun ordnen Sie Ihre Festplatte neu oder kopieren die Dateien auf eine andere Festplatte. Sie brauchen nur den Eintrag in der Zelle H1 zu ändern, und schon sind die Verknüpfungen wieder hergestellt.
Bedingte Links: mal hierhin, mal dahin 

In den einleitenden Bemerkungen zu diesem Abschnitt wurde schon auf die Möglichkeit bedingter Hyperlinks hingewiesen. Angenommen, Sie kalkulieren ein Angebot mal für einen deutschen, mal für einen französischen Kunden. Die beiden Preislisten sind in separaten Tabellen gespeichert. Sie legen in der Tabelle für das Angebot in der Zelle K2 ein Kennzeichen ab, um die deutschen Angebote von den französischen zu unterscheiden. Dann kann in einer anderen Zelle eine Hyperlink-Formel zu den Preistabellen abhängig von diesem Kennzeichen eingegeben werden. Die Formel kann lauten:
=WENN(K2="Fr"; HYPERLINK("D:\Office\PLISTEFR.XLSX";"französische Preisliste");
HYPERLINK("D:\Office\PLISTEDE.XLSX";"deutsche Preisliste"))Je nachdem, was in Zelle K2 steht, erscheint nicht nur ein anderer Text, beim Klick auf die Zelle wird auch eine andere Datei geöffnet.
Formatieren von Hyperlinks 

Die Art und Weise, wie Hyperlinks im Tabellenblatt gekennzeichnet werden, kann für alle Hyperlinks in der aktuellen Arbeitsmappe gleichzeitig geändert werden. Excel benutzt hier spezielle Formatvorlagen für Hyperlinks und für schon einmal besuchte Hyperlinks. Diese Formatvorlagen erscheinen in der Liste der Formatvorlagen allerdings erst, wenn die Arbeitsmappe bereits Hyperlinks enthält bzw. wenn ein Hyperlink zum Sprung in ein anderes Dokument oder an eine andere Stelle und zum Rücksprung benutzt worden ist.
1 Wählen Sie mit den Pfeiltasten eine Hyperlink-Zelle aus und benutzen Sie in der Gruppe Start/Formatvorlagen die Schaltfläche Zellformatvorlagen.2 Ist der Hyperlink noch nicht benutzt worden, wird in der Palette das Formatmuster für Hyperlink markiert.3 Benutzen Sie über das Kontextmenü dazu die Option Ändern, um beispielsweise andere Farben auszuwählen, die für alle noch nicht benutzten Links gelten sollen, oder um die Unterstreichung abzuschalten.
4 Um das Erscheinungsbild des Hyperlinks zu ändern, nachdem er angeklickt worden ist, wählen Sie die Formatvorlage Besuchter Hyperlink und verfahren entsprechend. (Auch dieser Eintrag erscheint erst, wenn ein Link schon einmal verwendet worden ist.)
Die unterschiedlichen Farben der Hyperlinks erinnern Sie daran, welche Seiten und Dokumente Sie schon besichtigt haben. Die Farben sollten also so gewählt werden, dass sie sich deutlich unterscheiden.
Hyperlink von grafischem Objekt 

Auch grafische Objekte im Tabellenblatt lassen sich als Sprungbrett zu Webseiten oder anderen Dokumenten benutzen. Hier ein kleines Beispiel für ein grafisches Objekt.
1 Zeichnen Sie mit Hilfe der Palette der Schaltfläche Formen in der Gruppe Einfügen/Illustrationen einen Blockpfeil. Benutzen Sie aus dem Kontextmenü des Pfeils den Befehl Text hinzufügen, um den Pfeil zu beschriften.2 Lassen Sie das Objekt ausgewählt, sodass die Markierungen sichtbar sind, und klicken Sie auf das Hyperlink-Symbol.3 Geben Sie das Verknüpfungsziel wie oben beschrieben ein.
Hyperlinks ändern 

Gelegentlich wird es notwendig sein, eine Hyperlink-Verknüpfung zu überarbeiten. Das gilt insbesondere, wenn beispielsweise die Datei, die als Sprungziel angegeben wurde, in ein anderes Verzeichnis verschoben oder umbenannt worden ist. Ein automatisches Ausführen solcher Änderungen wäre natürlich willkommen, ist aber leider nicht realisiert. Die Schritte zur Korrektur sind folgende:
1 Klicken Sie die Zelle oder das grafische Objekt, von der oder von dem aus Verknüpfungen erstellt wurden, mit der rechten Maustaste an.2 Wählen Sie die Option Hyperlink bearbeiten.
3 Tragen Sie die neue Zieladresse ein.
Sollen Hyperlinks aus einer Arbeitsmappe entfernt werden, klicken Sie die Zelle oder das Objekt erneut mit der rechten Maustaste an und benutzen Hyperlink entfernen. Bei Zellen wird daraufhin der Link entfernt, ohne den Inhalt der Zelle zu löschen.
Die Schaltfläche AutoKorrektur-Optionen wird eingeblendet, wenn die Zelle ausgewählt ist. Über deren Menü kann die Löschaktion mit Wiederholen Hyperlink auch wieder rückgängig gemacht werden, falls Sie sich geirrt haben. Wenn Sie dagegen bei einer markierten Hyperlink-Zelle
![]() benutzen, wird der Link samt Zellinhalt gelöscht.
benutzen, wird der Link samt Zellinhalt gelöscht.
Ihre Meinung
Wie hat Ihnen das Openbook gefallen? Wir freuen uns immer über Ihre Rückmeldung. Schreiben Sie uns gerne Ihr Feedback als E-Mail an kommunikation@rheinwerk-verlag.de.



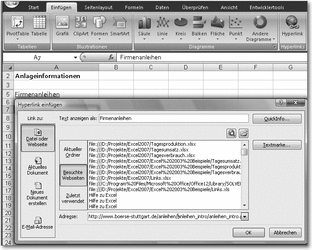
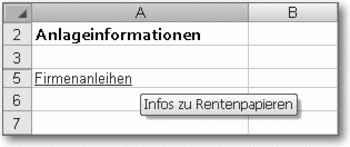
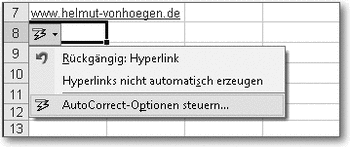
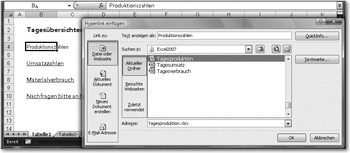
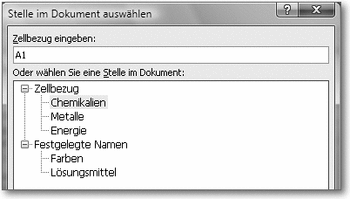
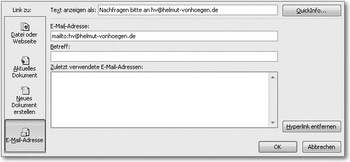
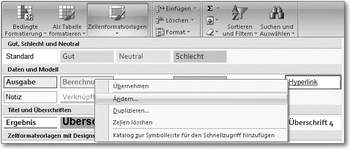
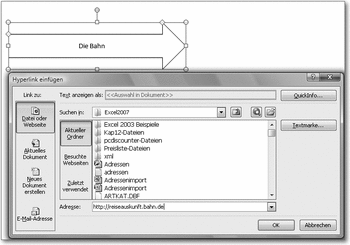

 Jetzt bestellen
Jetzt bestellen



