13.2 Daten für das Web bereitstellen 

In diesem Abschnitt soll es zunächst darum gehen, möglichst einfach und umstandslos bestimmte Tabellen, Diagramme oder Listen im Web zu veröffentlichen. Einfach soll heißen, den Besuchern einer solchen Webseite werden die Daten aus den Excel-Arbeitsmappen als Information zum Ansehen zur Verfügung gestellt. Dieses Verfahren bietet sich insbesondere für den Informationsaustausch in einem firmeninternen Intranet an, bei dem es in erster Linie um die Daten geht und das Layout der Webseiten nachrangig ist. Weiter unten werden Sie sehen, dass Excel 2007 noch viel mehr kann, es bietet nämlich einen großen Teil seiner Funktionen auch zur aktiven Verwendung im Web an.
Daten von Excel ins Web 

Wenn es darum geht, von Excel aus Material auf eine Webseite zu bringen, stellt sich zunächst die Frage: Was soll auf die Webseite? Eine ganze Arbeitsmappe, nur ein einzelnes Arbeitsblatt oder einzelne Objekte aus einer Mappe, etwa ein Diagramm, eine gefilterte Tabelle oder ein markierter Zellenbereich? Alle notwendigen Einstellungen können über das Dialogfeld Speichern unter getroffen werden. Das Verfahren ist also in allen Fällen weitgehend einheitlich.
Zum Kennenlernen hier zunächst ein einfaches Beispiel: Zwei Preislisten sollen im Intranet einer Firma veröffentlicht werden. Dazu noch ein Diagramm, das die Umsatzentwicklung der betreffenden Produkte zeigt. Die Arbeitsmappe kann in diesem Fall komplett als Webseite veröffentlicht werden.
1 Legen Sie die Preislisten auf zwei Tabellenblättern an, die Umsatzzahlen auf einem dritten Blatt und das Diagramm dazu auf einem eigenen Blatt. Ändern Sie die Blattregister dem Inhalt entsprechend. Es liegt bei Ihnen, ob Sie dann die Arbeitsmappe zunächst ganz normal als Excel-Datei abspeichern oder gleich im HTML-Format.2 Benutzen Sie über das Office-Menü den Befehl Speichern unter und die Option Andere Formate. Geben Sie einen passenden Dateinamen ein und wählen Sie unter Dateityp die Option Webseite.
3 Zunächst sollten Sie entscheiden, dass die gesamte Arbeitsmappe gespeichert werden soll. Über die Schaltfläche Titel ändern können Sie noch den Seitentitel festlegen, unter dem die Webseite im Browser angezeigt wird.
4 Setzen Sie mit der Schaltfläche Veröffentlichen die Übersetzung der Arbeitsmappe in das HTML-Format in Gang. Der Dialog Als Webseite veröffentlichen zeigt zur Kontrolle noch einmal die gewählten Daten an. Bleibt die Option Veröffentlichte Webseite im Browser öffnen ausgewählt, wird, sobald die Schaltfläche Veröffentlichen benutzt ist, der Browser mit der neuen Seite geöffnet.5 Wenn die Arbeitsmappe wie hier aus mehreren Blättern besteht und auch mehr als ein Blatt Daten enthält, werden auf der Webseite Pseudo-Blattregister mit den entsprechenden Blattnamen eingeblendet. Per Klick auf die Register können Sie die verschiedenen Blätter ansehen.Die Webseite kann auch jederzeit vom Internet Explorer her erneut in Excel editiert werden. Die Bearbeiten-Schaltfläche im Internet Explorer bietet Excel als Bearbeitungsprogramm an. (Im HTML-Code wird jedes Mal in einem <meta>-Tag notiert, aus welcher Office-Anwendung der Inhalt der Webseite stammt.) Die Webseite wird im Excel-Fenster zum Ändern bereitgestellt. Selbst wenn Sie die Seite nur ausdrucken, ist es vorteilhaft, das Excel-Fenster kurz zu öffnen, weil Sie dann die Kontrolle über den Ausdruck haben, den Excel zur Verfügung stellt.
Excel hat zu der HTM-Datei mit dem von Ihnen vergebenen Namen einen gleichnamigen Ordner in dem verwendeten Zielordner angelegt. Dort finden Sie für jedes Blatt eine eigene HTM-Datei mit durchnummerierten Blattnamen.
Die Struktur der Arbeitsmappe mit ihren verschiedenen Blättern wird auf der Webseite durch eine Frame-Struktur imitiert, wobei jeweils ein Blatt in einen der Frames geladen wird. Im HTML-Code wird das Ansteuern der verschiedenen Blätter über Script-Funktionen realisiert, die jeweils ein Blatt in den entsprechenden Frame laden. Die Register der Arbeitsmappe werden separat in der Datei tabstrip.htm in Form einer Tabelle abgelegt. Die Registerfarben lassen sich allerdings nicht automatisch in das Webformat übertragen.
Tabellen an bestehende Webseiten anhängen 

Reine Tabellenseiten werden im Internet nun allerdings eher die Ausnahme darstellen. Der Kunde will schon ein bisschen mehr als nackte Zahlen. Deshalb besteht auch die Möglichkeit, eine Excel-Tabelle oder ein Diagramm an eine bereits vorhandene Webseite anzuhängen. Wenn Sie beispielsweise Ihr Firmenprofil ins Web bringen wollen, können Sie dafür zunächst etwa mit Word eine Webseite anlegen und anschließend eine Tabelle mit den letzten Geschäftsergebnissen anhängen.
1 Speichern Sie zunächst die Word-Datei als Webseite ab und merken Sie sich den Namen der dabei angelegten HTM-Datei.2 Entwickeln Sie das Arbeitsblatt mit den Geschäftsergebnissen und speichern Sie die Datei zunächst ganz normal als Excel-Datei ab.3 Markieren Sie den Bereich, der die Tabelle mit den Geschäftsergebnissen enthält. Benutzen Sie nun wieder Speichern unter/Andere Formate und den Dateityp Webseite. Klicken Sie Auswahl: (Bereich) an und benutzen Sie dann die Schaltfläche Veröffentlichen.
4 Im Dialogfeld übernehmen Sie die Auswahl der zu veröffentlichenden Elemente, also des markierten Zellbereichs.
5 Unter Dateiname muss nun der Ordner oder Webordner und der Name der HTML-Datei eingegeben oder über Durchsuchen ausgewählt werden, an die die Excel-Tabelle angehängt werden soll.
6 Wollen Sie, dass alle Änderungen, die Sie später an der Arbeitsmappe vornehmen, erneut auch in der HTML-Datei erscheinen, aktivieren Sie noch Automatisch Wiederveröffentlichen immer wenn die Arbeitsmappe gespeichert wird.
7 Wenn Sie das Ergebnis im Internet Explorer prüfen wollen, haken Sie Veröffentlichte Webseite im Browser öffnen ab. Klicken Sie dann auf die Schaltfläche Veröffentlichen.
8 Da die als Speicherort angegebene Datei bereits existiert, erhalten Sie die Abfrage, ob die Datei überschrieben oder ob die neuen Daten hinzugefügt werden sollen. Klicken Sie auf Der Datei hinzufügen. Die Tabelle wird an die bestehende Webseite angehängt, und zwar zentriert.Die um die Tabelle ergänzte Webseite
Beachten Sie, dass auf die beschriebene Weise immer nur einzelne Zellbereiche oder Blätter veröffentlicht werden können. Mehrfachauswahl ist nicht möglich. Wenn Sie verschiedene Tabellen einer Mappe auf eine Webseite bringen wollen, müssen Sie diese nacheinander veröffentlichen und jedes Mal an die bestehende Datei anhängen, wie beschrieben.
Ihre Meinung
Wie hat Ihnen das Openbook gefallen? Wir freuen uns immer über Ihre Rückmeldung. Schreiben Sie uns gerne Ihr Feedback als E-Mail an kommunikation@rheinwerk-verlag.de.



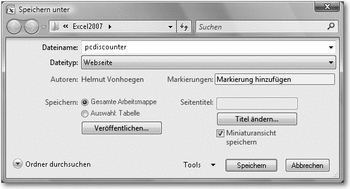
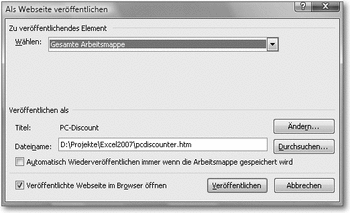
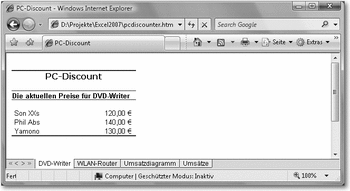
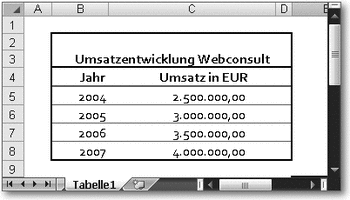

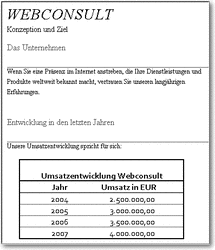

 Jetzt bestellen
Jetzt bestellen



