20.2 Import von Textdateien 

Nicht ganz so einfach ist die Situation, wenn strukturierte Daten wie etwa eine Adressenliste in Form einer einfachen Textdatei vorliegen. Sind die einzelnen Informationen in der Textdatei z. B. jeweils durch Tabulatorsprünge getrennt, kann Excel die Daten schön auf verschiedene Spalten verteilen, wenn Sie den Weg über die Zwischenablage gehen. Wird die Textdatei dagegen über den Dialog Öffnen eingelesen, verhält sich Excel etwas anders.
Übernahme einer Adressliste 

Nehmen Sie als Beispiel eine ASCII-Datei, die Adressen enthält. Die einzelnen Daten sind nur durch Tab-Sprünge getrennt in einzelnen Zeilen hintereinander gesetzt.
Kleine Adressliste im Textformat, getrennt durch Tab-Sprünge
1 Um die Daten einzulesen, müssen Sie zunächst im Dialogfeld Öffnen unter Dateityp die Einstellung Textdateien wählen und dann die entsprechende Datei aussuchen.2 Wenn Sie mit Öffnen bestätigen, wird der Textkonvertierungs-Assistent aktiviert. Er versucht, Ihnen bei der Verteilung der Daten auf verschiedene Spalten zu helfen. Im unteren Teil des Dialogfeldes für Schritt 1 zeigt Excel zunächst eine Vorschau auf die Sätze der Textdatei.
3 Unter Ursprünglicher Datentyp muss zunächst eine Entscheidung getroffen werden, welcher Datentyp für die Datei angenommen werden kann. Es wird zwischen zwei Dateitypen unterschieden: Getrennt und Feste Breite. Das oben angezeigte Beispiel gehört zu dem Typ Getrennt, denn die einzelnen Informationen sind hier durch einen Tabulatorsprung getrennt. Stattdessen könnten aber auch andere Trennzeichen verwendet werden, wie Semikola, Leerzeichen, Kommas etc.4 Unter Import beginnen in Zeile können Sie bestimmen, ob gleich von der ersten Textzeile an Daten übernommen werden sollen oder erst ab einer späteren Zeile. Das ist sehr praktisch, wenn z. B. die erste Zeile Formatzeichen enthält, die für die Tabelle nicht brauchbar sind.
5 Unter Dateiursprung lässt sich die Herkunft der Daten bestimmen. Das betrifft die für die Datei verwendeten Zeichencodes. Windows-Textdateien verwenden den ANSI-Code, DOS- oder OS/2-Textdateien verwenden den PC-8-Code. Bei Macintosh-Dateien nehmen Sie die gleichnamige Einstellung. Wenn die Umlaute in der Vorschau nicht korrekt angezeigt werden, sollten Sie es hier mit einer anderen Einstellung versuchen.
6 Sind die Einstellungen gewählt, wird im nächsten Dialog angezeigt, welches Zeichen der Textkonvertierungs-Assistent als Trennzeichen vermutet. In diesem Fall wird das Tab-Zeichen korrekt erkannt. Ist die Vermutung falsch, können Sie korrigierend eingreifen und abhaken, welches Trennzeichen benutzt werden soll. Wenn keines der angebotenen Zeichen verwendet worden ist, wählen Sie Andere und tragen Sie das tatsächlich verwendete Zeichen in das kleine Textfeld ein. Sobald Sie das richtige Zeichen gewählt haben, erscheint der Text unter Datenvorschau in ordentlicher, tabellarischer Form.7 Ein spezielles Problem entsteht, wenn ein Zeichen, das normalerweise als Trennzeichen eingesetzt wird, als Text zeichen benötigt wird, etwa ein Leerzeichen. Die Lösung besteht darin, ein anderes Zeichen als Texterkennungszeichen zu verwenden. Das können etwa Anführungszeichen sein. Ein Eintrag wie »Trajanstr. 12« belegt dann nur eine Spalte. Es ist durchaus möglich, auch mehrere Trennzeichen zu wählen, etwa um Eingabefehler abzufangen oder um Daten nachträglich zu trennen. Wenn z. B. in einer Textdatei, die Daten durch Semikola trennt, Vorname und Name nicht getrennt worden sind, kann das Leerzeichen als zweites Trennzeichen eingesetzt werden. Allerdings sollten Sie dann das Kästchen bei Aufeinanderfolgende Trennzeichen als ein Zeichen behandeln abhaken. Dadurch wird verhindert, dass überflüssige leere Spalten erzeugt werden.
8 Liefert die Auswahl im Dialogfeld eine korrekte Vorschau auf die Daten der Textdatei, können Sie im nächsten Dialogfeld die einzelnen Spalten begutachten, die bei der Datenübernahme entstehen. Zunächst haben Sie die Möglichkeit, Spalten von der Übernahme auszuschließen. Soll eine Spalte nicht übernommen werden, klicken Sie mit der Maus irgendwo in die unter Datenvorschau angezeigte Spalte. Wählen Sie dann unter Datenformat der Spalten – die Bezeichnung ist in diesem Fall natürlich etwas irritierend – die Option Spalten nicht importieren (überspringen).
9 Für die Spalten, die übernommen werden sollen, kann einzeln das Datenformat festgelegt werden. Wenn Sie die Vorgabe von Excel ändern wollen, klicken Sie in die betreffende Spalte und wählen eine der drei Format-Optionen:| Standard: Zahlen werden als Zahlenwerte formatiert, Datumswerte in dem entsprechenden Datumsformat ausgegeben, alle anderen Einträge werden als Text behandelt. Über die Schaltfläche Weitere lässt sich noch das Dezimalzeichen und das Zeichen für die 1 000er Abtrennung festlegen, falls es anders ist als sonst in Excel verwendet. |
| Text: Die ganze Spalte wird als Text behandelt, auch wenn sie nur Zahlen enthält. |
| Datum: Die Einträge werden als Datumswerte behandelt. Aus der kleinen Liste kann das Datumsformat ausgewählt werden. |
Excel legt eine neue Arbeitsmappe an, mit zunächst nur einem Tabellenblatt. Der Name der Quelldatei wird in die Titelleiste und als Registername übernommen. Die nächste Abbildung zeigt das Ergebnis für die kleine Adressdatei in der Tabelle. Meist muss, wie auch hier, die Spaltenbreite noch etwas korrigiert werden.
Übernommene Textdaten
Wenn Sie die neue Datei abspeichern, schlägt Excel zunächst den Dateityp Text (Tabstopp-getrennt) vor. Um die Datei als Arbeitsmappe zu speichern, muss also der Dateityp zunächst über das Menü von Speichern unter oder durch Auswahl des Datentyps im Dialog ausdrücklich angegeben werden.
Das Datenformat Feste Breite 

Obwohl strukturierte Textdateien meistens mit Trennzeichen arbeiten, gibt es doch gelegentlich auch Fälle, wo anders vorgegangen worden ist. Die nächste Abbildung zeigt eine Textdatei, bei der Feste Breite gewählt werden müsste.
Text mit fester Spaltenbreite
In diesem Beispiel wird für jede Information immer dieselbe Anzahl von Zeichen verwendet. Die Angleichung wird notfalls dadurch erreicht, dass mit Leerzeichen aufgefüllt wird. Bei diesem Format bietet der Textkonvertierungs-Assistent ein anderes Dialogfeld für Schritt 2. Wenn Sie in Schritt 1 den Dateityp Feste Breite gewählt haben, versucht Excel, die verschiedenen Spalten und ihre Breite an Leerzeichen zu »erkennen« und zeigt unter Vorschau der markierten Daten die vermutete Spaltenaufteilung an.
Sie haben hier die Möglichkeit, diese Annahme zu korrigieren. Die Pfeillinien, die den vermuteten Spaltenumbruch anzeigen, können mit der Maus verschoben werden. Findet Excel kein Trennkriterium, können Sie die Trennlinien selbst setzen. Dazu lässt sich ein Pfeil mit einem Mausklick an der entsprechenden Stelle einfügen.
Eine überflüssige Spaltentrennung löscht ein Doppelklick auf den betreffenden Pfeil. Das weitere Verfahren ist wie oben beschrieben.
Trennung des Textes durch Festlegen von Trennlinien
Ihre Meinung
Wie hat Ihnen das Openbook gefallen? Wir freuen uns immer über Ihre Rückmeldung. Schreiben Sie uns gerne Ihr Feedback als E-Mail an kommunikation@rheinwerk-verlag.de.



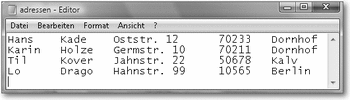
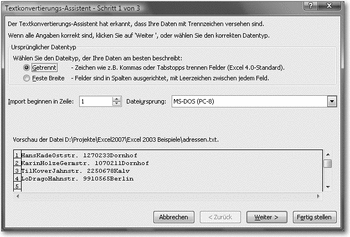
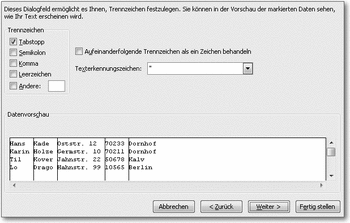
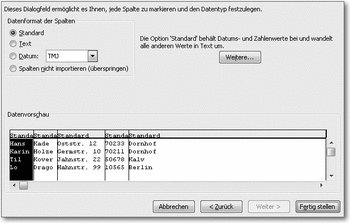
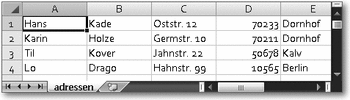
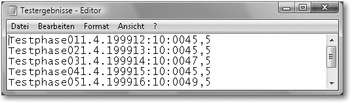
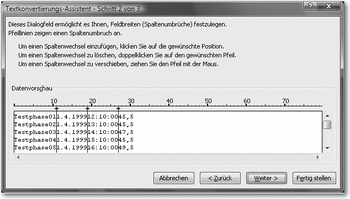

 Jetzt bestellen
Jetzt bestellen



