5 Farb- und Tonwertkorrekturen
Meist entsprechen Bilder nicht dem, was der Grafiker oder sein Kunde sich darunter vorstellen. Neben Schwächen bei Helligkeit, Kontrast und Tonwertumfang bzw. -verlauf gibt es vor allem bei der Farbigkeit eines Bildes praktisch immer etwas zu ändern und zu verbessern. Die Ursachen für solch unzureichendes Bildmaterial sind vielfältig: Ein falscher Film wurde in die Kamera eingelegt, es wurde unkorrekt belichtet bzw. beleuchtet oder der Weißabgleich bei einer Digitalkamera nicht ordentlich eingestellt. Die Fehlermöglichkeiten sind nahezu unbegrenzt.
Abbildung 5.1 Tageslichtfilm bei Kunstlicht
Oft beginnt dann das große Probieren: Bei den vielen Werkzeugen von Photoshop und Drittherstellern wird schon etwas Passendes dabei sein, zumal hier auch einige Software-Anbieter immer wieder perfekte Ergebnisse mit einem Mausklick versprechen. Solchen Produkten liegen meist unzulässige Verallgemeinerungen darüber zugrunde, was ein »gutes« Bild ist. Allerdings ist jedes Bild ein Einzelfall und genauso individuell müssen auch die Behandlungsmethoden ausfallen. Trotzdem gibt es so etwas wie einen »Masterplan«, eine grundsätzliche Strategie, wie man sich einem solchen Bild nähert.
Abbildung 5.2 Blaustich oder Absicht?
Zunächst wäre zu entscheiden, wo man eigentlich hin will: Ist das Bild grob fehlerhaft? Sind nur leichte Änderungen zu machen? Oder könnte es sein, dass ein Bild vom Fotografen genau so gemeint ist und vielleicht nur der eigene Monitor falsch eingestellt ist? Unsicherheiten hinsichtlich Letzerem lassen sich durch konsequentes Farbmanagement ausschließen (siehe Seite 183). Manche Bilder sind augenfällig daneben gegangen und haben einen unverkennbaren Farbstich wie z. B. eine Aufnahme bei Kunstlicht mit einem Tageslichtfilm (Abbildung 5.1). Andere empfinden wir als blaustichig (Abbildung 5.2). Aber soll die blaue Stunde über der Stadt vielleicht genau so aussehen? Oder soll der Vordergrund in Abbildung 5.3 absichtlich dunkel sein, um die Läuferin links im gelben Trikot hervorzuheben? Auch kann die Vorgabe sein, ein Foto farblich in einen anderen Zusammenhang einzupassen, ihm einen ganz bestimmten »Look« zu geben.
Abbildung 5.3 Low-Key-Bild oder abgesoffen?
5.1 Strategien bei der Bildbearbeitung 

Das Wort »Strategie« klingt vielleicht etwas mächtig, aber es hilft sehr, wenn man sich über die einzelnen Arbeitsschritte hinaus einige grundsätzliche Gedanken zum generellen Arbeitsablauf macht. Es ist z. B. beileibe nicht trivial, in welcher Reihenfolge bestimmte Schritte erfolgen. Oft erledigen sich einzelne Maßnahmen von selbst, wenn ein anderer Schritt vorgezogen wird. Umgekehrt kann die falsche Reihenfolge auch Probleme verursachen, die kaum lösbar sind und die letztlich die Qualität der Arbeit gefährden können. So beeinflusst z. B. eine Schärfung des Bildes die Tonwerte. Andererseits ist es kontraproduktiv, ein geschärftes Bild zu skalieren oder zu drehen, weil die meisten Transformationen eine leichte Unschärfe verursachen.
Grundsätzlich sollte man die großen, augenfälligen Bildprobleme zuerst behandeln. Basierend auf diesen Überlegungen und Erfahrungen lässt sich folgende Reihenfolge der Arbeitsschritte vorschlagen:
| TIPP |
|
Grundsätzlich sollte man am Beginn jeder Bildbearbeitung mit Bearbeiten · Modus · 16-Bit-Kanal in den 16-Bit-Modus wechseln, auch wenn das Bild nur 8 Bit Farbtiefe pro Kanal hat. Da am Anfang der Bearbeitung meist der Beschnitt und die Skalierung auf das Endmaß stattfinden, handelt es sich ab dann durch die komplette Neuberechnung aller Bilddaten um ein echtes 16-Bit-Bild. Der Bedarf an Speicher und Rechenleistung steigt dadurch zwar auf das Doppelte, alle Manipulationen, die die Farbwerte eines Pixels neu berechnen müssen, haben dadurch aber einen wesentlich größeren Wertebereich und eine sehr viel höhere Genauigkeit. Das gilt für das Freistellen, wenn eine Zielgröße und/oder -auflösung angegeben wird oder die Perspektiv-Option aktiviert ist, für alle geometrischen Transformationen wie Drehen, Skalieren, Verzerren, Scheren usw. Auch fast alle unter Bild · Anpassen genannten Manipulationen profitieren davon. Gleiches gilt für Filter wie Weich- und Scharfzeichner sowie alle Filter, die in irgendeiner Form verzerren. |
| 1. | BildkorrekturAnalyseBildanalyse: Grundsätzliche Beurteilung der vorhandenen Bildqualität: Hier sollte geklärt werden, ob die Bildschärfe in Ordnung ist und der Ausschnitt stimmt. Weiter gibt der Blick auf das Histogramm klar Auskunft über den Tonwertumfang. Die Farbkanäle verraten ebenfalls viel über den Aufbau des Bildes und mögliche Schwächen. Ebenso sollten BildstörungenBildstörungen beachtet werden: Fusseln und Kratzer, wenn das Bild vom Scanner stammt, Risse und Flecken, wenn das Original alt und/oder beschädigt war, Bildrauschen bei Digitalkameras oder Moiré, wenn gedruckte Originale gescannt wurden usw. |
| 2. | Bearbeitungziel: Wo soll die Reise hingehen? Soll möglichst originalgetreu reproduziert werden? Soll sich das Bild am Ende vollkommen homogen in eine bestehende Fotostrecke eines Magazins einfügen? Oder soll das Bild Grundlage einer eher freien und sehr kreativen Bearbeitung sein? |
| 3. | Freistellen und Montage: Dies sollte als erster praktischer Schritt erfolgen. Wenn ich z. B. das ganze Bild von Störungen wie Fusseln befreit habe und danach durch Beschneiden das neue Format definiere, war die Säuberungsarbeit für den abgeschnittenen Teil natürlich für die Katz. Hier sollte die definitive Größe und Auflösung des Bildes bereits festgelegt werden. Speziell das Beschneiden des Bildes mit aktivierten Größen- und Auflösungsoptionen sowie das perspektivische Beschneiden produzieren durch die komplette Bildneuberechnung eine leichte Unschärfe und viele neue Tonwerte. |
| 4. | Bildmontage: Auch das Montieren von Bildteilen sollte zu Anfang geschehen, denn für alle damit zusammenhängenden Manipulationen unter Bearbeiten · Transformieren bzw. Bearbeiten · Frei Transformieren gilt sinngemäß das Gleiche wie beim Freistellen. Außerdem sollten bei Bildmontagen Ebenen benutzt werden, um die maximale Freiheit in der Bearbeitung zu behalten. |
| TIPP |
|
Retusche vor der Tonwertkorrektur erfordert manchmal, dass das Bild in besonders dunklen oder besonders hellen Bereichen repariert werden muss. Beides ist mühsam bis unmöglich. Andererseits treten hier Nachlässigkeiten nach Tonwertkorrekturen gnadenlos ans Tageslicht. In solchen Fällen hilft eine Einstellungsebene mit der später geplanten Korrektur. Man kann es hier auch noch ein wenig übertreiben. Fällt diese Korrektur bereits wie gewünscht aus, lassen sich sowohl bei der Tonwertkorrektur als auch z. B. bei den Kurven die Einstellungen abspeichern. So kann man Fehler retuschieren, die vor der Tonwertkorrektur nicht sichtbar gewesen wären. |
| 5. | Retusche: Nun sollte retuschiert werden. Die Werkzeuge werden ab Seite 69 besprochen. Da die Retusche meist Bildteile geometrisch verändert, verschiebt, skaliert, kopiert usw., sollte sie noch vor der Tonwertkorrektur vorgenommen werden. |
| 6. | Globale Farb- und Tonwertkorrektur: Nun geht es um die Beseitigung von Farbstichen, Korrektur von Belichtungsfehlern oder das Einpassen in eine bestimmte Farbstimmung, kurz, um die Korrektur des Gesamtbildes. Hier sollten im Sinne einer späteren Bearbeitbarkeit nur Einstellungsebenen mit den entsprechenden Korrekturwerkzeugen verwendet werden. |
| 7. | Lokale Farb- und Tonwertkorrektur: Erst jetzt kümmert man sich um einzelne Fehlstellen wie zu blasse Hautstellen in Gesichtern oder die Schattenfarbe und -tiefe eines Gegenstandes. Details an einer bestimmten Stelle benötigen vielleicht ein wenig mehr Kontrast als das Gesamtbild oder ein Bildteil, der in einer Montage aus einem anderen Foto stammt, muss ein wenig gelber sein, damit er ins Gesamtgefüge passt. Diese Dinge werden am besten ebenfalls mit Einstellungsebenen erledigt. Diese sind dann natürlich maskiert (siehe Seite 226). |
| 8. | Optimierung für die Ausgabe: Am Schluss ist es entscheidend, wie das Bild ausgegeben werden soll. Erst hierhin gehört das Schärfen eines Bildes. Da Schärfungen immer auf Pixel bezogen sind, muss man die gewünschte Ausgabeauflösung berücksichtigen: Bei der Druckausgabe mit z. B. 300 dpi muss man hier die Schrauben viel mehr anziehen als bei der Bildschirmausgabe mit 72 dpi. Gleichzeitig ist hier sehr wichtig, ob das Bild ein RGB-Bild bleibt oder zum Druck in CMYK konvertiert wird. Mit |
Diese Abfolge muss man nicht immer sklavisch einhalten, dafür ist Bildmaterial einfach zu vielfältig. Als Vorschlag ist es aber eine gute Richtschnur. Wenn man ein arg verrauschtes Foto aus einer Digitalkamera bekommt, wird man z. B. früher zu Schärfung und Rauschbekämpfung greifen müssen als erst unmittelbar vor der Ausgabe.
5.1.1 Beurteilung von Farbe und Helligkeit 

| TIPP |
|
Wenn man lange an einem Bild arbeitet, kann sich so etwas wie Betriebsblindheit einstellen. Hier hilft ein wenig Distanz: Entweder man lässt etwas Zeit ins Land gehen, bevor man das Bild finalisiert, oder macht einfach mal eine Weile was anderes. Auch der wiederholte Vergleich zwischen Original und aktuellem Zustand hilft mehr, als man glauben mag! |
Bevor die einzelnen Bearbeitungsmethoden der Farbkorrektur besprochen werden, sei auf Grundsätzliches zur Beurteilung hingewiesen: Wir sehen Farbe und Helligkeit getrennt. Die Physiologie des menschlichen Auges sorgt mittels »Stäbchen« und »Zäpfchen« dafür, dass beide Parameter getrennt aufgenommen und verarbeitet und erst im Gehirn zu einem kompletten Sinneseindruck verrechnet werden. Das Helligkeitssehen mit den 120 Millionen Stäbchen-Zellen der Netzhaut ist wegen der großen Anzahl der Rezeptoren vor allem für die Bildschärfe zuständig. Die »nur« etwa 6 Millionen, wesentlich größeren Zäpfchen-Zellen erledigen das Farbsehen.
Die Tatsache, dass damit Farbinformationen wesentlich un-schärfer sind, machen sich diverse Bildbe- und -verarbeitungstechniken zunutze. Bei Fernsehsignalen wird so z. B. für die Farbe teilweise massiv Übertragungsbandbreite eingespart. Die Zäpfchen sind auch wesentlich weniger lichtempfindlich. Das sorgt dafür, dass »nachts alle Katzen grau« sind, bedeutet aber auch, dass die Helligkeit am Arbeitsplatz des Grafikers wichtig für die Farbbeurteilung ist (siehe »Farbmanagement« ab Seite 183).
| HISTOGRAMM-PALETTE |
|
Seit der Version Photoshop CS gibt es das Histogramm als eigenes Fenster unter Fenster · Histogramm. Es werden bei Bearbeitungen auch Vorher-Nachher-Histogramme angezeigt, die sehr aufschlussreich sind (grau: vorher, schwarz: nachher). Gerade bei Tonwert- und Farbkorrekturen sollte dieses Fenster immer offen und zu sehen sein – auch dies übrigens ein Argument für einen zweiten Monitor. |
Bei der Bildbearbeitung mit Photoshop, besonders bei Tonwert- und Farbkorrekturen, spielen diese Umstände eine große Rolle. Die standardmäßige Bildbearbeitung mit RGB-Farben hat nämlich den großen Nachteil, dass sie dem kaum Rechnung trägt, während die Manipulationen in LAB das Bild in die gleichen Wahrnehmungskomponenten aufteilt wie das Auge, in Helligkeit (Luminanz, L) und zwei Farbkanäle A und B. Eine Helligkeitskorrektur in RGB beeinflusst immer zwangsläufig alle drei Farbkanäle, während bei der gleichen Korrektur in LAB die Farben in Ton und Sättigung unangetastet bleiben. Es kann also gerade für Bildmaterial, bei dem die Farbmanipulation sehr heikel oder die Farbcharakteristik bereits von Anfang an gut und zu erhalten ist, sehr sinnvoll sein, von RGB nach LAB zu wechseln. Auch lassen sich die ersten Korrekturen an Helligkeit und Gesamtcharakteristik oft leichter beurteilen, wenn man im LAB-Modus die beiden Farbkomponenten A und B in der Kanäle-Palette unsichtbar macht und das Bild zunächst als (korrekt dargestelltes) Graustufenbild bewertet und bearbeitet.
5.1.2 Bildtypen 

Vor der Bildbearbeitung kann man Bilder grob in drei Kategorien einteilen, was ihren Tonwertcharakter angeht: Low-Key-Bilder bestehen mehrheitlich aus mittleren bis dunklen Tonwerten, Mid-Key-Bilder haben eine eher ausgewogene Charakteristik und ein Histogramm mit Mittenbetonung oder mehr oder weniger ausgeprägte, aber gleichmäßig verteilte Spitzen, hier z. B. der Peak der weißen Hauswand. High-Key-Bilder haben das »Tonwert-Gebirge« mit klarem Gewicht auf der rechten Seite.
Abbildung 5.4 Low-Key-Bild
Abbildung 5.5 Mid-Key-Bild
Abbildung 5.6 High-Key-Bild
Grundsätzlich muss man beurteilen, ob die vorliegende Charakteristik ein zu korrigierender Fehler oder gewollt ist. Allzu schematische oder auch automatische Korrekturen können den Bildeindruck komplett zerstören oder verfälschen.
Abbildung 5.7 Originalbild
Abbildung 5.8 Bild mit Auto-Tonwertkorrektur
5.1.3 Helligkeit und Kontrast 

Grundlage aller Korrekturen am Tonwertumfang sind Helligkeit und Kontrast des Bildes. Es erscheint nahe liegend, mit Bild · Anpassen · Helligkeit/Kontrast zu beginnen. Auch wenn es sich hier um ein Buch für Profis und solche, die es werden wollen, handelt: Nicht alle wissen, dass dieser Menüpunkt schlicht und einfach tabu sein sollte. Warum? Ändert man die Helligkeit (Abbildung 5.9), wird das Histogramm einfach nach links (dunkler) oder rechts (heller) verschoben. Dabei fällt jeweils an einem von beiden Enden der Tonwertskala eine ganze Reihe Werte heraus. Beim Kontrast (Abbildung 5.10) wird der Tonwertumfang einfach skaliert, für die Erhöhung verbreitert, für die Abschwächung verkleinert.
Abbildung 5.9 Helligkeit: Tonwertverschiebung
Abbildung 5.10 Kontrast: Tonwertskalierung
Lediglich im letzten Fall fallen keine Werte aus dem Bereich heraus. Sonst aber vernichtet »Helligkeit/Kontrast« definitiv viele Bildinformationen! Dieses extreme Mittel sollte also jeder Photoshop-User aus seinem Werkzeugkasten verbannen. Helligkeit und Kontrast kann man mit anderen Mitteln viel effektiver und schonender einstellen.
Ihre Meinung
Wie hat Ihnen das Openbook gefallen? Wir freuen uns immer über Ihre Rückmeldung. Schreiben Sie uns gerne Ihr Feedback als E-Mail an kommunikation@rheinwerk-verlag.de.












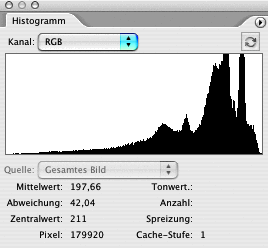


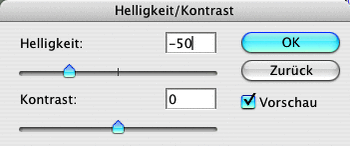

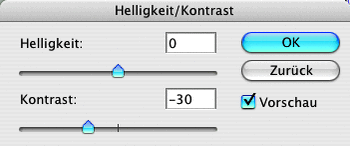
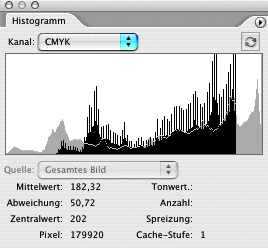

 Jetzt bestellen
Jetzt bestellen



