7 Fotomontage und Composing
Photoshop ist längst kein reines Bildbearbeitungswerkzeug mehr, sondern immer mehr auch kreative Zentrale zur Erfindung und Gestaltung kompletter Bildinhalte geworden.
Neben der Bildbearbeitung, die sich um Retusche, Aufbereitung und Perfektionierung eines bereits vorhandenen Bildes kümmert, hat sich Photoshop mehr und mehr von einem Manipulations- auch zu einem Kreationswerkzeug gewandelt. Es lassen sich damit Bilder gestalten, die ihren Ursprung nicht mehr in irgendwelchen Bildaufnahmen wie Fotos haben, sondern allein mit den Bordwerkzeugen von Photoshop erzeugt werden können.
Die gestalterischen Möglichkeiten sind hierbei allein durch die Kombination einiger weniger, ganz elementarer Bearbeitungsmittel bereits enorm. Nimmt man noch die Filter hinzu, die Photoshop bietet und deren Zahl ständig von zahllosen Drittherstellern erweitert wird, so tut sich ein wahrer Dschungel an Möglichkeiten auf. Darin kann man sich allerdings auch verlaufen und man bekommt vor dem Bildschirm sprichwörtlich die gleichen Schwierigkeiten wie der Maler vor der weißen Leinwand und: Man weiß nicht, wo man anfangen soll. Prinzipiell gliedern sich diese Möglichkeiten in:
- Die Arbeit mit Auswahlen, Masken und Alpha-Kanälen, die als Gemeinsamkeit eine Graustufeninformation haben, mit der angegeben wird, was von einem Bildteil sichtbar oder verdeckt ist bzw. was zur Bearbeitung freigegeben oder gesperrt ist.
- Die Ebenen, die es gestatten, Bilder und Bildteile in Schichten übereinander zu legen und zu montieren. Hier findet sich also das eigentliche Werkzeug zur Fotomontage.
- Filter, die Bildinformationen innerhalb von Bildteilen manipulieren. Hier werden beliebig komplizierte Bildveränderungen möglich und hier hat sich im Laufe der Zeit in Form von Zusatzmodulen, den »PlugIns«, so ziemlich alles Denkbare versammelt, was Mathematik mit Pixeln und Farben so anstellen kann.
Natürlich sind diese drei wichtigsten Gruppen von Bearbeitungsmöglichkeiten nie getrennt voneinander zu betrachten, sondern sie interagieren auf die vielfältigste Art und Weise. Dieser Umstand trägt nicht gerade zur Übersicht bei, ist aber eine der wesentlichen Stärken von Photoshop als Kreativwerkzeug: So legen z. B. Auswahlen fest, wo ein Filter wirken soll, oder Masken, was von einer Ebene sichtbar sein soll. Man kann Alpha-Kanäle mit Filtern bearbeiten und Ebeneninformationen als Maske verwenden. Diese damit nur ganz kurz angedeuteten Möglichkeiten sind nahezu unbegrenzt. Von ganz nahe liegenden Verfahren bis komplett unanschaulichen und sehr komplizierten Tricks ist gerade in diesem Bereich der Photoshop-Arbeit alles zu haben. Dieses Kapitel soll eine eingehende Tour durch diesen Zoo der Möglichkeiten bieten und vor allem ein Gefühl dafür vermitteln, welche Probleme oder Aufgabenstellungen man am besten mit diesem, jenem oder einem ganz anderen Weg angehen kann.
7.1 Auswahlen erstellen 

Die meisten Bearbeitungen in Photoshop bedingen, dass man zuvor entscheiden muss, wo Manipulationen vorgenommen werden sollen. Dafür muss etwas ausgewählt werden.
Abbildung 7.1 Auswahlwerkzeuge
7.1.1 Auswahlwerkzeuge 

In der Werkzeugpalette von Photoshop sind die Auswahlwerkzeuge (Abbildung 7.1) prominent links oben vertreten, wie es sich für etwas derart Wichtiges gehört. Das kleine Flyout-Menü zeigt uns vier Möglichkeiten: eine rechteckige und eine runde Auswahl sowie jeweils die Auswahl einer Zeile horizontal oder vertikal. Die letzten beiden gibt es, weil niemand auch mit noch so ruhiger Hand eine einzelne Bildzeile auswählen kann, man aber so etwas hier und da benötigt. Gebraucht werden solche Auswahlen, um z. B. in Dateien, die Videomaterial enthalten, Fehler in einzelnen Bildzeilen zu korrigieren. Auch beim Stichwort Screendesign (siehe Seite 335) werden wir darauf zurückkommen. Mit ![]() erreicht man dieses Werkzeug, mit
erreicht man dieses Werkzeug, mit ![]() +
+ ![]() kann man zwischen rechteckiger und runder Auswahl wechseln. Als Merkhilfe kann das englische Wort »Marquee« dienen. Die beiden Einzelzeilen-Auswahlen sind aus diesem Shortcut ausgenommen, weil sie eben selten gebraucht werden.
kann man zwischen rechteckiger und runder Auswahl wechseln. Als Merkhilfe kann das englische Wort »Marquee« dienen. Die beiden Einzelzeilen-Auswahlen sind aus diesem Shortcut ausgenommen, weil sie eben selten gebraucht werden.
| TIPP |
|
Die für das Umschalten der verschiedenen Werkzeuge einer Gruppe notwendige |
Ist das Auswahlwerkzeug aktiviert, erscheint oben in der Optionsleiste (Abbildung 7.3) eine ganze Reihe Einstellmöglichkeiten für dieses Werkzeug, die sich unter Werkzeugvoreinstellungen mit selbst gewählten Namen abspeichern lassen (Abbildung 7.2). Daneben finden sich die vier Buttons für das grundsätzliche Verhalten der Auswahl. Der daneben befindliche Eintrag Weiche Auswahlkante wird an dieser Stelle auch eher selten benutzt, taucht er doch viel bequemer im Kontextmenü auf. Außerdem lässt er sich später mit Auswahl · Weiche Auswahlkante oder ![]() /
/ ![]() +
+ ![]() /
/ ![]() +
+ ![]() ändern. Die Option Glätten ist nur umschaltbar, wenn man eine runde Auswahl haben will. Sie kümmert sich um die Kantenglättungen in den Kurven.
ändern. Die Option Glätten ist nur umschaltbar, wenn man eine runde Auswahl haben will. Sie kümmert sich um die Kantenglättungen in den Kurven.
Abbildung 7.2 Auswahlwerkzeug-Vorgaben
| HINWEIS |
|
Runde Auswahlen haben manchmal, etwa wo die Rundung sehr flach wird (z. B. oben), eine deutliche Treppenbildung, auch, wenn Glätten aktiviert ist. Besonders bei kleinen Durchmessern sind manchmal kreisförmige Pfade oder sogar einkopierte Illustrator-Kreise besser. |
Mit Art lassen sich Auswahlen auf fixe Größen (in der gerade aktuellen Maßeinheit) oder auf feste Seitenverhältnisse einschränken. Hier ist dann die Möglichkeit, mit der ![]() - Taste ein proportionales Aufziehen der Auswahl zu ermöglichen, logischerweise deaktiviert. Für das Anlegen von Mehrfachauswahlen ist die
- Taste ein proportionales Aufziehen der Auswahl zu ermöglichen, logischerweise deaktiviert. Für das Anlegen von Mehrfachauswahlen ist die ![]() - Taste aber nach wie vor aktiv. Die
- Taste aber nach wie vor aktiv. Die ![]() /
/ ![]() - Taste zum Abziehen einer neuen Auswahl von einer bestehenden funktioniert auch mit fixen Auswahlen wie gewohnt, ebenso die Kombination mit
- Taste zum Abziehen einer neuen Auswahl von einer bestehenden funktioniert auch mit fixen Auswahlen wie gewohnt, ebenso die Kombination mit ![]() /
/ ![]() +
+ ![]() zum Erzeugen einer Schnittmengen-Auswahl.
zum Erzeugen einer Schnittmengen-Auswahl.
Abbildung 7.3 Optionen für die Auswahlwerkzeuge
Wie schon im Abschnitt »Retusche« erwähnt, ist für Profis nicht nur die Maushand gefragt, sondern ebenso die andere. So spielt auch das Auswahlwerkzeug die wirklich virtuosen Stücke nur mit Maus-Tastatur-Kombinationen. Die unten stehende Tabelle zeigt, wie das im Einzelnen geht.
| Taste + Ziehen | Ergebnis |
|
|
Erste Auswahl wird quadratisch bzw. kreisrund aufgezogen |
|
|
Erste Auswahl wird zentriert aufgezogen |
|
|
Erste Auswahl quadratisch bzw. kreisrund und zentriert aufziehen |
|
|
Bestehende Auswahl wird erweitert |
|
|
Bestehende Auswahl abzüglich neuer Auswahl |
|
|
Bestehende Auswahl bildet Schnittmenge mit neuer Auswahl |
|
|
Bestehende Auswahl wird quadatisch bzw. kreisrund erweitert |
|
|
Bestehende Auswahl mit zentriert aufgezogener Auswahl erweitern |
|
|
Bestehende Auswahl minus zentriert aufgezogener Auswahl |
|
|
Bestehende Auswahl minus quadratische bzw. kreisrunde Auswahl |
7.1.2 Lasso 

Will man freiere Auswahlformen haben oder unregelmäßig ge-formte Objekte auswählen, ist in der Regel das Lasso gefragt (Abbildung 7.4).
Hier gibt es das normale Lasso für ganz freie Auswahlen und das Polygon-Lasso , das von Klickpunkt zu Klickpunkt gerade Linien zieht. Mit einem Doppelklick wird die Auswahl auf kürzestem Weg geschlossen, mit ![]() kann man eine verunglückte Auswahl abbrechen. Das Magnet-Lasso schließlich findet Bildkanten in seiner Nähe. Haben diese einen ausreichenden Kontrast, so ist dieses Lasso ein großartiges Werkzeug für Freistell-Arbeiten: Es reicht, einfach ungefähr in der Nähe der Kante des freizustellenden Objekts entlangzufahren.
kann man eine verunglückte Auswahl abbrechen. Das Magnet-Lasso schließlich findet Bildkanten in seiner Nähe. Haben diese einen ausreichenden Kontrast, so ist dieses Lasso ein großartiges Werkzeug für Freistell-Arbeiten: Es reicht, einfach ungefähr in der Nähe der Kante des freizustellenden Objekts entlangzufahren.
Abbildung 7.4 Die Lasso-Werkzeuge
| TIPP |
|
Ist das Polygon-Lasso oder das Magnet-Lasso aktiviert, so kann man mit gleichzeitigem Drücken der |
In den Optionen kann der Fangradius (Breite) eingestellt werden, der entscheidet, wie nahe man mit dem Lasso-Werkzeug einer Kante kommen muss, damit die Auswahl dort »einrastet«. Der erforderliche Kantenkontrast bestimmt, wie groß ein Helligkietsunterschied sein muss, um als Kante akzeptiert zu werden. Mit Frequenz wird die Genauigkeit der Liniennachführung (Häufigkeit der Ankerpunkte) angepasst. Entsprechend ausgestattete Vollprofis regeln das ganze mit viel Gefühl über den Zeichenstift ihres Grafiktabletts . Für alle anderen gibt es die nebenstehenden Shortcuts, die während des Ziehens funktionieren.
Abbildung 7.5 Lasso-Optionen
Für das Fingerspiel der linken Hand mit ![]() /
/ ![]() - und
- und ![]() - Taste gelten bei den Lassos übrigens die gleichen Regeln wie beim Auswahlwerkzeug. Die Lasso-Werkzeuge haben den Shortcut
- Taste gelten bei den Lassos übrigens die gleichen Regeln wie beim Auswahlwerkzeug. Die Lasso-Werkzeuge haben den Shortcut ![]() , durch die drei Varianten tastet man sich mit
, durch die drei Varianten tastet man sich mit ![]() +
+ ![]() .
.
| TIPP |
|
Shortcuts fürs Magnet-Lasso: Kantenkontrast +/–: |
7.1.3 Zauberstab 

Abbildung 7.6 Zauberstab-Werkzeug
Auswahlwerkzeug und Lasso sind für willkürliche Auswahlen zuständig. Soll z. B. ein Objekt auf einem Foto freigestellt, also von einem Hintergrund isoliert werden, kommt man hier aber oft nicht besonders weit. Der Zauberstab wählt selbstständig Farben aus, die mehr oder weniger ähnlich zu der Stelle sind, an die man klickt. Hält man die ![]() - Taste bei weiteren Klicks gedrückt, werden mehrere Farben in die Auswahl miteinbezogen.
- Taste bei weiteren Klicks gedrückt, werden mehrere Farben in die Auswahl miteinbezogen.
In den Optionen lässt sich über die Toleranz einstellen, ob nur exakt ein Farbwert berücksichtigt oder inwieweit auch benachbarte Farbwerte einbezogen werden sollen. Das ist die wichtigste Möglichkeit, dieses Werkzeug auf verschiedene Aufgaben anzupassen: Ist die auszuwählende Fläche ebenmäßig einfarbig, reicht eine kleine Toleranz. Umgekehrt erfordern unruhige Flächen hohe Toleranzen, die aber mitunter bereits das freizustellende Objekt an den Kanten »anfressen«. Mit Benachbart werden nur unmittelbar zusammenhängende Flächen ausgewählt. Wenn diese Option nicht aktiviert ist, werden alle ähnlichen Farben im gesamten Bild ausgewählt. Alle ebenen aufnehmen bezieht auch ähnliche Farben auf sichtbaren anderen Ebenen ein, wenn vorhanden. Der Zauberstab hört auf den Shortcut ![]() (Merkhilfe: »Magic Wand«). Weil hier nicht-rechtwinklige Auswahlformen erzeugt werden können, gibt es hier natürlich auch, wie bei runder Auswahl und Lasso, die Wahlmöglichkeit Glätten. Für die Verknüpfung von Auswahlen gilt hier ebenfalls, was bei Auswahlwerkzeug und Lasso bereits erwähnt.
(Merkhilfe: »Magic Wand«). Weil hier nicht-rechtwinklige Auswahlformen erzeugt werden können, gibt es hier natürlich auch, wie bei runder Auswahl und Lasso, die Wahlmöglichkeit Glätten. Für die Verknüpfung von Auswahlen gilt hier ebenfalls, was bei Auswahlwerkzeug und Lasso bereits erwähnt.
| TIPP |
|
Weit gehend unbekannt ist, dass man die Grundgenauigkeit des Zauberstabs mit der Sample-Größe (1x1 bis 5x5 Pixel) des Pipettenwerkzeugs (einstellbar bei dessen Optionen) beeinflussen kann. |
Mit diesen drei Werkzeugen lassen sich also komplexe Auswahlen erstellen, vor allem, wenn aufeinander folgende Auswahlen z. B. unterschiedlich weiche Kanten haben. Umkehren kann man Auswahlen mit Auswahl · Auswahl umkehren oder ![]() /
/ ![]() +
+ ![]() +
+ ![]() . Nützlich ist das z. B., wenn man den Hintergrund mit dem Zauberstab komplett ausgewählt hat, am Schluss aber das freigestellte Objekt kopieren oder ausschneiden will.
. Nützlich ist das z. B., wenn man den Hintergrund mit dem Zauberstab komplett ausgewählt hat, am Schluss aber das freigestellte Objekt kopieren oder ausschneiden will.
Abbildung 7.7 Zauberstab-Optionen
Bei Bildern mit einem ausgeprägten Farbrauschen (z. B. von billigen Digitalkameras) muss man bei Freistellaufgaben oft die Toleranz des Zauberstabs auf unbrauchbare Werte hochschrauben. Hier hilft eine eher niedrige Toleranz, mit der man eine sehr »raue« und »löchrige« Auswahl bekommt, und schließlich der Befehl Auswahl · Auswahl verändern · Abrunden mit oft sehr niedrigen Werten (1 – 3 Pixel), um die Auswahl »zusammenfließen« zu lassen.
| TIPP |
|
Ist eine Auswahl mit dem Zauberstab nicht befriedigend, so kann man alternativ versuchen, in einem der Farbkanäle, z. B. Blau, einen bestimmten Graustufenbereich zu erwischen. Bei manchen Bildern kann das bessere Ergebnisse bringen, vor allem, wenn nur leicht verschiedene Farben fast identische Helligkeiten haben. |
7.1.4 Manipulation von Auswahlen 

Mit den drei anderen Menübefehlen unter Auswahl · Auswahl verändern (Abbildung 7.8) kann man die Auswahl mit definierter Breite auf die Kante der bisherigen Begrenzung setzen (Umrandung) oder die Auswahl um einen bestimmten Pixelbetrag Erweitern bzw. Verkleinern. Letzteres ist z. B. dann nützlich, wenn die Auswahl des Zauberstabes zu »locker« um ein Objekt herum sitzt.
Abbildung 7.8 Auswahlen verändern
Das Bewegen von Auswahlen kann man einschränken, wenn man die ![]() - Taste drückt, nachdem man hinein geklickt und sie zu ziehen begonnen hat (sonst würde man ja eine Mehrfachauswahl aufziehen). Dann lässt sie sich nur rechtwinklig oder in 45°-Winkeln bewegen. Ist bei vorhandener Auswahl noch eines der Auswahlwerkzeuge (Rechteck- bzw. Kreis-Auswahl, Lasso oder Zauberstab) aktiv, so wird nur die Auswahl bewegt, nicht jedoch ihr Inhalt. Will man dies, so kann man entweder auf das Bewegen-Werkzeug wechseln oder zum Auswahlwerkzeug zusätzlich die
- Taste drückt, nachdem man hinein geklickt und sie zu ziehen begonnen hat (sonst würde man ja eine Mehrfachauswahl aufziehen). Dann lässt sie sich nur rechtwinklig oder in 45°-Winkeln bewegen. Ist bei vorhandener Auswahl noch eines der Auswahlwerkzeuge (Rechteck- bzw. Kreis-Auswahl, Lasso oder Zauberstab) aktiv, so wird nur die Auswahl bewegt, nicht jedoch ihr Inhalt. Will man dies, so kann man entweder auf das Bewegen-Werkzeug wechseln oder zum Auswahlwerkzeug zusätzlich die ![]() /
/ ![]() - Taste drücken. Die
- Taste drücken. Die ![]() /
/ ![]() - Taste dazu erstellt direkt eine Kopie, die dann bewegt wird. Natürlich gilt auch hier, wie zuvor bei zusätzlich gedrückter
- Taste dazu erstellt direkt eine Kopie, die dann bewegt wird. Natürlich gilt auch hier, wie zuvor bei zusätzlich gedrückter ![]() - Taste, die Einschränkung auf rechte Winkel bzw. die 45°-Diagonalen. Der Cursor gibt über die gewählten Aktionen visuelle Rückmeldung in Form der kleinen Schere (bewegen) oder des schwarz-weißen Doppelpfeils (bewegen und kopieren).
- Taste, die Einschränkung auf rechte Winkel bzw. die 45°-Diagonalen. Der Cursor gibt über die gewählten Aktionen visuelle Rückmeldung in Form der kleinen Schere (bewegen) oder des schwarz-weißen Doppelpfeils (bewegen und kopieren).
7.1.5 Speichern, Laden und Kombinieren von Auswahlen 

| TIPP |
|
Wenn man eine Auswahl als Kanal speichert und den entsprechenden Button am Fuß der Kanäle-Palette benutzt, kann man gleichzeitig die |
Bevor man bei den zuvor beschriebenen Möglichkeiten, Auswahlen mit weiteren Werkzeugen und wieder mit Auswahlen zu bearbeiten, komplett die Orientierung verliert, empfiehlt es sich, die Auswahlen in Zwischenschritten abzuspeichern.
Unter Auswahl · Auswahl speichern kann man zunächst bestimmen, wo die aktuelle Auswahl gespeichert werden soll. Das kann im gleichen Dokument sein oder in einem neuen. Im gleichen Dokument kann die Auswahl als neuer Alpha-Kanal gespeichert werden, einen bestehenden ersetzen oder der aktiven Ebene als Ebenenmaske zugewiesen werden .
Abbildung 7.9 Auswahl speichern
Wird als Alpha-Kanal gespeichert, kann dieser sofort mit einem bestehenden verrechnet werden . Das geschieht mit den gleichen Methoden, die auch beim Aufziehen mit den Auswahlwerkzeugen verwendet werden (Summe, Differenz, Schnittmenge).
Auch lässt sich die Auswahl zu einer komplett neuen Datei wandeln, die keine Farbkanäle, sondern nur einen oder mehrere Alpha-Kanäle, aber keine Bildinformation enthält.
| ACHTUNG! |
|
Bisher ergab Ab Photoshop CS2 hat |
Abbildung 7.10 Mehrkanal-Datei als Format zum Sichern von Auswahlen
Solche so genannten Mehrkanal-Dateien sind sehr brauchbar als »Parkplatz« für Auswahlen. Auch in andere (offene) Dateien lassen sich Auswahlen hineinspeichern. Voraussetzung dafür ist allerdings, dass diese die gleichen Abmessungen haben. Meist werden Auswahlen aber im gleichen Dokument gespeichert.
Abbildung 7.11 Auswahl speichern über Kontextmenü (links) und Kanäle-Palette (rechts)
| TIPP |
|
Wenn man intensiv mit Auswahlen, Kombinationen davon sowie mit Kanälen und Ebenen arbeitet, ist es sehr empfehlenswert, die Kanäle aus der Palette mit den Ebenen, Kanälen und Pfaden »herauszureißen« und offen neben die Ebenen-Palette zu legen, damit man weiß, was man denn überhaupt bearbeitet. Einfach am Tabellenreiter anfassen und hinausziehen: |
Neben dem Menüpunkt Auswahl · Auswahl speichern können Auswahlen schneller und bequemer über das Kontextmenü oder über den Fuß der Kanäle-Palette gespeichert werden.
Das Laden von gespeicherten Auswahlen geschieht ebenfalls entweder mit Auswahl · Auswahl laden, mittels Kontextmenü (allerdings nur, wenn zuvor nichts ausgewählt war) oder in der Kanäle-Palette. Man kann hier einen Kanal auswählen und den »Laden«-Button am Fuß klicken.
Abbildung 7.12 Auswahl laden über Kontextmenü (links) und Kanäle-Palette (rechts)
Weitaus schneller und eleganter geht das jedoch, wenn man mit gedrückter ![]() /
/ ![]() - Taste einen Kanal anklickt. Weitere gedrückte Tasten erledigen das Verrechnen mit bereits aktiven Auswahlen gleich mit:
- Taste einen Kanal anklickt. Weitere gedrückte Tasten erledigen das Verrechnen mit bereits aktiven Auswahlen gleich mit:
| Taste(n) + Klick | Aktion |
|
|
Auswahl von Kanal laden |
|
|
Bestehende Auswahl um Kanal erweitern |
|
|
Kanal von bestehender Auswahl abziehen |
|
|
Schnittmenge von Kanal und bestehender Auswahl |
7.1.6 Transformieren der Auswahl 

Auswahlen können skaliert, gedreht und verzerrt werden. Hierbei wird nur die Auswahl selbst, aber nicht ihr Bildinhalt manipuliert! Diese Funktion ist über Auswahl · Auswahl transformieren oder über das Kontextmenü (bei bestehender Auswahl) zugänglich. Die Verwechslungsgefahr mit Bearbeiten · Frei Transformieren sollte beachtet werden.
Abbildung 7.13 Der Befehl Auswahl transformieren im Kontextmenü und die Auswahl-Transformieren-Box mit Anfassern
Ihre Meinung
Wie hat Ihnen das Openbook gefallen? Wir freuen uns immer über Ihre Rückmeldung. Schreiben Sie uns gerne Ihr Feedback als E-Mail an kommunikation@rheinwerk-verlag.de.



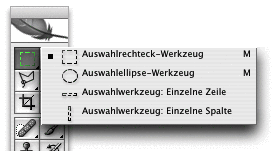


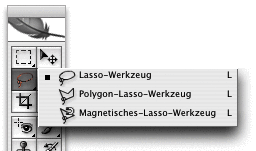

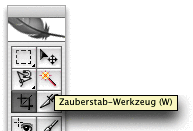

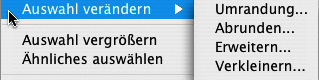
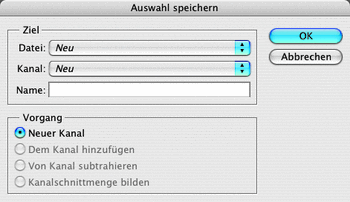
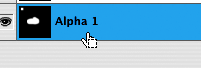
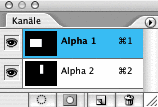
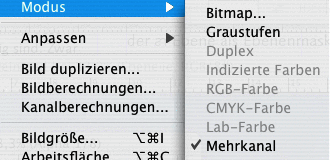

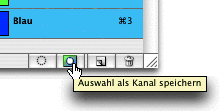
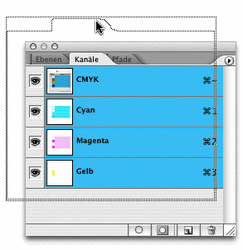

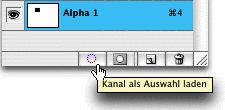
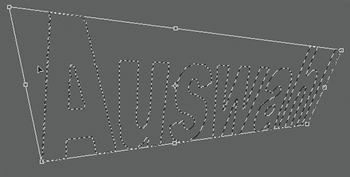
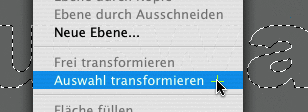

 Jetzt bestellen
Jetzt bestellen



