7.6 Andere Freistellmethoden 

Neben den zeichnerischen Methoden für Maskierung und Freistellung von Objekten gibt es zwei Wege, mithilfe der Bildinformation selbst Maskierungsdaten zu gewinnen. Ein Weg basiert, wie der Zauberstab (siehe Seite 222), auf Ähnlichkeiten von Pixeln innerhalb bestimmter Bildflächen, ein anderer Weg führt über die Helligkeitsinformationen des Bildes oder einzelner Farbkanäle.
7.6.1 Freistellen mit Extrahieren 

Abbildung 7.93 Das Originalbild
Eines dieser Verfahren ist der Befehl Extrahieren: Mit Filter · Extrahieren oder ![]() /
/ ![]() +
+ ![]() +
+ ![]() bekommt man ein Werkzeug, das sowohl zeichnerisch als auch mit Bildinformationen arbeitet.
bekommt man ein Werkzeug, das sowohl zeichnerisch als auch mit Bildinformationen arbeitet.
Im separat öffnenden Arbeitsfenster gibt man zunächst mit dem Kantenmarker (Shortcut ![]() ) den Bereich an, in dem die Freistellkante erstellt werden soll. Das muss nicht besonders genau sein. Korrekturen lassen sich mit dem Radierer (Shortcut
) den Bereich an, in dem die Freistellkante erstellt werden soll. Das muss nicht besonders genau sein. Korrekturen lassen sich mit dem Radierer (Shortcut ![]() ) vornehmen. Schließlich wird der Bereich, den man erhalten möchte, mit dem »Eimer« (Shortcut
) vornehmen. Schließlich wird der Bereich, den man erhalten möchte, mit dem »Eimer« (Shortcut ![]() ) gefüllt. Kante und Füllung werden transparent angezeigt (Abbildung 7.95).
) gefüllt. Kante und Füllung werden transparent angezeigt (Abbildung 7.95).
Abbildung 7.94 Anzeige von Kante und Füllung
Abbildung 7.95 Werkzeuge und Arbeitsfenster der Funktion Extrahieren
Mit dem Button Vorschau bekommt man das Ergebnis der Berechnungen zu sehen, hier mit einer deutlich kontrastierenden Hintergrundfarbe:
Abbildung 7.96 Kante im Original (vergrößert)
Abbildung 7.97 Kante der Freistellung gegen Kontrastfarbe
| HINWEIS |
|
Der Befehl Extrahieren steht nur im 8-Bit-Modus und nicht im 16-Bit-Modus zur Verfügung. |
Das Resultat ist nicht wirklich befriedigend und bedarf noch einiger Nachbearbeitung, obwohl es sich hier eher nicht um eine anspruchsvolle Aufgabe handelt. Sie kann z. B. mit dem Zauberstab im Himmel wesentlich besser und schneller gelöst werden. Ob man mit Extrahieren gute Ergebnisse erzielen kann, hängt sehr stark vom Bildmaterial ab. Da aber auf jeden Fall reichlich probiert und nachbearbeitet werden muss und der Aufwand auch für einfachere Freisteller in der Regel hoch ist, ist dieses Werkzeug unter professionellen Gesichtpunkten nur wenig brauchbar. Außerdem ist die fehlende 16-Bit-Unterstützung ein gravierendes Manko.
7.6.2 Farbbereich auswählen 

| TIPP |
|
Farbbereich auswählen ist besonders dann interessant, wenn Bereiche auch teilweise ausgewählt werden sollen, z. B. für teiltransparente Auswahlen. Neben Farben, die man mit der Pipette aufgenommen hat, kann man auch fixe Bereiche auswählen: Hier z. B. die vielen Graustufen der Auswahl »Mitten«, die die teilweise ausgewählten Bereiche zeigen: |
Unter Auswahl · Farbbereiche auswählen findet sich ein Auswahlwerkzeug, das dem Zauberstab verwandt ist, aber etwas anders und oft auch besser funktioniert, wenn sich freizustellende Bereiche vom Rest des Bildes in der Farbcharakteristik gut unterscheiden:
Im Bild oder im kleinen Dialogfenster wird mit der Pipette eine Farbe ausgewählt. Danach kann man auf Wunsch mit ![]() - Klick die Auswahl auf weitere Farben ausdehnen. Besonders wichtig ist der Regler Toleranz , mit dem ähnliche Farben in die Auswahl mit einbezogen werden können. Dieser Regler ist nicht zu verwechseln mit der Toleranz des Zauberstabs.
- Klick die Auswahl auf weitere Farben ausdehnen. Besonders wichtig ist der Regler Toleranz , mit dem ähnliche Farben in die Auswahl mit einbezogen werden können. Dieser Regler ist nicht zu verwechseln mit der Toleranz des Zauberstabs.
Abbildung 7.98 Das Dialogfenster von Farbbereich auswählen
Je nachdem, welchen Modus man für die Vorschau gewählt hat, erscheint im Originalbild das Ergebnis. Beim Bildfenster im Dialog kann man zwischen der Darstellung des Bildes und der Auswahl entscheiden . Das geht auch temporär mit der ![]() /
/ ![]() - Taste.
- Taste.
Angenehmerweise wirkt Farbbereich auswählen nur innerhalb einer etwaigen, z. B. vorher mit dem Lasso aufgezogenen Auswahl, sodass man potenziell störende Bereiche gleich einmal ausschließen kann. Dadurch kommt man oft schneller zum Ziel als mit dem Zauberstab allein.
Schritt für Schritt: Auswahl mit Farbkanälen
|
Daten auf der DVD Sie finden die Dateien zu diesem Workshop auf der Buch-DVD unter Workshops/07_Fotomontage/07_Fuchs. |
Haarige Angelegenheiten, wie den alten Fuchspelz im folgenden Workshop freizustellen, kann man mit Werkzeugen wie Zauberstab etc. meist gleich vergessen. Auch wenn es sich um ein hochaufgelöstes Bild handelt, sind die Haare am Rand des freizustellenden Objektes und die Zwischenräume sehr fein, was sich in vielfältigen Graustufen äußert, die eine Maske für so etwas benötigt. Damit kommen Auswahlwerkzeuge, die »in Pixeln denken«, einfach nicht zurecht. Darum bietet sich hier ein anderer Weg an: die Gewinnung der Maske aus den Bildinformationen selbst bzw. aus Teilen davon, also einem Farbkanal.
Besten Farb-Kanal auswählen und kopieren
Dafür ist zunächst einmal derjenige Kanal auszusuchen, in dem das Objekt den bestmöglichen Kontrast zum Hintergrund hat. Hat das Bild eine eher warme Farbigkeit, so ist das, wie in unserem Fall, meist der Blau-Kanal.
Abbildung 7.99 Das Originalbild
| TIPP |
|
Wenn man das Gefühl hat, die drei Farbkanäle R, G und B taugen allesamt nicht für die Gewinnung einer Maske, so kann auch ein kurzer Ausflug nach LAB hilfreich sein. Das gilt besonders dann, wenn etwas eher Graues von einem ähnlich hellen, aber farbigen Hintergrund zu lösen ist oder umgekehrt. Hier hat dann oft einer der beiden Farbdifferenzkanäle A und B einen signifikanten Unterschied zwischen Objekt und Hintergrund. |
Um diesen Blau-Kanal nun zu einer Maske zu machen, bedient man sich der Kanäle-Palette und dupliziert zunächst diesen Kanal, um ihn zu bearbeiten (das Original zu bearbeiten hieße ja, das Bild selbst zu verändern). Der Kontrast zwischen Fuchs und Hintergrund ist im Blau-Kanal zwar schon ganz gut, aber sicher nicht ausreichend für eine brauchbare Maske.
Abbildung 7.100 Der Blau-Kanal hat den höchsten Kontrast und wird kopiert.
Kanalkopie im Kontrast verstärken
Dieser Kontrast muss also verstärkt werden, was in diesem Fall einfach über eine Tonwertreduktion zu erreichen ist. Dafür wird die Tonwert-Korrektur mit Bild · Anpassen · Tonwertkorrektur oder ![]() /
/ ![]() +
+ ![]() auf den kopierten Blau-Kanal angewandt. Im Histogramm des Dialogs für die Tonwertkorrektur kann man bei diesem Beispiel auch schön den hellgrauen Hintergrund erkennen. Es ist dies der Peak bei . Nun wird die Grauskala für das Ergebnis mit dem schwarzen, grauen und weißen Schieber so manipuliert, dass der weiße links des Peaks zu liegen kommt, um den Hintergrund bereits fast komplett weiß zu bekommen. Der rundliche »Hügel« links ist im Wesentlichen der Körper des Fuchses. Der sollte also links des schwarzen Schiebers liegen. Der graue Schieber dazwischen bestimmt, wie hart der Übergang von Schwarz zu Weiß ausfällt.
auf den kopierten Blau-Kanal angewandt. Im Histogramm des Dialogs für die Tonwertkorrektur kann man bei diesem Beispiel auch schön den hellgrauen Hintergrund erkennen. Es ist dies der Peak bei . Nun wird die Grauskala für das Ergebnis mit dem schwarzen, grauen und weißen Schieber so manipuliert, dass der weiße links des Peaks zu liegen kommt, um den Hintergrund bereits fast komplett weiß zu bekommen. Der rundliche »Hügel« links ist im Wesentlichen der Körper des Fuchses. Der sollte also links des schwarzen Schiebers liegen. Der graue Schieber dazwischen bestimmt, wie hart der Übergang von Schwarz zu Weiß ausfällt.
Abbildung 7.101 Der Kontrast im kopierten Blau-Kanal wird mit einer Tonwertkorrektur verstärkt.
Der große Vorteil dieser Methode ist, dass die Details der Haare relativ gut erhalten bleiben, weit besser auf jeden Fall als z. B. beim Arbeiten mit dem Zauberstab.
Abbildung 7.102 Feine Details bleiben erhalten.
Nachbearbeitung ist aber trotzdem nötig, denn die hellen Haare der Schwanzspitze, die hellen Partien an der Schnauze und den Ohren sowie die Glanzlichter der Augen müssen noch mit Radiergummi oder Pinsel entfernt werden. Das ist aber schnell erledigt.
| TIPP |
|
Zur besseren Kontrolle kann man hinter die Ebene mit dem freigestellten Objekt einen möglichst kontrastfarbigen Hintergrund legen, hier ein Türkisblau (oder auch schon den geplanten Hintergrund, auf den das Objekt montiert werden soll). Im Detail zeigt sich dann schnell, wo noch nachbearbeitet werden muss. |
Abbildung 7.103 Der bearbeitete Blau-Kanal hat nur noch wenig Fehlstellen, die leicht repariert werden können.
Kontrolle
Um das Zwischenergebnis zu begutachten, wird nun dieser bearbeitete Alpha-Kanal mit ![]() /
/ ![]() +
+ ![]() umgekehrt, weil wir ja den Fuchs freistellen wollen und nicht den Hintergrund. Mit einem
umgekehrt, weil wir ja den Fuchs freistellen wollen und nicht den Hintergrund. Mit einem ![]() /
/ ![]() + Klick wird dieser zu einer Auswahl und weiter mit Ebene · Ebenenmaske · Auswahl einblenden zu einer Ebenenmaske gemacht.
+ Klick wird dieser zu einer Auswahl und weiter mit Ebene · Ebenenmaske · Auswahl einblenden zu einer Ebenenmaske gemacht.
Abbildung 7.104 Freigestelltes Endergebnis
Hier kann man gut sehen, dass solche Masken, weil sie von vornherein aus vielen Graustufen bestehen, diese auch bei der Kontrastverstärkung noch so weit behalten, dass im Endergebnis genau jene Teiltransparenzen auftreten, die man für Maskierungsarbeiten von solch feinen Details unbedingt braucht.
7.6.3 Masken mit Kanalberechnungen 

Eine weitere Verfeinerung des oben beschriebenen Verfahrens ist die Arbeit mit Kanalberechnungen. Unter Bild · Kanalberechnungen findet man einen bei den meisten Usern weit gehend unbeachteten Menüpunkt, der es allerdings ziemlich in sich hat und den man hier sehr gut gebrauchen kann. Dabei geht es zugegebenermaßen etwas abstrakt zu, denn man kann sich auf Anhieb kaum vorstellen, was passiert, wenn man z. B. den Rot-Kanal eines Bildes mit dessen Grün-Kanal verrechnet, noch dazu, wenn es eine große Auswahl an Berechnungen gibt. Neben viel Erfahrung hilft hier vor allem Probieren, auch wenn es natürlich einige Faustregeln gibt. Für die Erstellung von Masken auf der Basis eines Farbkanals ist auch hier der erste Schritt, den kontraststärksten Kanal aus den zur Verfügung stehenden auszuwählen. In diesem Beispiel ist das leicht erkennbar wiederum der Blau-Kanal. Ziehen wir diesen also zur Berechnung eines neuen Kanals heran, aus dem die Maske erzeugt werden soll.
Abbildung 7.105 Der Blau-Kanal hat den höchsten Kontrast
Neben vielen anderen Möglichkeiten im Dialog für Kanalberechnungen kann man einen Kanal auch mit sich selbst verrechnen. Das wird hier eingesetzt, um den Kontrast soweit zu erhöhen, dass der Kanal als Maske brauchbar wird, möglichst ohne allzu viele Details am Rand zu verlieren. Unter Modus steht ein Großteil all jener Modi zur Verfügung, die auch beim Verrechnen von Bildebenen eine Rolle spielen (siehe Seite 270). Faustregel ist bei eher dunkleren Motiven auf hellem Hintergrund, dass man im oberen Teil des Pulldown-Menüs beginnt. Hier z. B. stellt sich Farbig nachbelichten als beste Variante heraus. Im Laufe der Zeit hilft dann die Erfahrung weiter, denn Patentrezepte gibt es dafür nicht, weil manche Modi bei bestimmten Bildern fast überhaupt nicht, bei anderen dann wieder extrem reagieren.
Abbildung 7.106 Massive Kontrasterhöhung im Blau-Kanal durch Kanalberechnung
Das Ergebnis, in der Regel ein neuer Kanal, zeigt eine massive Kontrasterhöhung bei gleichzeitig relativ guter Erhaltung von Feinheiten am Maskenrand.
Abbildung 7.107 Weißen Hintergrund durch Tonwertkorrektur säubern
Bei Bedarf kann übrigens diese Berechnung wiederholt werden, was den Effekt verstärkt. Übertreiben sollte man es aber auch nicht, denn die Maskenkante beginnt irgendwann zu leiden. Zur Bereinigung sollte abschließend der berechnete Kanal noch in den Tonwerten korrigiert werden, um den Hintergrund weiß zu bekommen. Das Ergebnis hat nun bereits eine sehr brauchbare Kante und einen weißen Hintergrund.
Abbildung 7.108 Filter Dunkle Bereiche vergrößern
Der entstandene Alpha-Kanal wird nun als Auswahl geladen, mit ![]() /
/ ![]() +
+ ![]() +
+ ![]() umgekehrt, als Ebenenmaske (Ebene · Ebenenmaske · Auswahl einblenden) zugewiesen und mit einer stark kontrastierenden neuen Ebene unterlegt, um die Nachbearbeitung zu erleichtern, die einem natürlich auch hier nicht erspart bleibt: Störende helle Farbsäume wie in Abbildung 7.109 lassen sich durch Bearbeitung der Maske mit Filter · Sonstige Filter · Dunkle Bereiche vergrößern noch zurückdrängen.
umgekehrt, als Ebenenmaske (Ebene · Ebenenmaske · Auswahl einblenden) zugewiesen und mit einer stark kontrastierenden neuen Ebene unterlegt, um die Nachbearbeitung zu erleichtern, die einem natürlich auch hier nicht erspart bleibt: Störende helle Farbsäume wie in Abbildung 7.109 lassen sich durch Bearbeitung der Maske mit Filter · Sonstige Filter · Dunkle Bereiche vergrößern noch zurückdrängen.
Abbildung 7.109 Beseitigung der verbliebenen hellen Säume mit Dunkle Bereiche vergrößern in der Ebenenmaske
7.6.4 Maske mit Kanalmixer 

Ist kein eindeutig bester Farbkanal für die Maskenerstellung ausfindig zu machen, was vor allem bei mehrfarbigen Objekten der Fall ist, kann man es mit dem Kanalmixer versuchen. Da unter Bild · Anpassen · Kanalmixer destruktiv ins Bild eingegriffen wird, ist das Vorgehen über eine Einstellungsebene besser. Am Fuß der Ebenen-Palette erstellt man eine solche über den Eintrag Kanalmixer. Aktiviert man unten im Dialog des Kanalmixers die Checkbox Monochrom, wird das Ergebnis als Graustufenbild ausgegeben.
Abbildung 7.110 Einstellungsebene mit Kanalmixer
Nun können alle drei Farb-Kanäle für die Maske herangezogen werden. Da es sich hier um das Originalbild handelt, das mit einer Einstellungsebene zu einem Graustufenbild verändert wurde, muss man dieses Bild nun zu einem Alpha-Kanal wandeln, indem man mit ![]() /
/![]() +
+![]() alles auswählt und dann mit Bearbeiten · Auf eine Ebene reduziert kopieren (
alles auswählt und dann mit Bearbeiten · Auf eine Ebene reduziert kopieren (![]() /
/ ![]() +
+ ![]() +
+ ![]() ) alles Sichtbare (also Bild inklusive Einstellungsebene) kopiert. Dann erstellt man einen neuen Alpha-Kanal und fügt dort das Graustufenbild aus der Zwischenablage ein. Ab hier kann man dann die bereits besprochenen Nachbearbeitungen beginnen.
) alles Sichtbare (also Bild inklusive Einstellungsebene) kopiert. Dann erstellt man einen neuen Alpha-Kanal und fügt dort das Graustufenbild aus der Zwischenablage ein. Ab hier kann man dann die bereits besprochenen Nachbearbeitungen beginnen.
Ihre Meinung
Wie hat Ihnen das Openbook gefallen? Wir freuen uns immer über Ihre Rückmeldung. Schreiben Sie uns gerne Ihr Feedback als E-Mail an kommunikation@rheinwerk-verlag.de.



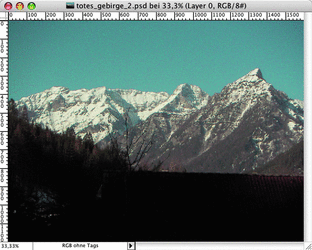
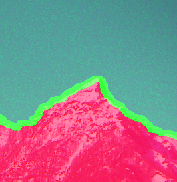
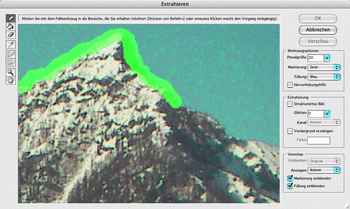

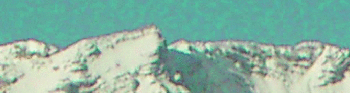
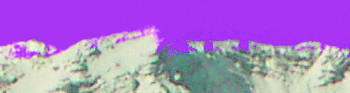
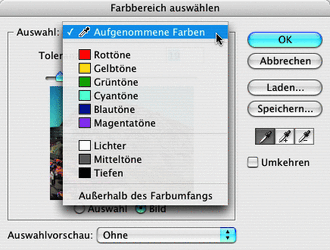
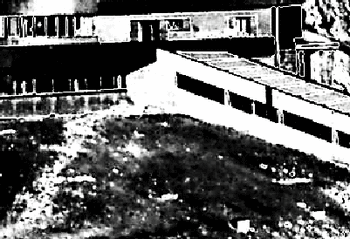
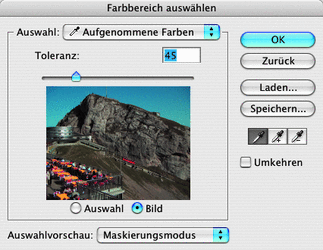
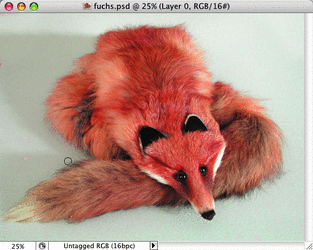
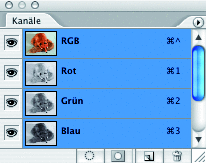
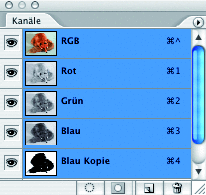
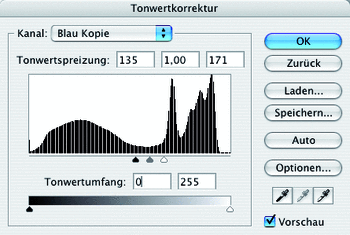
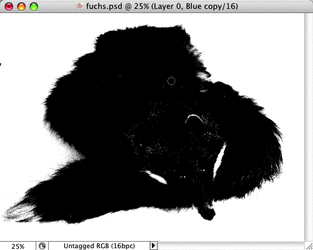
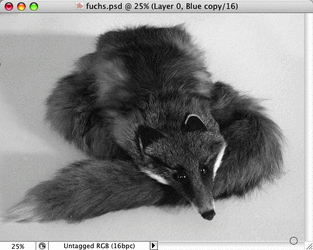
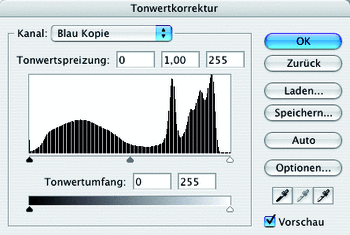
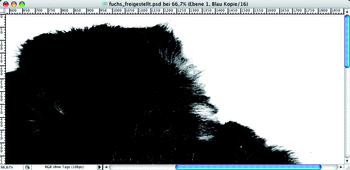
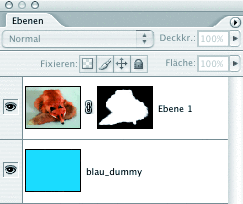
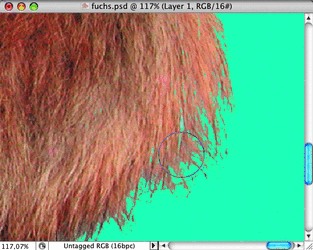
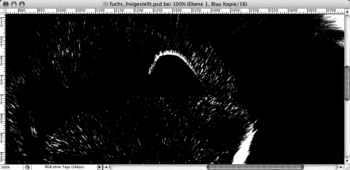
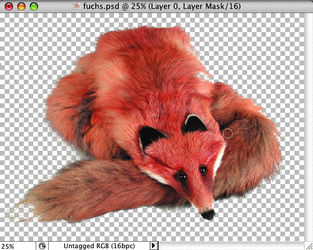
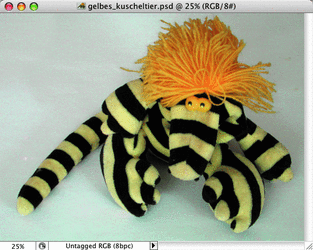
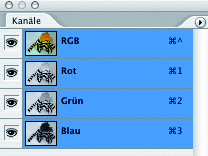

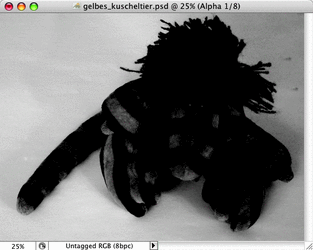
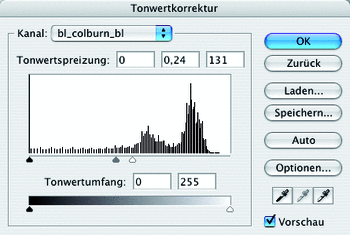
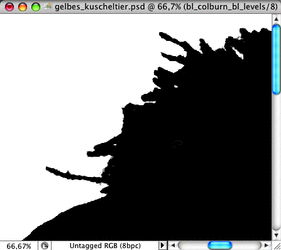
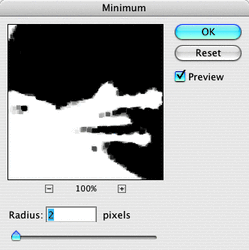
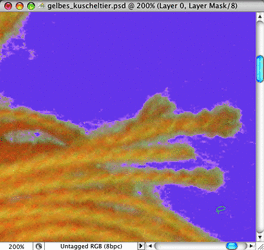
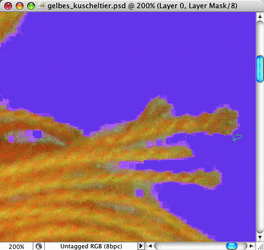
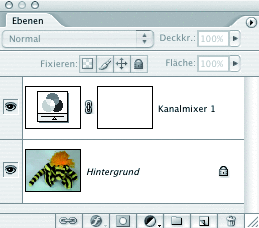
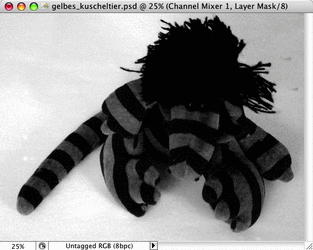
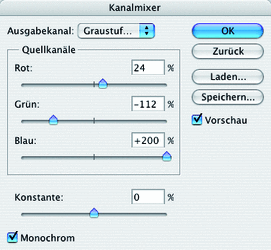

 Jetzt bestellen
Jetzt bestellen



