16 Automation in Photoshop
Immer wiederkehrende Aufgaben sind langweilig, mühsam, oft stumpfsinnig und vor allem fehleranfällig. Das ist auch in Photoshop so. Zum Glück ist Photoshop in weiten Grenzen automatisierbar und kann so nervige Routinejobs selbstständig abarbeiten. Dafür gibt es einige Möglichkeiten mit deutlichen Unterschieden in Komfort und Leistungsfähigkeit:
- Mit Aktionen kann man Befehle und Operationen von Photoshop aufzeichnen lassen, während man ganz normal auf der Benutzeroberfläche arbeitet. Diese Aktionen lassen sich dann mit eigenen Tastenbefehlen (Shortcuts) versehen oder über die Aktionen-Palette »abspielen«. Fast alle Funktionen von Photoshop lassen sich so zu ganzen Befehlssequenzen zusammenhängen, die dann mit einem Mausklick oder Tastendruck gestartet werden können. Diese Möglichkeit ist z. B. verwandt mit der Makro-Aufzeichnung in Microsoft Word oder Excel.
- Aktionen lassen sich mit der Stapelverarbeitung auf ganze Ordner anwenden. Dabei können die Originale überschrieben oder die Ergebnisse in neue Ordner ausgegeben werden.
- Droplets sind Aktionen, die als eigenes kleines Programm abgespeichert werden. Sie gestatten, dass man im Finder (Mac) oder Explorer (Windows) einfach mehrere Dateien oder ganze Ordner auf das Icon eines solchen Droplets zieht, das daraufhin die einprogrammierte Aktion in Photoshop startet.
- Die Bildverarbeitung von Bridge kann auf alle Aktionen in Photoshop zugreifen und diese mit Mehrfachauswahlen von Bildern starten.
- Beim Arbeiten mit Datensätzen ergeben sich weit reichende Möglichkeiten der Rationalisierung und Zeitersparnis. Es werden externe Datenbestände dazu benutzt, in einer Datei die Sichtbarkeit und den Inhalt von Ebenen sowie Text zu manipulieren. Die Schnittstelle ist dabei eine Texttabelle, die praktisch jedes Datenbank- und Tabellenkalkulationsprogramm ausgeben kann.
- Das Scripting von Photoshop ist schließlich die hohe Schule: Hier kann man am Innersten von Photoshop herumschrauben und sogar eigene Programmteile schreiben. Drei Programmiersprachen stehen dazu zur Verfügung: VBScript, AppleScript und JavaScript. Im Gegensatz zu den vorgenannten Möglichkeiten muss man hier richtig programmieren. Das kann beliebig anspruchsvoll werden. Entsprechend ist der Lernaufwand, aber auch die Vielfalt der Möglichkeiten.
All diese Methoden, sich die tägliche Arbeit zu erleichtern, sollen nun an Beispielen erläutert werden. Es lohnt sich meist, ein paar Stunden in die Erstellung solcher Automatiken zu stecken, wenn man sich dadurch Tage mit öden Jobs ersparen oder Agenturpraktikanten mit sinnvolleren Tätigkeiten versorgen kann.
16.1 Aktionen 

| HINWEIS |
|
Nicht alle Tastaturen verfügen über die Tasten |
Unter Fenster · Aktionen öffnet man die Aktionen-Palette (links), an deren Fuß sich die wichtigsten Steuerungselemente für die Erstellung und den Ablauf von Aktionen befinden. Aktionen sind in Sets organisiert, die man mit dem Button erstellen kann. Eine neue Aktion (rechts) erzeugt man mit dem Button Neue Aktion . Nachdem man sie benannt und einem Set zugeordnet hat, beginnt die »Aufnahme« und der rote »Record«-Button ist aktiviert. Ab jetzt wird alles aufgezeichnet, was in Photoshop passiert. Ist man fertig, wird die Aufzeichnung mit dem »Stop«-Button beendet. Durch einen Doppelklick auf die Aktion in der Palette kann man die Optionen für die Aktionen (rechts) jederzeit wieder aufrufen, um z. B. dieser Aktion einen Shortcut zuzuweisen . Dafür stehen die Funktionstasten von ![]() bis
bis ![]() in Kombination mit
in Kombination mit ![]() /
/ ![]() und/oder
und/oder ![]() - Taste zur Verfügung. Das reicht für maximal 60 Aktionen.
- Taste zur Verfügung. Das reicht für maximal 60 Aktionen.
Abbildung 16.1 Aktionen-Palette und Optionen für Aktionen
Im Menü der Aktionen-Palette lassen sich Aktionen-Sets löschen, laden, ersetzen und speichern. Gespeicherte Aktionen-Sets mit der Endung »*.atn« sind Plattform übergreifend einsetzbar. Man kann diese sehr kleinen Dateien z. B. auf einen Memory Stick laden und so »sein« Photoshop »mitnehmen«.
Da Aktionen Schritt für Schritt aufgezeichnet werden, liegt es natürlich nahe, Ihnen das auch genauso vorzustellen:
Schritt für Schritt: Wasserzeichen-Aktion
|
Daten auf der DVD Sie finden die Dateien zu diesem Workshop auf der Buch-DVD im Ordner Workshops/16_Automatisieren/16_Wasserzeichen_Aktion. |
Bei dieser Aktion soll ein Wasserzeichen mit einem Copyright-Vermerk und einem Logo in ein Bild eingebaut werden, sodass es zwar sichtbar im Bild ist, aber dieses nicht abdeckt wird. Der Look soll an eine Prägung erinnern. Um die Schwierigkeit ein wenig zu steigern, soll es in der rechten unteren Ecke positioniert werden, und zwar egal, wie groß das Bild ist und ob es ein Hoch- oder Querformat aufweist. Außerdem soll für das Wasserzeichen keine externe Datei bemüht werden, damit die Aktion universell anwendbar ist. Klingt schwierig? Ist aber nicht so schlimm.
Abbildung 16.2 So soll das Wasserzeichen nach der Aktion im Bild stehen.
Wasserzeichen importieren
Das Wasserzeichen wurde in Adobe Illustrator entworfen. Damit die Prägung später gut aussieht, sollten keine allzu dünnen Linien verwendet werden. Wichtig ist, dass der Text komplett in Pfade (Outlines) umgewandelt wird.
Abbildung 16.3 Wasserzeichen in Adobe Illustrator
Das komplette Wasserzeichen wird in Illustrator markiert und kopiert. In Photoshop wird es nun eingefügt, wobei man gefragt wird, wie das passieren soll. Wir brauchen es als Pfad.
Abbildung 16.4 Wasserzeichen als Pfad einfügen
Der Pfad ist relativ klein und so nutzen wir die nach dem Einfügen noch vorhandene Transformations-Box, um das Wasserzeichen zu vergrößern. Auch die Drehung um 90° erledigen wir hier gleich mit.
Abbildung 16.5 Wasserzeichen-Pfad skaliert und rotiert
Aufzeichnung beginnen
Mit dem »Record«-Button am Fuß der Aktionen-Palette oder mit dem Menübefehl Neue Aktion beginnen wir die Aufzeichnung, indem die Aktion benannt und einem Set zugewiesen wird. Dann wird als erster Schritt im Palettenmenü der Befehl Pfad einfügen aufgerufen. Dafür muss der Wasserzeichen-Pfad mit dem Pfadauswahl-Werkzeug ![]() ausgewählt sein. Mit diesem kleinen Trick werden alle Daten, die den Pfad beschreiben, zu einem Bestandteil der Aktion.
ausgewählt sein. Mit diesem kleinen Trick werden alle Daten, die den Pfad beschreiben, zu einem Bestandteil der Aktion.
Abbildung 16.6 Beginn der Aufzeichnung mit der Integration des Wasserzeichen-Pfades in die Aktion
Die Original-Illustrator-Datei wird nicht mehr benötigt. Die Koordinaten für alle Ankerpunkte und alle Kurvendaten werden in den Aktionsschritt geschrieben (zu Pfaden siehe Seite 242).
Pfad als Auswahl auf neuer Ebene füllen
Nun wird der Pfad (Arbeitspfad) in der Pfade-Palette mit gedrückter ![]() /
/ ![]() - Taste angeklickt und dadurch als Auswahl geladen. Dann wird mit Ebene · Neu · Ebene oder
- Taste angeklickt und dadurch als Auswahl geladen. Dann wird mit Ebene · Neu · Ebene oder ![]() /
/ ![]() +
+ ![]() +
+ ![]() eine neue Ebene über der Hintergrundebene mit dem Bild erzeugt. Die Auswahl wird dort mit Bearbeiten · Fläche füllen mit Schwarz ausgefüllt (an sich ist die Farbe egal).
eine neue Ebene über der Hintergrundebene mit dem Bild erzeugt. Die Auswahl wird dort mit Bearbeiten · Fläche füllen mit Schwarz ausgefüllt (an sich ist die Farbe egal).
Abbildung 16.7 Der Wasserzeichen-Pfad wird als Auswahl geladen und auf neuer Ebene mit Schwarz gefüllt.
Wasserzeichen positionieren
Um das Wasserzeichen in der rechten unteren Ecke zu platzieren, muss man einen kleinen Trick anwenden, damit das immer klappt, denn die Aktion soll ja unabhängig von Hoch- oder Querformat und Bildgröße funktionieren. Dazu wählt man mit ![]() /
/ ![]() +
+ ![]() alles aus. Dann wählt man bei aktiver Wasserzeichen-Ebene den Befehl Ebene · Ebenen an Auswahl ausrichten und dort einmal mit Untere Kanten und danach einmal mit Rechte Kanten. Dadurch wandert das Wasserzeichen in die rechte untere Ecke. Weil hier keinerlei Maß- oder Distanzangaben gemacht wurden, wird das später immer funktionieren.
alles aus. Dann wählt man bei aktiver Wasserzeichen-Ebene den Befehl Ebene · Ebenen an Auswahl ausrichten und dort einmal mit Untere Kanten und danach einmal mit Rechte Kanten. Dadurch wandert das Wasserzeichen in die rechte untere Ecke. Weil hier keinerlei Maß- oder Distanzangaben gemacht wurden, wird das später immer funktionieren.
Anschließend wird das bündig am Rand sitzende Wasserzeichen vom Rand weggerückt. Dazu wählt man den Befehl Bearbeiten · Frei transformieren und benutzt die Cursor-Tasten, um das Wasserzeichen ein wenig nach links oben zu schieben.
| HINWEIS |
|
Soll bei Aktionen etwas im Bild bewegt werden, so muss das immer über Bearbeiten · Frei transformieren geschehen. Mit dem Bewegen-Werkzeug funktioniert das nicht! |
Abbildung 16.8 Mit Ebenen an Auswahl ausrichten wird das Wasserzeichen rechts unten platziert (rechts).
Abbildung 16.9 Das Wasserzeichen wird im Bild mit der Transformations-Box und den Cursor-Tasten bewegt.
Prägeeffekt anwenden
| HINWEIS |
|
Bei Ebenen gibt es eine wichtige Einschränkung in Bezug auf Aktionen: Klickt man auf eine Ebene, wird deren Name aufgezeichnet. Der kann aber bei anderen Dateien anders lauten, worauf die Aktion mit einer Fehlermeldung abbricht. Man sollte sich stattdessen in der Ebenen-Palette mit Shortcuts eine Ebene hinauf- bzw. hinunterbewegen. Das wird dann korrekt aufgezeichnet. Leider funktionieren die nötigen Shortcuts in der aktuellen deutschen Version von Photoshop CS2 nicht. Im Kapitel »Tipps und Trick« finden Sie einen Workaround (siehe Seite 490). |
Jetzt soll das Wasserzeichen einen Effekt auf das Bild haben, der an eine Stempelprägung erinnert. Dadurch ist das Bild nirgends verdeckt und das Zeichen trotzdem immer zu sehen. Hierzu wird ein Ebeneneffekt herangezogen, und zwar Ebene · Ebenenstil · Abgeflachte Kante und Relief. Der Stil wird mit Relief an allen Kanten eingestellt . Damit die Prägung genug vom Bild darunter durchscheinen lässt, werden die Lichter und Tiefen an den Kanten zurückgenommen.
Abbildung 16.10 Prägung mittels Ebeneneffekt
Aufräumen
Am Schluss muss die Datei noch »aufgeräumt« werden. Zunächst muss der Arbeitspfad gelöscht werden, denn er soll ja nicht mit dem Bild mitgeliefert werden. Dazu zieht man ihn einfach in der Pfade-Palette auf den Papierkorb. Noch haben wir das Wasserzeichen auf einer separaten Ebene. Mit Ebene · Auf Hintergrundebene reduzieren verschmelzen die beiden Ebenen. Danach können wir die Aufzeichnung stoppen und in der Pfade-Palette den Ablauf sehen (Abbildung 16.11). Bis auf Setzen Arbeitspfad und Setzen aktueller Ebene sind alle Schritte aufgeklappt.
Bei Setzen Arbeitspfad werden alle Punkte mit ihren Koordinaten aufgezeichnet. Das ist entsprechend umfangreich. Hinter Setzen aktueller Ebene verbergen sich alle Parameter, die man bei Ebenen einstellen kann, also neben Deckkraft, Modus usw. auch die Ebeneneffekte. Es wird alles aufgezeichnet, auch die Werte, die nicht verändert wurden. Hier gibt es ebenfalls eine längere Kolonne an Befehlen.
Abbildung 16.11 Der Ablauf der gesamten Aktion
Ihre Meinung
Wie hat Ihnen das Openbook gefallen? Wir freuen uns immer über Ihre Rückmeldung. Schreiben Sie uns gerne Ihr Feedback als E-Mail an kommunikation@rheinwerk-verlag.de.




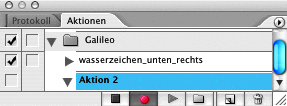

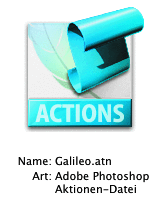
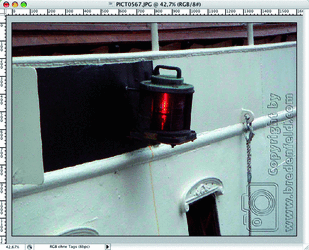

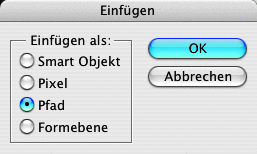
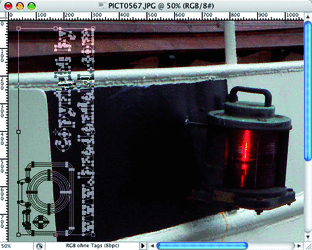
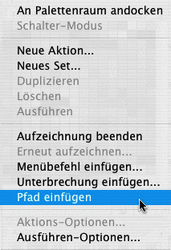
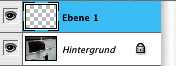

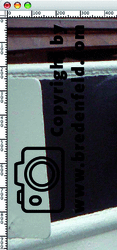
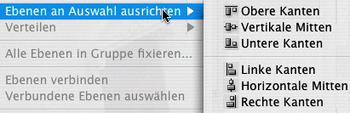
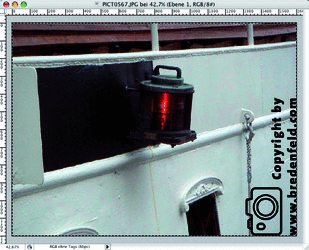
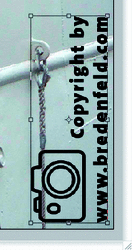
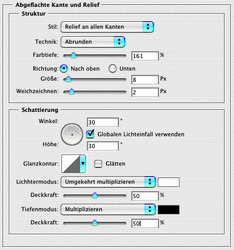
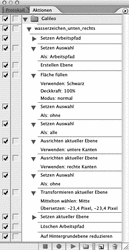

 Jetzt bestellen
Jetzt bestellen



