5.9 Auf die Schnelle: Fotofilter & Co.& Co. 

5.9.1 Fotofilter 

Eine schnelle Bildkorrektur bieten die unter dem Namen Fotofilter zusammengefassten Manipulationen. »Filter« ist im Gegensatz zu anderen Photoshop-Filtern wörtlich zu verstehen. Hier geschieht dasselbe wie bei den farbigen Glasfiltern, die vor das Objektiv der Kamera zu schrauben sind. Jedoch mit einem großen Unterschied: Fotografiert man mit einem Filter vor der Linse, ist das Bild eingefärbt oder korrigiert auf dem Film und das bleibt auch so.
Im digitalen Zeitalter lässt sich das nachträglich erledigen: Als Einstellungsebene angewandt bringt der Fotofilter dem herbstlich klaren Hochgebirgsmorgen mit dem Filter Warmfilter (85) stimmungsmäßig wesentlich wärmeres Licht in die Landschaft, während der Kaltfilter (80) mit hart wirkendem Licht die Stimmung merklich abkühlt. Mit Sepia gibt man dem Bild einen warmen, etwas alt und vergilbt wirkenden Look.
Es gibt noch eine ganze Reihe anderer Filter, im Grunde einmal um den Farbkreis herum. Hier lohnt es sich zu probieren. Vorteil des Fotofilters ist eine einfache Bedienbarkeit: Außer der Intensität des Effekts (Dichte) kann man nichts einstellen. Sehr gut ist, dass die Luminanz erhalten bleibt, wenn man die entsprechende Checkbox aktiviert lässt. Bei physikalischen Filtern vor dem Objektiv verliert man ja prinzipiell an Lichtausbeute!
5.9.2 Tiefen/Lichter 

Abbildung 5.132 Dialogbox für Tiefen/Lichter (oberer Teil)
Abbildung 5.133 Verbesserung mit Tiefen/Lichter sowohl in den hellen als auch in den dunklen Bereichen
Seit Photoshop CS gibt es unter Bild · Anpassen · Tiefen/Lichter (aber leider nicht als Einstellungsebene) einen Erste-Hilfe-Koffer für die normalen Problemfälle des Bilderalltags. Als Beispiel soll dieses Foto einer Gasse mit zu dunklem Vordergrund zu einem befriedigenden Ergebnis aufgemöbelt werden.
Hier ist Adobe mit einem Minimum an Bedienungselementen ein Werkzeug gelungen, das in sinnvoller Kombination Teile der Funktionalitäten von Tonwertkorrektur, Farbton/Sättigung und Gradationskurven in sich vereint. Der Dialog zeigt zunächst nur bei Tiefen und bei Lichtern je einen Regler für Stärke. Das wäre ja dann doch ein wenig mager. Aber unter Weitere Optionen einblenden gibts dann das volle Programm (Abbildung 5.134 und 5.135).
Abbildung 5.134 Dialogbox für Tiefen/Lichter (unterer Teil)
Mit Stärke wird entschieden, wie stark entweder die Tiefen aufgehellt oder die Lichter abgedunkelt werden. Die Tonbreite legt fest, wie weit der veränderte Bereich von unten bzw. oben in die Mitten hineinwirkt. Sehr wirkungsvoll ist der Regler Radius, der lokal entscheidet, was überhaupt zum dunklen bzw. hellen Bereich gehören soll. Ist der Radius klein, wird eher im Detail gearbeitet, ist er groß, so korrigiert Tiefen/Lichter in großzügigen Bildbereichen. Man merkt das an hellen Säumen, die auftauchen, wenn der Radius noch zu klein ist.
Abbildung 5.135 Diese drei Fotos lassen sich so nicht montieren.
Tonwertkorrekturen, die in RGB ausgeführt werden, haben, wie bereits mehrfach erwähnt, den Nachteil, dass die Farben bei einer Änderung der Helligkeitswerte meist in Mitleidenschaft gezogen werden: Sie werden in den bearbeiteten Bereichen oft flau, wie in diesem Beispiel auch. Um das auszugleichen, gibt es mit dem Regler Farbkorrektur die Möglichkeit, diese Verluste wieder zu kompensieren. In diesem Beispiel ist das in der Farbigkeit der linken Hauswand im Schatten gut zu sehen. In diesem Fall wäre sie ohne diese Nachbesserung fast grau. Der Mittelton-Kontrast kümmert sich um den Mittenbereich des Bildes.
Tiefen/Lichter vollbringt keine Wunder, aber es geht schnell und greift gut bei einem Großteil der Bilder, die in der täglichen Produktion so reinkommen.
5.9.3 Gleiche Farbe 

Sollen mehrere Bilder vom Look her aneinander angeglichen werden, so erfordert es einige Routine abzuschätzen, welche Methode am besten geeignet ist und an welchen Parametern dann geschraubt werden muss.
Abbildung 5.136 Dialog Gleiche Farbe
Abbildung 5.137 Nach der Anwendung von Gleiche Farbe auf das linke Bild
In diesem Beispiel sollen drei Fotos für eine Panorama-Montage vorbereitet werden. Ein Aufnahmefehler hat das linke Bild in einen Rosa-Ton abdriften lassen. Hier würde später in der Montage bei noch so guter Retusche eine Kante im Bild stehen bleiben. Bei solch delikaten pastelligen Farben und einer so homogenen Himmelsfläche wird es mit herkömmlichen Farbkorrektur-Werkzeugen schwierig. Photoshop hat mit Bild · Anpassen · Gleiche Farbe für solche Fälle ein probates Mittel zur Hand.
Abbildung 5.138 Hier wurde das mittlere Bild mit Gleiche Farbe an das linke Bild angeglichen. Das Resultat (rechts) ist zu grün und zu hell, obwohl die Original-Bilder strukturell sehr ähnlich sind.
Es werden die Farbstruktur und -statistik eines Bildes analysiert, um dann ein anderes Bild auf diese Eigenschaften hin zu trimmen. Die Anwendung ist denkbar einfach: in unserem Fall das Werkzeug auf das linke »entgleiste« Bild anwenden und im Dialog unter Bildstatistik · Quelle eines der beiden anderen Bilder auswählen. Das Ergebnis ist weit besser als das Original. Es ist zwar nicht perfekt, wäre aber verwendbar.
Hier zeigt sich, wie bei vielen anderen Beispielen mit Automatiken auch, dass Software Bilder auch mit noch so guten Algorithmen oft nicht oder nur schlecht beurteilen kann. Bei einem anderen Beispiel (Abbildung 5.139) ist das angeglichene Bild zu hell und zu grün (rechts). Besonders Gleiche Farbe kommt bei Bildpaaren, wo das Auge nur einen geringen Angleichungsbedarf sieht, streckenweise zu krassen Fehleinschätzungen. Beim ersten Beispiel hat es recht gut funktioniert, weil Hell-Dunkel-Verteilung und Bildstruktur an sich bei allen drei Bildern des ersten Beispiels sehr ähnlich sind. Den leichten Farbstich im linken Bild hat Gleiche Farbe noch ganz gut geschafft.
Sobald es aber etwas diffiziler wird, produziert diese Funktion keine guten Ergebnisse mehr. Man sollte sie dann vergessen und das Auge, viel Geduld und die Standard-Werkzeuge bemühen. Hier wären Gradationskurven, die auf Messpunkte gestützt sind, die bessere Wahl (siehe Seite 150).
Ihre Meinung
Wie hat Ihnen das Openbook gefallen? Wir freuen uns immer über Ihre Rückmeldung. Schreiben Sie uns gerne Ihr Feedback als E-Mail an kommunikation@rheinwerk-verlag.de.



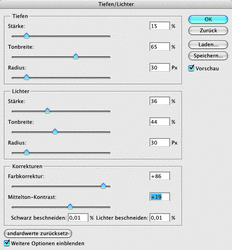


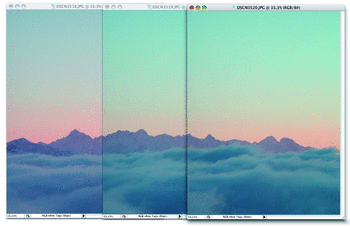
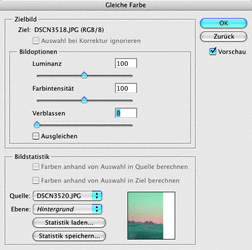
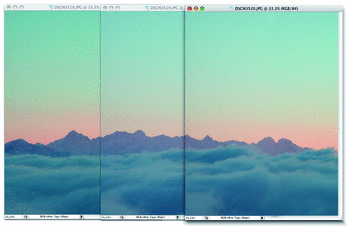




 Jetzt bestellen
Jetzt bestellen



