5.10 3rd Party: Farbkorrektur-PlugIns 

Abbildung 5.139 User Interface von Color Mechanic Pro
Bei Filtern von Drittherstellern denken die meisten Photoshop-User an wilde Effekte wie z. B. die legendären Kai’s Power Tools. Dass eine ganze Reihe von Softwarefirmen Adobe im ureigensten Revier von Photoshop »Konkurrenz« machen, erstaunt so manchen. So gibt es auch im Bereich Farb- und Tonwertkorrektur einige Produkte, die es wert sind, hier vorgestellt zu werden, vor allem unter zwei professionellen Gesichtspunkten: Qualität und Geschwindigkeit. Neben einigen solcher Werkzeuge wie z. B. AutoEye von Auto F/X, die auch als Stand-Alone-Programme arbeiten, hängen sich die meisten Werkzeuge als PlugIns in die Photoshop-Struktur ein.
5.10.1 Color Mechanic Pro 

| Color Mechanic Pro |
|
Hersteller: Digital Light & Colors (http://www.colormechanic.com, Mac und Windows, Demo verfügbar, etwa 50 USD). |
Abbildung 5.140 Originalbild und mit Color Mechanic Pro korrigiert
Abbildung 5.141 Neutralisieren in Color Mechanic Pro
Die Herrschaften von Digital Light & Color haben die Photoshop-Features von Farbton/Sättigung und Selektive Farbkorrektur konsequent in Richtung professioneller Color Correction weiterentwickelt, wie sie in Film- und Video-Programmen wie den AVID-Produkten oder Final Cut Pro zu finden ist.
Die Dialogbox von Color Mechanic Pro schaut auf den ersten Blick überraschend einfach aus. Permanenter A/B-Vergleich in den oberen beiden Fenstern erlaubt schnelles Arbeiten.
Zunächst wird im Gewölbe auf dem weißen Putz, der im Original einen deutlichen Rotstich hat, mit der Pipette ein Messpunkt gesetzt. Dann zieht man im rechten unteren Sechseck aus dessen Markierung einen Pfeil heraus und setzt diesen einfach mit der Spitze auf die Mitte (Weißpunkt) (Abbildung 5.141). Die beiden RGB-Wert-Tripel zeigen links den vorherigen und rechts den nachherigen Farbwert, der fast genau Grau ergibt.
Für die Korrektur einzelner Farbtöne im Bild wird genauso simpel verfahren: ins Bild klicken, um einen Messpunkt zu setzen und im Sechseck Pfeil herausziehen und Spitze verschieben, um Farbton und Sättigung zu manipulieren. Für den dritten fehlenden Parameter, die Helligkeit, gibt es den Regler Brightness, der für jeden Punkt separat einstellbar ist. Soll ein Farbton erhalten bleiben, setzt man einfach einen Messpunkt, ohne den Pfeil herauszuziehen. Mit einigen weiteren gesetzten Punkten wird das Rot des Freskos etwas entsättigt und ein wenig ins Gelbe verschoben, die Blau- und Grün-Partien etwas satter gemacht und die gelblichen Gewölbestreben aufgehellt.
Abbildung 5.142 Die Checkbox Show affected region zeigt hier die manipulierten Rottöne des Freskos.
Mit Show affected region kann man genau überprüfen, welche Bereiche des Bildes von der Korrektur des jeweiligen Messpunktes »erwischt« werden. Zusätzlich oder alternativ zu den selbst gesetzten Messpunkten kann man noch die sechs Eckpunkte und den Weißpunkt in der Mitte des Farbdiagramms verändern. Mit diesem Feature, dem anschaulichen User Interface und mit der praktisch nicht begrenzten Anzahl an Messpunkten schlägt Color Mechanic die Bordmittel von Photoshop in diesem Bereich um Längen. Ein kurzer Blick ins ohnehin nicht üppige Handbuch und man kann sofort damit arbeiten.
Abbildung 5.143 Rotstichige und zu dunkle Innenaufnahme im Original
Abbildung 5.144 Schritt 1 in EditLab: Neutralisieren
Color Mechanic arbeitet im 8- und 16-Bit-Modus und mit RGB- wie CMYK-Bildern, wobei, wie bei allen Farbkorrektur-arbeiten, 16 Bit unbedingt zu empfehlen sind.
Abbildung 5.145 Schritt 2: Klassische Tonwertkorrektur (links) und Schritt 3: Tiefen/Lichter (rechts)
5.10.2 iCorrect EditLab Pro 

Eine sinnvolle Zusammenstellung von Photoshops Standard-Werkzeugen Tonwertkorrektur, Farbton/Sättigung, Tiefen/Lichter und Gradationskurven bietet iCorrect EditLab Pro von PictoColor. In Step-by-Step-Manier führt die Dialogbox durch den Prozess, der in logischer Reihenfolge das Bild optimiert.
Abbildung 5.146 Schritt 4: Selektive Farbkorrektur
|
Demo auf der DVD Sie finden eine Demo-Version dieses PlugIns auf der Buch-DVD unter Software/PlugIns/EditLAb. Hersteller: PictoColor (http://www.pictocolor.com), Mac und Windows, etwa 100 USD. |
Der Smart Color Mode entspricht in etwa den diversen Auto-Funktionen in Photoshop. Aktiviert man diesen Modus in den Preferences (Voreinstellungen) von EditLab, so wird bereits mit einem voroptimierten Bild geöffnet, das oft auch schon bereits sehr gut ausschaut. Im ersten der vier mit Tabs gekennzeichneten Arbeitsschritte wird das im Original fehlerhafte Bild anhand eines in Grau gewünschten Punktes neutralisiert.
Der zweite Schritt bedarf kaum einer Erklärung, sieht er doch der Tonwertkorrektur nicht nur äußerlich sehr ähnlich. Der folgende Schritt 3 ist ungefähr eine Kombination der Funktionen, die die Gradationskurven und Tiefen/Lichter mitbringen.
Abbildung 5.147 Originalbild und Bild bearbeitet mit Preset Color Cast und leichter Entsättigung
Im vierten und letzten Schritt schließlich geht es an die Farbkorrektur. Hier haben die Entwickler von PictoColor eine anschauliche Entsprechung der Darstellung des Farbton/Sättigung-Dialogs von Photoshop gefunden. Mit der Pipette kann einer der sechs Fixpunkte am Farbtonkreis markiert und verändert werden. Hier wurde das Grün der Blattranken, der rote Ring in der Mitte und das Gelb der Lamm-Figur und dessen blauer Hintergrund gezielt nachbearbeitet, um einen insgesamt frischeren Bildeindruck zu erhalten.
Abbildung 5.148 Preset-Fenster von AutoEye
Auch wenn EditLab im Grunde keine wesentlich neuen Funktionen gegenüber Photoshop bringt, so ist es aus zwei Gründen eine sinnvolle Ergänzung: Einmal ist es wesentlich schneller, als die in EditLab verfügbaren Funktionen einzeln in Photoshop aufzurufen. Dann bringt der SmartColor Mode meist bessere Ergebnisse als die Auto-Funktionen von Photoshop. Bei Standardfällen erfordern sie meist nur wenig Nachbearbeitung. EditLab funktioniert ebenfalls im 16-Bit-Modus.
|
Demo auf der DVD Sie finden eine Demo-Version dieses PlugIns auf der Buch-DVD unter Software/PlugIns/AutoEye. Hersteller: Auto F/X (http://www.autofx.com), Mac und Windows, etwa 130 USD. |
Abbildung 5.149 User Interface von AutoEye
Ein wirkliches Highlight ist, dass EditLab die am Bild vorgenommenen Veränderungen als ICC-Profil abspeichern und auch solche Farbprofile editieren kann.
5.10.3 AutoEye 

Einen anderen Ansatz verfolgt AutoEye von Auto F/X. Es wirkt weitgehend im Verborgenen und verrät kaum, was es eigentlich tut. In der Regel schauen die Bilder hinterher immer »besser« aus.
Das User Interface von AutoEye ist relativ sparsam eingerichtet. Drei Abteilungen im linken Teil des Fensters umfassen Enhancement Controls, die sich um Schärfe, Noise (Rauschen) und Farbstiche kümmern, Color Controls mit Einstellmöglichkeiten vergleichbar Tiefen/Lichter in Photoshop und schließlich die Creative Controls, die für verschiedene Effekte zuständig sind und die dieses PlugIn auch für andere Verwendungen interessant machen. Einen guten Ausgangspunkt hat man in jedem Fall mit der Preset-Palette, die man unter Select Preset aufrufen kann. In dieser findet man sowohl für die reinen Bildverbesserungs-Funktionen als auch für die kreativen Anwendungen mit anschaulichen Bildern versehene Voreinstellungen.
Will man Bilder schnell auf einen guten Grundaufbau hin trimmen, um danach mit anderen Mitteln feinabzustimmen, ist AutoEye eine gute Wahl.
Ihre Meinung
Wie hat Ihnen das Openbook gefallen? Wir freuen uns immer über Ihre Rückmeldung. Schreiben Sie uns gerne Ihr Feedback als E-Mail an kommunikation@rheinwerk-verlag.de.



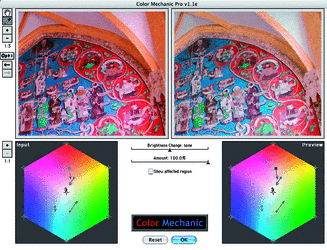


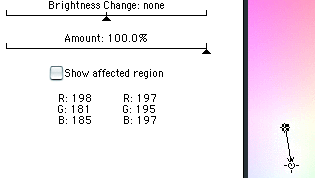
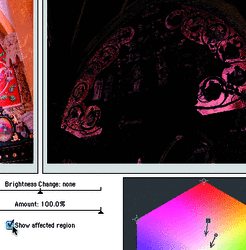

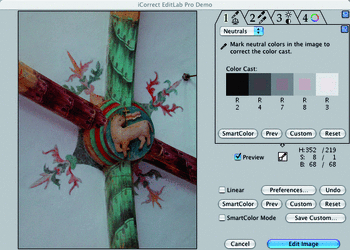
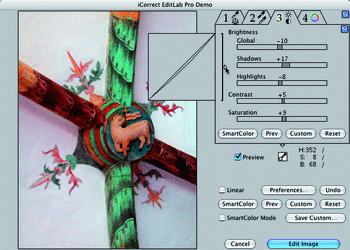
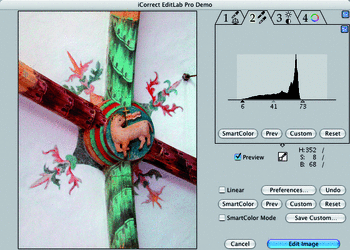
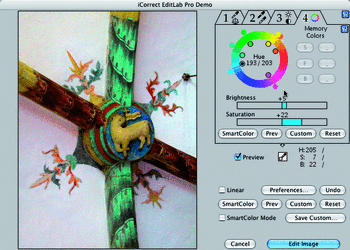


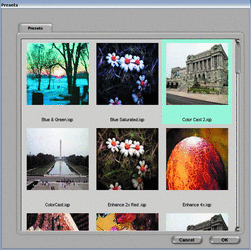
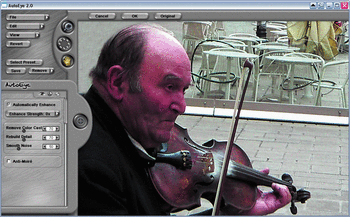

 Jetzt bestellen
Jetzt bestellen



