5.2 5.2 Tonwertkorrektur 

Abbildung 5.11 Einstellungsebenen in der Ebenen-Palette
Statt mit Bild · Anpassen · Tonwertkorrektur zum nahe liegenden Werkzeug zu greifen, sollte man die Bearbeitung mit einer Einstellungsebene vornehmen. Dort steht dieses Werkzeug ebenfalls zur Verfügung, aber ohne den Nachteil der destruktiven Bildbearbeitung und mit dem Vorteil der späteren Änderungsmöglichkeit und kann obendrein noch mit Masken versehen werden: Mit Ebene · Neue Einstellungsebene · Tonwertkorrektur lassen sich nun Bildanalysen und -korrekturen ohne Verlust an Originaldaten vornehmen. Ebenso bekommt man diese Möglichkeit am unteren Rand der Ebenen-Palette.
Abbildung 5.12 Einstellungsebene mit Tonwertkorrektur
5.2.1 Über- und unterbelichtete Fotos korrigieren 

| TIPP |
|
Drückt man bei offenem Tonwertkorrektur-Dialog die |
Eine Standard-Anwendung der Tonwertkorrektur ist das »Retten« unter- oder überbelichteter Fotos (Abbildung 5.13). Hier bleibt durch die falsche Belichtung der Wertebereich von 174 bis 255 (blauer Bereich im Histogramm) ungenutzt, das sind 32 % des Gesamtumfangs! Durch Verschieben des Weißpunktes, also des hellsten Ausgabewertes , wird der vorhandene Tonwertumfang auf die volle Werteskala ausgedehnt. Im Gegensatz zu Helligkeit/Kontrast fallen hier aber keine Werte im linken dunklen Bereich heraus. Der mittlere graue Schieber repräsentiert das Gamma, jenen Wert, bei dem in der Ausgabe 50 % Grau zu liegen kommen soll. Damit lässt sich gleichzeitig bereits eine Kontrastverbesserung erreichen. Das Ergebnis-Histogramm (Abbildung 5.15) schaut nun schon recht »gesund« aus. Besonders der zuvor ins Dunkle »abgesoffene« felsige Vordergrund bringt nun gut erkennbare Details und kräftige Zeichnung.
Abbildung 5.13 Unterbelichtetes Bild mit schlecht ausgenutztem Tonwertumfang
Abbildung 5.14 Korrektur von Weißpunkt und Gamma
Abbildung 5.15 Ergebnis-Histogramm (Bild oben rechts)
5.2.2 Farbstich korrigieren 

Die Tonwertkorrektur kann man ebenfalls zur Erstbehandlung eines Farbstichs gebrauchen. Nicht nur die Beeinflussung des gesamten Bildes ist möglich, sondern auch die Manipulation der einzelnen Farbkanäle. Hier soll der leichte Blauviolett-Stich der verhangenen Berglandschaft auskorrigiert werden.
Abbildung 5.16 Ausgangsbild und Histogramm-Parade mit Blaustich
Abbildung 5.17 Bild und Dialog nach Tonwertkorrektur im Blaukanal
Abbildung 5.18 Histogramme mit korrigiertem Blaukanal
Zunächst liegt es nahe, den Farbstich im gleichnamigen Kanal zu bekämpfen, also im Blau-Kanal. Allgemein sollte man für Farbkorrekturen nicht nur die Histogramm-Palette offen haben, sondern diese auch zusätzlich im Palettenmenü mit Alle Kanäle in Ansicht zu einer »Parade« auffächern und zur besseren Übersicht die Kanäle in Farbe anzeigen. Hier ist dann sofort der Blaustich des Bildes erkennbar, weil das »Tonwertgebirge« für den Blaukanal zu weit rechts steht (d. h. mit etwas zu großen Werten). Um das zu korrigieren, werden im Tonwertkorrektur-Dialog der Schwarzpunkt und der Gamma-Schieber so angepasst, dass das Ergebnis möglichst einem fast neutralen Grau nahe kommt (Abbildung 5.18). Im Blau-Kanal der Histogramm-Parade sind die Änderungen mit Vorher-Nachher-Ansicht erkennbar (vorher: blassblaue Anzeige). Man sieht, dass die »Gebirge« ähnlicher geworden sind.
Weil aber diese Möglichkeit bei unserem Bild auch mit viel Experimentieren zu keinem befriedigenden Ergebnis führt, kann man das Ganze auch andersherum versuchen: Der Blaustich ist zwar weitgehend eliminiert, aber möglichst neutral; wie gewünscht ist das Bild noch immer nicht. Dass man hier auf Grenzen stößt, liegt in diesem Fall daran, dass der Blau-Kanal in seinem Wertebereich rechts bereits bis zur Grenze von 255 geht. Die alternative Methode lässt den Blau-Kanal in Ruhe und manipuliert stattdessen Rot und Grün gleichmäßig. Rot und Grün zusammen ergeben in der additiven Farbmischung des RGB-Farbraums Gelb, das dem Blau im RGB-Farbkreis genau gegenüberliegt. Das geht speziell in unserem Beispiel sehr gut, da beide nicht die rechte Grenze des Tonwertumfangs erreichen (blasse »Vorher«-Ansicht bei Rot und Grün in Abbildung 5.21). Werden nun im Dialog für die Tonwertkorrektur die Weißpunkte für Rot und Grün jeweils an die höchsten vorhandenen Werte geschoben (Abbildung 5.19), so sieht man bereits an den Histogrammen, dass sich die drei farbigen Diagramme in Form und Lage viel ähnlicher geworden sind als bei der alleinigen Korrektur im Blau-Kanal. Das visuelle Ergebnis schaut wie gewünscht aus. Ein Blick auf die Info-Palette zeigt mit 239, 241, 239 in den hellen Schneefeldern oberhalb der Bildmitte ein nahezu perfektes Grau.
Abbildung 5.19 Weißpunkt in Rot- und Grün- Kanal setzen
Abbildung 5.20 Perfektes Ergebnis
Abbildung 5.21 Histogramme mit Korrekturen im Rot- und Grün-Kanal
Abbildung 5.22 Überprüfung der Farbstichentfernung auf der Info-Palette
Dieses Beispiel zeigt, dass sich mit ein wenig Abstraktion das Farbgefüge und die Korrekturmöglichkeiten bei einem Bild nicht nur mit dem sichtbaren Bild ausloten lassen, sondern auch über das Histogramm.
Dass sich in einem solch wichtigen Dialog die gewählten Einstellungen mit Speichern sichern lassen, versteht sich von selbst. Nützlich wird das vor allem, wenn bei Stapelverarbeitungen (siehe Seite 461) eine ganze Reihe von z. B. unterbelichteten Fotos aus der gleichen Kamera aufbereitet werden sollen.
Abbildung 5.23 Clipping-Anzeige am schwarzen Ende der Tonwertskala (Weißes bleibt erhalten)
Abbildung 5.24 Bild vorher mit schwacher Zeichnung im dunklen Vordergrund
Abbildung 5.25 Bild mit schwarzem Vordergrund
5.2.3 Clipping 

Eine gut versteckte, aber hilfreiche Funktion gestattet es vor allem, jene gröberen Eingriffe in den Tonwertumfang abzuschätzen, die mit Verlusten verbunden sind. Bei der Landschaft in Abbildung 5.24 soll die Dynamik des leuchtenden Abendhimmels verstärkt werden. Er soll heller und farbiger werden und die Strahlen der versinkenden Sonne sollen besser herauskommen. Der dunkle Vordergrund mit dem ohnehin nur noch schwach zu erkennenden Bergdorf kann dabei geopfert werden, z. B. weil der Kunde dort ohnehin einen Schriftzug platziert haben will. Will man nun bei der Tonwertkorrektur direkt beurteilen, was alles im Schwarz »untergehen« wird, so kann man beim Verschieben des Schwarzpunktes die ![]() /
/ ![]() - Taste gedrückt halten. Sie wechselt im Dialog nicht nur von Abbrechen auf Zurück, sondern zeigt auch mit einer »Karte« des Bildes, was erhalten bleibt und was aus dem Tonwertumfang entfernt wurde (Abbildung 5.23), d. h. was links vom Schwarzpunkt liegt . Der Eindruck dieser Landschaft hat nach dieser Korrektur, die auch den Weißpunkt nach links geschoben hat, deutlich an Dramatik zugenommen.
- Taste gedrückt halten. Sie wechselt im Dialog nicht nur von Abbrechen auf Zurück, sondern zeigt auch mit einer »Karte« des Bildes, was erhalten bleibt und was aus dem Tonwertumfang entfernt wurde (Abbildung 5.23), d. h. was links vom Schwarzpunkt liegt . Der Eindruck dieser Landschaft hat nach dieser Korrektur, die auch den Weißpunkt nach links geschoben hat, deutlich an Dramatik zugenommen.
Abbildung 5.26 Bild vor der Tonwertkorrektur
Abbildung 5.27 Bild mit »gerettetem« Vordergrund und weißem Himmel
Abbildung 5.28 Anzeige der geclippten Werte am weißen Ende des Tonwertumfangs
Diese Funktion zeigt übrigens nicht nur in Schwarz-Weiß das »Clipping« im Gesamtbild an, sondern auch in den Farbkanälen, hier am Horizont im Blau-Kanal und in dem dünnen cyan-farbenen Streifen darüber zusätzlich im Grün-Kanal. Wendet man dieses Feature bei der Tonwertkorrektur eines einzelnen Farbkanals an, so wird statt Weiß die entsprechende Farbe angezeigt (Abbildung 5.29).
Abbildung 5.29 Clipping-Anzeige im Blau-Kanal
Umgekehrt soll nun zugunsten des sehr dunklen Vordergrundes in Abbildung 5.26 der helle Himmel »geopfert« werden, um den Tonwertumfang für die Details der Fassade zu nutzen. Hier werden die Bereiche des Clippings beim Bewegen des Weißpunkts ebenfalls angezeigt, wenn man dabei die ![]() /
/ ![]() - Taste gedrückt hält.
- Taste gedrückt hält.
Dieses Feature kann und sollte man natürlich umgekehrt auch verwenden, wenn man vermeiden will, dass auch nur kleine Nuancen an den Enden des Tonwertumfangs verloren gehen. Auch bei genauem Hinsehen kann einem beim »Tonwertgebirge« im Dialog ein kleiner weißer oder schwarzer Rest an den Enden entgehen. Diese Anzeige schafft hier schnell Klarheit.
5.2.4 Tonwertbegrenzung 

Der Balken mit dem Schwarz-Weiß-Verlauf im unteren Teil des Tonwertkorrektur-Dialogs wird meist in Ruhe gelassen, denn in der Regel wollen Photoshop-User möglichst den vollen Tonwertumfang ausnutzen.
Abbildung 5.30 Tonwertumfang der Ausgabe
Für manche Fälle ist aber dessen Einstellbarkeit von Nutzen. In welchem Fall will man kein ganz schwarzes Schwarz und kein wirklich weißes Weiß?
| [Negativbild] |
|
Man kann übrigens ohne weiteres die beiden Schieber des Ausgabe-Tonwertumfangs aneinander vorbeiziehen. Das ergibt ein Negativ des Bildes, dessen Tonwertumfang man dabei auch gleich bestimmen kann. |
Wenn man für die Druckausgabe produziert, sollte man berücksichtigen, dass man in den verschiedenen Druckverfahren keine ganz hellen Töne hinbekommt, denn man kann die Punkte des Druckrasters nicht beliebig klein machen. Am anderen Ende der Skala bleiben bei sehr dunklen Farben zwischen den großen Druckpunkten nur noch ganz kleine Zwischenräume übrig, die letzte dunkle Nuancen von komplett zugelaufener Druckfarbe unterscheiden.
Prinzipiell gilt: Je saugfähiger das Papier ist, desto unschärfer sind die Druckpunkte und desto schlechter die Trennung zwischen Druckfarbe und Papierfarbe. Während man an einem gut eingestellten Bildschirm z. B. auch bei Tonwerten zwischen 250 und dem Maximum von 255 noch Nuancen ausmachen kann, muss man selbst bei Hochglanzpapier an beiden Enden des Tonwertumfangs etwa 3 % (bei einer Skala von 0 bis 255 den Wert 8) abziehen. Unter 3 % Bedeckung brechen die winzigen Druckfarbpunkte ins Papierweiß ab, über 97 % (247) läuft das Druckraster in die Vollfarbe zu (»Punktschluss«).
Als Faustregel nimmt man hier für die hellen Partien 3 % (8) bis 10 % (25), für die dunklen Stellen 90 % (230) bis 95 % (242) an. Beim Zeitungsdruck mit seinem ungestrichenen und stark saugfähigen Papier muss der Tonwertumfang noch weiter begrenzt werden (Weiteres zur Druckausgabe ab Seite 387).
5.2.5 Autokorrekturen der Tonwertkorrektur 

Der Button Auto im Dialog für die Tonwertkorrektur gestattet eine automatische Korrektur. Was Photoshop im Einzelnen darunter versteht, kann man unter Optionen genauer einstellen.
Abbildung 5.31 Optionen für den Button Auto im Tonwertkorrektur-Dialog
Abbildung 5.32 Auswirkungen der Auto-Optionen im Tonwertkorrektur-Dialog in der Histogramm-Palette
Abbildung 5.33 Optionen der Auto-Tonwertkorrektur im Bild
Im oberen Teil unter Algorithmen kann man wählen, wie Photoshop Schwarz- und Weißpunkt setzt und das Gamma des Originalbildes verschiebt. In der Histogramm-Palette (Abbildung 5.32) und im Bild (Abbildung 5.33) kann man die Ergebnisse sehen. Bei Schwarzweiss-Kontrast verbessern wird der Tonwertumfang aller drei Farbkanäle so gestreckt, dass der größte von den dreien optimal in den Ausgabebereich passt. Wichtig: Die Skalierung ist für alle Kanäle gleich, was die Farbcharakteristik erhält. Kontrast kanalweise verbessern skaliert den Tonwertumfang jedes Farbkanals unabhängig von den anderen, was einen stärkeren Gesamtkontrast, aber fast immer eine Veränderung der Farben mit sich bringt. Bei Dunkle und helle Farben suchen wird die Farbigkeit im Dunklen und Hellen untersucht und danach der Kontrast verbessert: Die Farbänderung ist geringer als bei . Mit der Checkbox Neutrale Mitteltöne ausrichten wird versucht, die Mitten auf die Zielfarbe für die Mitteltöne zu bringen, im Normalfall ein 50–prozentiges Grau.
Abbildung 5.34 Unterer Teil des Dialogs für die Auto-Tonwertkorrektur-Optionen mit den Zielfarben
Bei eher farbneutralen Bildern und nicht allzu kräftigen Farbigkeiten kann man hier schnell und einfach einen Farbstich beseitigen.
5.2.6 Autokorrektur 

Abbildung 5.35 Das dunstige und flaue Original
Diese Optionen haben übrigens in etwa ihre Entsprechungen in den Auto-Werkzeugen unter Bild · Anpassen: Schwarzweiss-Kontrast verbessern entspricht Auto-Kontrast, Kontrast kanalweise verbessern entspricht Auto-Tonwertkorrektur, Dunkle und helle Farben suchen und Neutrale Mitteltöne ausrichten sind mit Auto-Farbe verwandt.
Abbildung 5.36 Auto-Kontrast: Kontrasterhöhung
Die Auto-Funktionen lassen sich nicht einstellen, sind manchmal extrem und erst mit viel Routine und Erfahrung blind einzuschätzen. Aber sie sind natürlich schnell und deshalb oft einen Versuch wert. Schließlich gibt es ja ![]() /
/ ![]() +
+ ![]() ! Hier die Shortcuts fürs schnelle Probieren:
! Hier die Shortcuts fürs schnelle Probieren:
| Shortcut | Funktion |
|
Auto-Kontrast |
|
|
Auto-Tonwertkorrektur |
|
|
Auto-Farbe |
|
Diese Funktionen wirken sich auch ähnlich aus wie in den zuvor besprochenen Optionen (Abbildungen 5.35 bis 5.38). Besonders bei Auto-Farbe sind erfahrungsgemäß die Ergebnisse schwer vorherzusehen.
Abbildung 5.37 Auto-Tonwertkorrektur: Stärkerer Kontrast, aber auch stärkerer Blaustich
Insgesamt muss man bedenken, dass alle Verfahren, die auf der Tonwertkorrektur basieren, gleich, ob manuell oder automatisch, ein gravierendes Limit haben: Man hat gesamt und pro Farbkanal je drei Werte, die man einstellen kann: Schwarzpunkt, Weißpunkt und Gamma. Das sind lediglich zwölf Parameter für etwas derart Komplexes wie die Farbcharakteristik eines Bildes. Und das ist eigentlich ziemlich mager.
Abbildung 5.38 Auto-Farbe: Großer Kontrast, aber starke Farbverschiebung
Ihre Meinung
Wie hat Ihnen das Openbook gefallen? Wir freuen uns immer über Ihre Rückmeldung. Schreiben Sie uns gerne Ihr Feedback als E-Mail an kommunikation@rheinwerk-verlag.de.



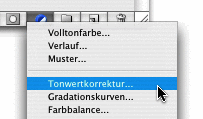
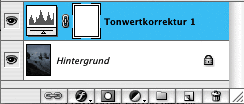

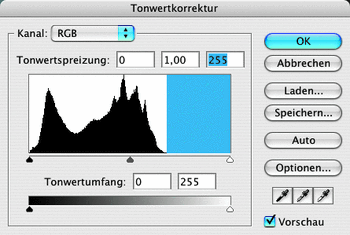

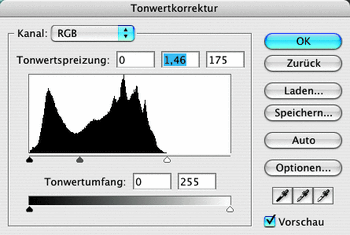
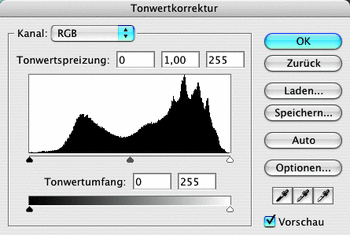
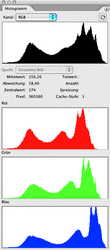

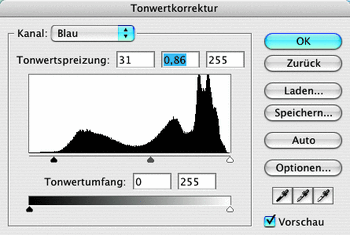
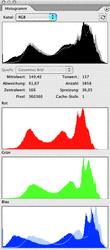
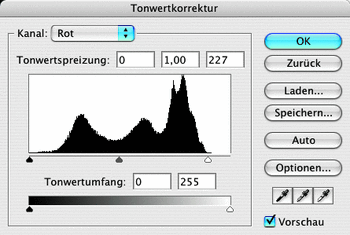
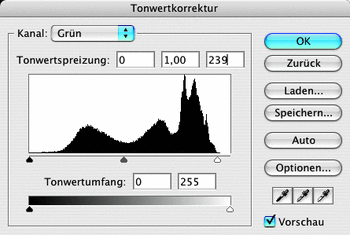

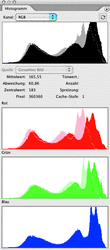
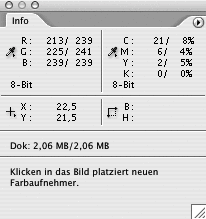
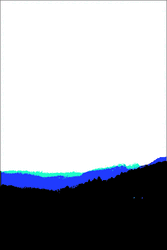
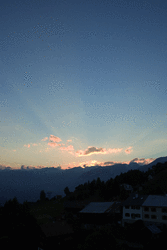
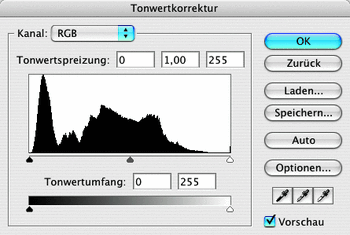

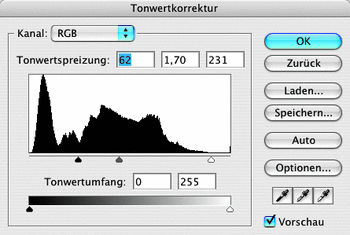

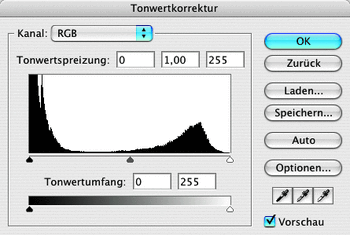

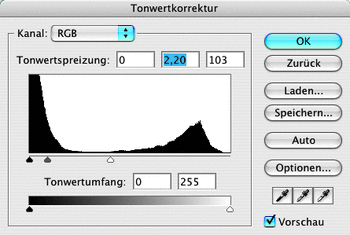
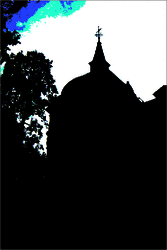
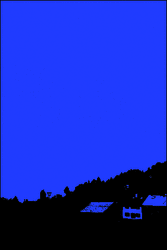
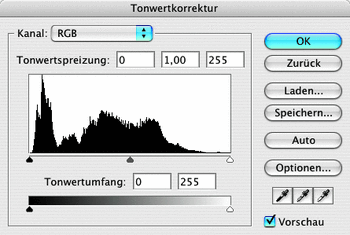
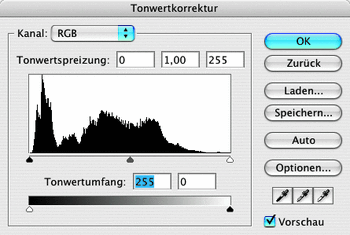
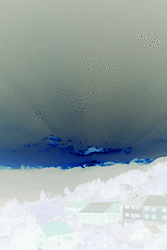
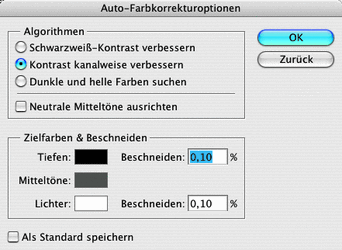
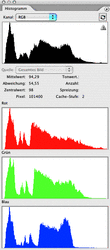
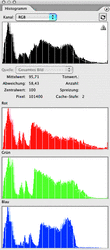
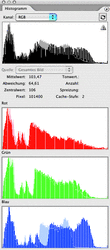
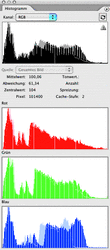
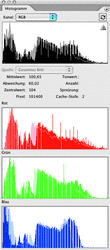
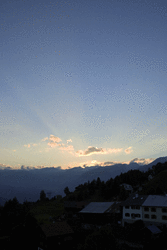
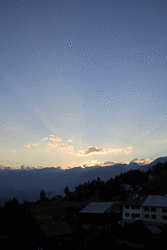
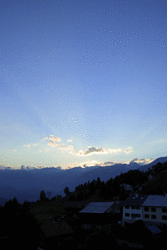
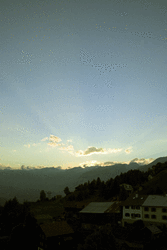






 Jetzt bestellen
Jetzt bestellen



