5.3 Gradationskurven 

Zugegeben: Die Tonwertkorrektur ist einfach zu bedienen und ihre Ergebnisse sind ganz gut vorherzusagen. Deshalb begnügen sich viele, auch lang gediente Photoshop-User damit. Wirklich interessant wird es aber erst mit den Gradationskurven. Besteht die Tonwertkorrektur, technisch gesprochen, aus vier Übertragungsfunktionen (RGB, Rot, Grün, Blau) mit je drei Stützpunkten (Schwarz, Gamma, Weiß), so bieten die Gradationskurven beliebig viele Stützpunkte an – theoretisch zumindest, denn mehr als 255 haben ja im Dialog nicht Platz. Wir können das, was das Bild hergibt, in eine beliebige Beziehung setzen zu dem, was herauskommen soll. Die Leistungsfähigkeit äußert sich in einem direkten Vergleich zwischen beiden Werkzeugen: Obwohl beide Dialoge recht verschieden ausschauen, lassen sich mit den Gradationskurven genau die gleichen Bearbeitungen durchführen wie mit der Tonwertkorrektur: Ausgabeminimum und Ausgabemaximum festlegen, Schwarzpunkt und Weißpunkt setzen, Gamma verringern und erhöhen . Die Bewegung des Gammaschiebers in der Tonwertkorrektur entspricht exakt der Bewegung des Punktes 127 | 127 auf der Mitteldiagonalen von links oben nach rechts unten.
Abbildung 5.39 Funktionsentsprechungen bei den Gradationskurven und bei der Tonwertkorrektur
Wenn man nun bedenkt, dass sich beliebig viele Punkte auf der Kurve setzen und bewegen lassen, kann man sagen, dass die Gradationskurven dort anfangen, wo die Tonwertkorrektur aufhört. Was bedeutet das nun für die praktische Arbeit an Farbkorrekturen? Was eine bestimmte Gradationskurve im Bild bewirkt, ist manchmal schwieriger vorherzusagen als bei der Tonwertkorrektur. Gradationskurven erfordern einige Übung und Routine. Beherrscht man sie aber einmal, so wird man immer gleich zu richtigem Werkzeug greifen und nicht lange mit dem Taschenmesser herumprobieren.
| TIPP |
|
Hat man eine Einstellungsebene z. B. mit einer Tonwertkorrektur, die bereits aufwändig mit einer Maske versehen wurde, kommt dann aber darauf, dass eigentlich eine Gradationskurve besser wäre, so müsste man die Ebenenmaske als Auswahl laden und eine neue Einstellungsebene erzeugen, die dann die gleiche Maske hat. Einfacher geht das, indem man unter Ebene · Inhalt der Ebene ändern für die vorhandene Einstellungsebene die Gradationskurven wählt. Alles andere, vor allem die Maskierung, bleibt erhalten. |
Vor Photoshop CS hatten die Gradationskurven gegenüber der Tonwertkorrektur den großen Nachteil, dass man das Histogramm nicht sehen konnte. Es hilft aber sehr, die Auswirkungen der Kurvenbiegerei auch unmittelbar am Bildaufbau beurteilen zu können – ein weiterer Grund, warum die Histogramm-Palette immer offen sein sollte.
Gradationskurven sollte man ebenfalls als Einstellungsebenen anwenden, um sich Änderungen vorzubehalten – und dies nur, nachdem das Bild in den 16-Bit-Modus konvertiert wurde, um Manipulationsverluste möglichst gering zu halten.
5.3.1 Tonwertbereiche korrigieren 

Abbildung 5.40 Bearbeitung eines kleinen Tonwertbereichs
Ein ganz gravierender Unterschied zur Tonwertkorrektur ist die Möglichkeit, gezielt einzelne, auch kleine Bereiche des Tonwertumfangs zu verändern, während der Rest unangetastet bleibt (Abbildung 5.40). Dies ist z. B. von großem Vorteil, wenn man ganz gezielt nur in den sehr dunklen Bildbereichen Details herausholen will. Spätestens bei einem solchen Job muss die Tonwertkorrektur passen:
Abbildung 5.41 Motiv, bei dem in dunklen Partien Details hervorgehoben werden sollen
Nach dem Aufruf von Bild · Anpassen · Gradationskurven (oder ![]() /
/ ![]() +
+ ![]() ) wandelt sich der Cursor außerhalb des Dialogs auf der Bildfläche automatisch zu einer Pipette . Hält man die Maustaste gedrückt und bewegt die Pipette im Bild, so wandert ein kleiner Kreis auf der Tonwertkurve mit und zeigt den aktuellen Wert an.
) wandelt sich der Cursor außerhalb des Dialogs auf der Bildfläche automatisch zu einer Pipette . Hält man die Maustaste gedrückt und bewegt die Pipette im Bild, so wandert ein kleiner Kreis auf der Tonwertkurve mit und zeigt den aktuellen Wert an.
Abbildung 5.42 Abgreifen des aktuellen Farbwerts mit der Pipette im Bild bei offenem Kurven-Dialog
Abbildung 5.43 Anzeigen des aktuellen Tonwerts auf der Kurve
Abbildung 5.44 Mit der Pipette gesetzte Ankerpunkte
Klickt man nun ins Bild und hält dabei die ![]() /
/ ![]() - Taste gedrückt, so wird der aufgenommene Tonwert als Ankerpunkt in die Kurve gesetzt (Abbildung 5.44). Soll, wie hier gewünscht, der Wirkungsbereich der Korrektur eingegrenzt werden, so empfiehlt es sich, zuerst einen Punkt zu fixieren, der nicht mehr beeinflusst werden soll, hier z. B. auf der helleren Mauer . Dann folgt ein Punkt, der mitten im Bearbeitungsbereich liegen soll (helle Stellen auf der Säule) und schließlich ein Stützpunkt an einer ganz dunklen Stelle . Bewegt man nun den Ankerpunkt , so verhält sich die Kurve elastisch wie ein Gummiband und bildet einen »Bauch« (Abbildung 5.45). Hier sollte man die Kurve dann mit einem oder zwei neuen Ankerpunkten auf der ursprüglichen Diagonalen fixieren (Abbildung 5.46). Nun kann fein abgestimmt werden, ohne dass der mittlere und der obere Tonwertbereich angetastet werden (Abbildung 5.47). Im Endergebnis sieht man die Details auf den dunklen Säulen im Hintergrund wesentlich besser.
- Taste gedrückt, so wird der aufgenommene Tonwert als Ankerpunkt in die Kurve gesetzt (Abbildung 5.44). Soll, wie hier gewünscht, der Wirkungsbereich der Korrektur eingegrenzt werden, so empfiehlt es sich, zuerst einen Punkt zu fixieren, der nicht mehr beeinflusst werden soll, hier z. B. auf der helleren Mauer . Dann folgt ein Punkt, der mitten im Bearbeitungsbereich liegen soll (helle Stellen auf der Säule) und schließlich ein Stützpunkt an einer ganz dunklen Stelle . Bewegt man nun den Ankerpunkt , so verhält sich die Kurve elastisch wie ein Gummiband und bildet einen »Bauch« (Abbildung 5.45). Hier sollte man die Kurve dann mit einem oder zwei neuen Ankerpunkten auf der ursprüglichen Diagonalen fixieren (Abbildung 5.46). Nun kann fein abgestimmt werden, ohne dass der mittlere und der obere Tonwertbereich angetastet werden (Abbildung 5.47). Im Endergebnis sieht man die Details auf den dunklen Säulen im Hintergrund wesentlich besser.
Abbildung 5.45 Korrektur in den Tiefen
Abbildung 5.46 Restkurve »festnageln«
Abbildung 5.47 Feinkorrektur
Abbildung 5.48 Korrigiertes Ergebnis
| TIPP |
|
Man kann sich seine Kurven auch selbst zeichnen. Wer eine ruhige Hand hat, wählt das Bleistift-Symbol und zeichnet eine Kurve: Danach kann man mit dem Button Glätten die Kurve »weicher« machen: Allzu abrupte Sprünge sollte die Kurve nämlich nicht haben, weil das zu groben und fleckigen Farbabstufungen führt. |
Abbildung 5.49 Originalbild
Abbildung 5.50 Kontrast verbessern
Abbildung 5.51 Kontrast herausnehmen
5.3.2 Gradationskurven-Übersicht 

Als Überblick über die grundsätzlichen Zusammenhänge zwischen Bildkorrektur, dem visuellen Eindruck davon und der dazugehörigen Kurve seien auf dieser Doppelseite die wichtigsten Manöver nebeneinander gestellt:
- Der Kontrast wird mit einer mehr oder weniger sanften »S«–Kurve erhöht (Abbildung 5.50)
- Zu viel Kontrast kann man herausnehmen, wenn die Kurve genau andersherum verläuft (Abbildung 5.51)
- Die Tiefen hervorheben, um dort z. B. mehr Zeichnung zu zeigen, kann man mit einer »Beule« nach links im unteren Teil der Kurve (Abbildung 5.52).
| Aktion | Tastenkombinationen |
|
Tonwert eines Bildpunktes als Kurvenwert setzen |
|
|
Tonwert eines Bildpunktes in allen Farbkanälen als Kurvenwert setzen |
|
|
Mehrere Kurvenpunkte auswählen |
|
|
Nächsten Ankerpunkt auswählen |
|
|
Vorigen Ankerpunkt auswählen |
|
|
Ankerpunkte verschieben |
|
Abbildung 5.52 Tiefen aufhellen
Abbildung 5.53 Mitten aufhellen
Abbildung 5.54 Lichter betonen
- Die Mittenbetonung (Abbildung 5.53) hat eine Ausbuchtung nach oben.
- Für eine Anhebung der Lichter zieht man einen Ankerpunkt im oberen Bereich nach links oben (Abbildung 5.54).
Nach diesen Vorbemerkungen zu den Gradationskurven sollen nun einige Workshops zeigen, wie man Farb- und Tonwertproblemen in der Praxis mit Kurven beikommt. Vor allem das Arbeiten mit Ebenenmasken und mit den Modi der Ebenen bringt hier noch zusätzliche und mächtige Möglichkeiten.
| TIPP |
|
Im Gradationskurven-Dialog werden die Zahlenwerte für Eingabe und Ausgabe standardmäßig mit 0 bis 255 angegeben, wenn mit RGB gearbeitet wird. Gerade druckorientierte User tun sich aber leichter, in Prozenten zu denken. Wechselt man in den CMYK-Modus, so ändern sich die beiden Zahlenwerte automatisch in Prozent. Ein Klick auf den Doppelpfeil ändert das. Die beiden Schwarz-Weiß-Skalen drehen sich dabei um, denn bei Prozent ist ja die Farbbedeckung gemeint. Auch das Raster kann man entsprechend ändern: Mit |
Schritt für Schritt: Extrem dunkles Bild retten
In diesem kleinen Beispiel soll versucht werden, ein sehr dunkles Bild von einer Bahnhofshalle zu bearbeiten. Außer den tageshellen Oberlichtern und der Bahnhofsuhr ist auf den ersten Blick nicht viel Helles zu erkennen. Der größte Teil des Bildinhalts befindet sich im unteren und untersten Tonwertbereich. Ähnliche oder noch extremere Verhältnisse kann man bei Gegenlichtaufnahmen, z. B. im winterlichen Hochgebirge, vorfinden.
Maske für Korrektur anlegen
Die helleren Bereiche am Dach der Bahnhofshalle sind okay und sollen von der Tonwertkorrektur ausgenommen werden. Weil der Vordergund sehr dunkel ist, wird man hier stärker zupacken müssen, was diese Helligkeiten in Mitleidenschaft ziehen würde.
| TIPP |
|
Dass die Einstellungen der Gradationskurven mit Laden und Speichern für die spätere Verwendung gesichert und auch wieder aufgerufen werden können, versteht sich von selbst. Ebenso wie bei der Tonwertkorrektur gibt es auch eine Auto-Funktion mit den gleichen Optionen. Und natürlich sollten Kurven, wenn möglich, immer nur im 16-Bit-Modus angewandt werden. |
Abbildung 5.55 Originalbild mit viel zu dunklem Vordergrund
|
Daten auf der DVD Sie finden die Datei zu diesem Workshop auf der Buch-DVD unter Workshops/05_Farbkorrektur/05_zuerich_hbf.psd. |
Abbildung 5.56 Grün-Kanal duplizieren
Die Maske für die Korrektur kann man in solchen Fällen leicht aus dem Bild selbst gewinnen. In diesem Bild dominiert keine bestimmte Farbe, deswegen ist es egal, welchen der drei Farbkanäle man dafür heranzieht. Im Normalfall nimmt man den Grün-Kanal, da er beim menschlichen Sehen am meisten helligkeitsbestimmend ist. Nach dem Duplizieren wird der neu entstandene Alpha-Kanal (Abbildung 5.58) mit einer Gradationskurve so konstrastverstärkt, dass er besser zwischen hellen und dunklen Bereichen trennt (Abbildung 5.59).
Abbildung 5.57 Kontrast im Alpha-Kanal für bessere Maskierung verstärken
Abbildung 5.58 Duplizierter Grün-Kanal des Originals
Abbildung 5.59 Kontrastverstärkte Grün-Kanal-Kopie
Da nur die dunklen Bereiche bearbeitet werden sollen, muss der Alpha-Kanal jetzt noch mit ![]() /
/ ![]() +
+ ![]() umgekehrt werden. Mit einem
umgekehrt werden. Mit einem ![]() /
/ ![]() - Klick auf die nun fertige Grün-Kanal-Kopie in der Kanäle-Palette wird diese als Auswahl geladen.
- Klick auf die nun fertige Grün-Kanal-Kopie in der Kanäle-Palette wird diese als Auswahl geladen.
| TIPP |
|
Ist das Bild eher bunt und starkfarbig, wird es mitunter schwer, zu entscheiden, welcher Farbkanal die Helligkeitsverhältnisse des gesamten Bildes am besten wiedergibt und für eine Helligkeitsmaske geeignet ist. Hier kann man vorübergehend in den LAB-Modus wechseln, dort den immer wahrnehmungsrichtigen Luminanz-Kanal duplizieren und dann wieder nach RGB zurückgehen. |
Abbildung 5.60 Invertierte Maske
Maskierte Einstellungsebene mit Gradationskurve
| TIPP |
|
Es empfiehlt sich übrigens sehr, bei feineren Arbeiten in einem kleinen Abschnitt der Kurve rechts unten die Dialogbox auf die große Ansicht zu stellen: |
Bei bestehender Auswahl bekommt eine neu erzeugte Einstellungsebene immer diese Auswahl als Ebenenmaske mit (Abbildung 5.61). Die Einstellungsebene wird eine Gradationskurve beinhalten, die die Mitten und Tiefen kräftig anhebt.
Hier kann es kräftiger zugehen, weil ja die bereits befriedigenden Verhältnisse in den Lichtern durch die Maske geschützt sind. In der zuerst sehr dunklen Halle ist nun viel zu erkennen (Abbildung 5.63).
Abbildung 5.61 Maskierte Einstellungsebene mit Gradationskurve
Abbildung 5.62 Kräftige Mitten und Tiefenanhebung
Abbildung 5.63 Im Dunkel der Bahnhofshalle ist nun viel mehr zu erkennen.
Farben verstärken
Das Zwischenergebnis ist von Helligkeit und Kontrast her gut, allerdings fallen die flauen Farben unangenehm auf. Die notwendige Anpassung der Farbsättigung soll hier aber auch nur in den dunkleren Bildteilen erfolgen. Deshalb wollen wir die Maske weiterverwenden. Die Einstellungsebene mit der Gradationskurve wird dupliziert und in der Funktionsweise mit Ebene · Inhalt der Ebene ändern · Farbton/Sättigung umgebaut.
Abbildung 5.64 Einstellungsebene duplizieren
Abbildung 5.65 Funktion der Einstellungsebene ändern
Dann werden die Farben satter eingestellt (Abbildung 5.67). Die Wirkung wird dann noch feinabgestimmt, indem die Einstellungsebene in der Deckkraft auf 70 % reduziert wird (Abbildung 5.66). Außerdem soll vermieden werden, dass sich die Kontrastverhältnisse durch diese Maßnahme wieder verändern. Deshalb wird der Modus (siehe Seite 270) dieser zweiten Einstellungsebene von Normal auf Farbe umgestellt, sodass sie sich nicht auf die Helligkeitsinfomationen auswirkt.
Abbildung 5.66 Einstellungsebene für sattere Farben
Abbildung 5.67 Sättigungseinstellungen
Abbildung 5.68 Original und korrigiertes Bild
Vergleicht man das fertige Ergebnis mit dem Originalbild, so entspricht es den Erwartungen.
Ihre Meinung
Wie hat Ihnen das Openbook gefallen? Wir freuen uns immer über Ihre Rückmeldung. Schreiben Sie uns gerne Ihr Feedback als E-Mail an kommunikation@rheinwerk-verlag.de.



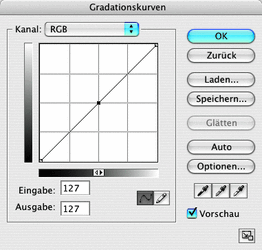
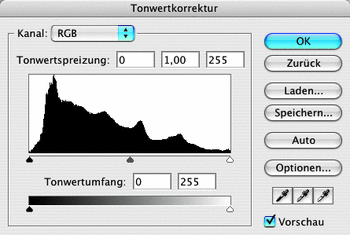
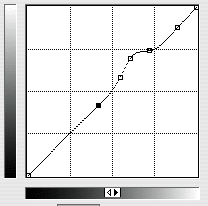

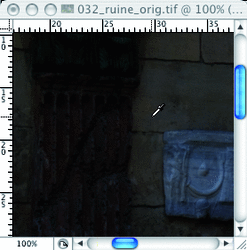
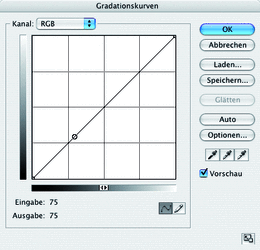
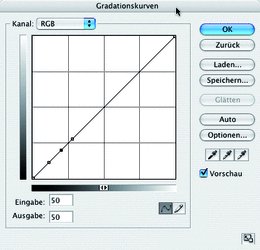
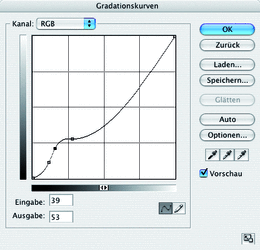
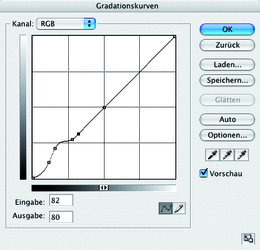
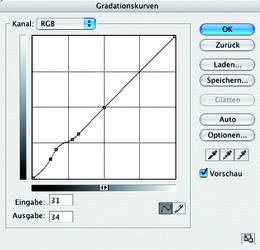

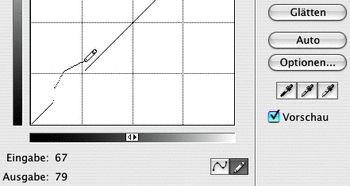
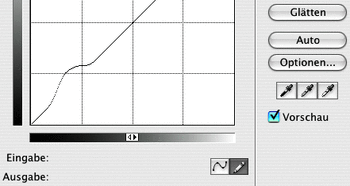

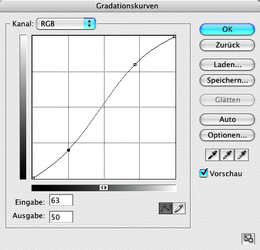

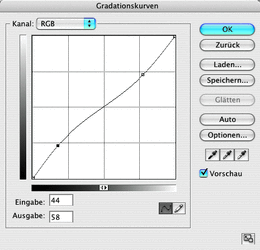


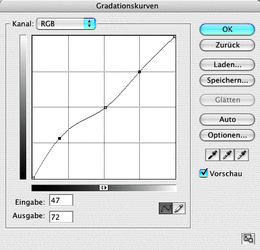
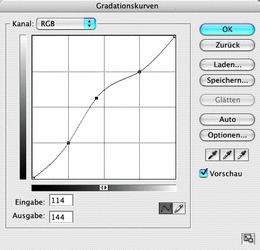

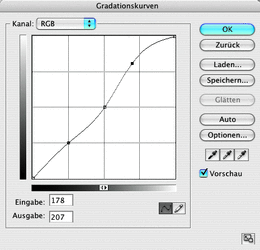


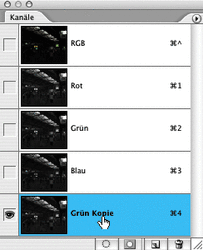
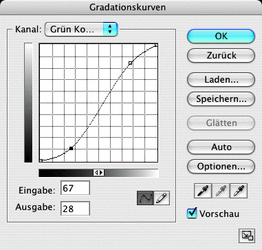
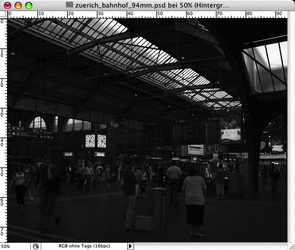
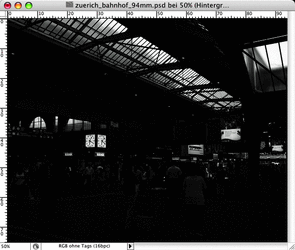
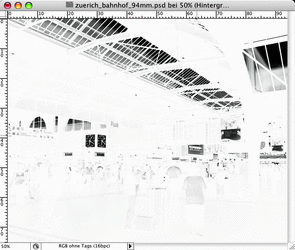
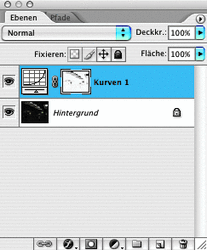
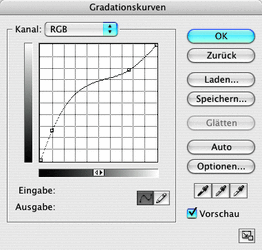
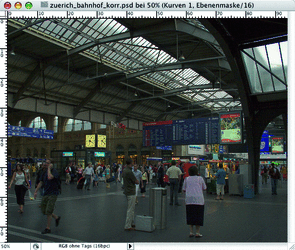
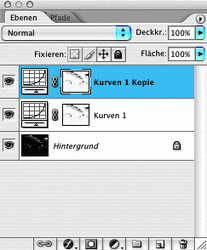
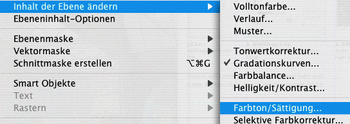
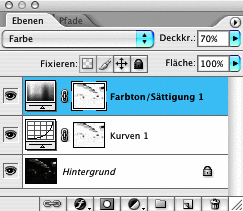
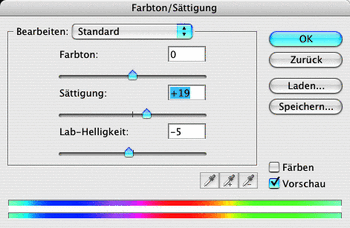


 Jetzt bestellen
Jetzt bestellen



