4.5 Schwarz-Weiß-Bilder 

In diesem Kapitel seien mit Schwarz-Weiß-Bildern – dies zur Klarstellung – Graustufenbilder gemeint. In der Nomenklatur von Photoshop besteht ein Schwarz-Weiß-Bild ja nur aus Schwarz und Weiß, kommt also mit einem Bit Farbtiefe aus.
Auf den ersten Blick mag das Thema angesichts der Möglichkeiten, die man bei Photoshop mit Farben hat, eine wenig harmlos klingen. Aber allein die Anzahl verschiedener Verfahren, mit denen sich aus farbigen Dateien Schwarz-Weiß-Bilder erzeugen lassen, verrät, dass das durchaus nicht trivial ist und dass es eine ganze Reihe kreativer Möglichkeiten in dieser Richtung gibt. Im Folgenden soll auf die wichtigsten Verfahren zur Produktion von Schwarz-Weiß-Bildern eingegangen werden.
4.5.1 Graustufen und Luminanz-Kanal 

Die nahe liegendste Methode, das Originalbild (RGB, Abbildung 4.53) in ein Schwarz-Weiß-Bild zu wandeln, ruft man über Bild · Modus · Graustufen auf.
Abbildung 4.47 Originalbild in RGB
Photoshop rechnet einfach die drei Farbkanäle zusammen, indem die drei Farbkanäle nach der Formel 0,3 x Rot + 0,59 x Grün + 0,11 x Blau summiert werden. Diese Formel entspricht der Gründominanz des menschlichen Sehens und wird z. B. auch beim Erzeugen des Farbfernsehsignals benutzt. Dabei gibt es nichts einzustellen.
Das Ergebnis ist immer schematisch und nimmt keinerlei Rücksicht auf den Bildinhalt (Abbildung 4.48), ist also nicht wirklich zu empfehlen. Sehr ähnlich und ohne direkte Einflussmöglichkeiten verhält sich die Methode, das Bild in den LAB-Modus zu konvertieren, die beiden Farbkomponenten-Kanäle A und B rauszuwerfen und das übrig gebliebene Mehrkanalbild mit dem Luminanz-Kanal in Graustufen zu wandeln (Abbhildung 4.49). Interessant ist aber bereits der Unterschied.
4.5.2 Farbkanal extrahieren 

Abbildung 4.48 Mit Bild · Modus · Graustufen konvertiertes Bild
Abbildung 4.49 Extrahierter Luminanz-Kanal
Eine weitere Methode, die zwar keine direkte Gelegenheit zu Eingriffen bietet, aber zumindest eine bescheidene Auswahl bietet, liegt im Benutzen eines der drei Farbkanäle. Dieser kann durch Löschen der anderen beiden extrahiert werden (dabei muss die zurückbleibende einkanalige Mehrkanal-Datei in Graustufen konvertiert werden). Das Kopieren des Kanal-Inhalts und das Einsetzen in eine neu erstellte Graustufen-Datei funktioniert ebenso.
Abbildung 4.50 Rot-, Grün- und Blau-Kanal (von links)
Die Wahl zwischen den drei Kanälen steht in einem durchaus berechenbaren Zusammenhang mit den Bildinhalten und lässt sich deswegen ganz gut abschätzen. Der Rot-Kanal (Abbildung 4.50, links) verstärkt die Kontraste im Himmel. Erfahrene Schwarz-Weiß-Fotografen wissen um die Wirkung eines Rotfilters bei schwarz-weißen Landschaftsaufnahmen. Der Grün-Kanal kommt bei Landschaftsaufnahmen einem wahrnehmungsrichtigen Bild und dem Kontrastverhältnis des farbigen Originals meist am nächsten. Das gilt aber auch bei anderen Aufnahmen, weil hier wieder die Tatsache der Gründominanz des Auges ins Gewicht fällt. Im Blau-Kanal verflacht der Tonwertumfang im Himmel zu Gunsten eines kräftigeren und klareren Vordergrundes.
4.5.3 Farbton/Sättigung 

Abbildung 4.51 Einstellungsebene mit Farbton/Sättigung zum Entsättigen
Diese Methode funktioniert im ersten Schritt genauso wie der Weg über das Wandeln in ein LAB-Bild. Das Ergebnis ist zuerst auch sehr ähnlich. Man zieht zunächst eine Einstellungsebene über dem Bild ein und wählt als Funktion Farbton/Sättigung. Im dann folgenden Dialog zieht man unter Standard, d. h. für alle Farben gemeinsam, die Sättigung auf null.
Das Bild ist nun schwarz-weiß. Dann aber wirds interessant: Wählt man nun die einzelnen Farbtonbereiche über Bearbeiten oder benutzt die Pipette, so kann man massiv in das Geschehen eingreifen. Hier wurde z. B. unter Gelbtöne die Helligkeit drastisch reduziert (Abbildung 4.53), um das gelbe Trikot des Radfahrers gezielt so abzudunkeln, dass er sich besser von der hellen Wolke abhebt.
Abbildung 4.52 Zuerst gesamtes Bild entsättigen
Abbildung 4.53 Einzelne Farbtöne in ihrer Auswirkung auf die Graustufen manipulieren
Auf die gleiche Weise wurde das Blau des Himmels abgedunkelt und die grüne Vegetation gegenüber dem hellen Weg mehr in die Tiefen gerückt. Diese Methode hat weit reichende Möglichkeiten und lässt sich noch ausbauen, z. B. mit einer zweiten gleichartigen Einstellungsebene, um die Effekte noch zu verstärken, denn die Einstellungsbereiche von Farbton/Sättigung sind begrenzt.
4.5.4 Kanalmixer 

Normalerweise kann man mit dem Kanalmixer (Ebene · Neue Einstellungsebene · Kanalmixer) die einzelnen und an sich unabhängigen Farbkanäle kreuzweise in Beziehung setzen und so sehr stark »verdrehen«. Eine kleine Checkbox im Dialog der Einstellungsebene mit dem Namen Monochrom bietet einen sehr flexiblen Weg zu guten Schwarz-Weiß-Bildern. Im Ergebnis sieht man gut, wie sich z. B. durch Erhöhung des Rotanteils der Kontrast im Himmel verstärkt.
4.5.5 Kombination aus Entsättigen und Gradationskurven 

Abbildung 4.54 Der Kanalmixer im Modus Monochrom und das Graustufen-Ergebnis
Einen der vielen Vorteile der Einstellungsebenen macht sich das folgende Verfahren zu Nutze. Es lassen sich damit Bearbeitungsschritte »stapeln«, in Anordnung und Reihenfolge austauschen, was z. T. extrem andere Ergebnisse mit gleichen Arbeitsschritten bei gleichem Ausgangsmaterial ergibt. In diesem Beispiel legen wir als »Ausgangsschritt« die eigentliche Erzeugung des Schwarz-Weiß-Bildes fest, indem zuoberst eine simple Einstellungsebene mit Farbton/Sättigung liegt, in der unter Bearbeiten · Standard einfach die Sättigung abgedreht wird. Darunter wird nun in einer weiteren Einstellungsebene mit Gradationskurven an den Farben des Bildes »geschraubt«.
Abbildung 4.55 Einstellungsebenen und das Ergebnisbild
Die entsprechenden Kurven zum Endergebnis in den drei Kanälen zeigt Abbildung 4.56 (Rot links, Grün Mitte und Blau rechts). Die Kurve unter Kanal · RGB ist in diesem Fall linear geblieben, könnte aber auch noch verändert werden. Das entspräche dann einer gesamten Tonwertkorrektur des Bildes.
Schritt für Schritt: Fake-Infrarotbild
Abbildung 4.56 Gradationskurven für die einzelnen Farbkanäle
| TIPP |
|
Echte Infrarotbilder, bei denen analoge Kameras einen Spezialfilm brauchen, sind mit einer Digitalkamera recht einfach zu machen. Ebenso wie bei der Kamera mit Film brauchen Sie einen Rot- oder Schwarzfilter, um das sichtbare Licht abzuschwächen oder ganz zu sperren. Normalerweise können Chips von Digitalkameras Infrarot aufnehmen. Manche haben aber einen IR-Schutzfilter vor dem Chip, dann geht es nicht. Testen können Sie das ganz einfach, indem Sie auf Ihre TV-Fernbedienung drücken und die kleine Sendeleuchtdiode vorn mit langer Belichtungszeit aufnehmen. Sehen Sie diese dann auf dem Bild als hellen Punkt, ist Ihre Kamera infrarottauglich. Eins haben echte Infrarotfotos übrigens den in Photoshop nachgebauten voraus: Weil Infrarotlicht Dunst und Nebel durchdringt, haben sie oft eine unwirkliche Klarheit bis zum Horizont. |
Eine schöne Möglichkeit, mit einer anderen Kombination der Konvertierungen von Farbe zu Schwarz-Weiß zu experimentieren, ist der Nachbau eines Infrarotfotos. Bei diesen Fotos wird normalerweise das sichtbare Licht durch ein Filter gesperrt und das im Spektrum unterhalb des Rot gelegene so genannte »nahe« Infrarot (das »ferne« kennt man von Wärmebildkameras) auf einen Spezialfilm aufgenommen. Das ergibt einen ganz charakteristischen dramatischen Look, der sehr reizvoll ist. Alle Vegetation reflektiert das Infrarot der Sonne, ebenso die Wolken, der Himmel dagegen fast überhaupt nicht. Der so genannte »Snow Effect« mit strahlend weißen Bäumen und fast schwarzem Himmel ist sehr eigenartig.
Kanalmixer
Aus diesen Vorgaben kann man auch gleich das Prozedere ableiten, um diesen Effekt in Photoshop zu erzielen. Vereinfacht: Das Grün muss sehr stark aufgehellt und das Blau sehr stark abgedunkelt werden. Das Originalbild hat den dafür nötigen blauen Himmel und eine einigermaßen sattgrüne Pflanzenwelt zu bieten.
Abbildung 4.57 Originalbild
Da sich das Ganze also in der Nähe der Grundfarben RGB abspielen wird, liegt der Einsatz des Kanalmixers sehr nahe. Eins vorweg: Wichtig ist bei diesem Beispiel der 16-Bit-Modus, weil extreme Tonwertveränderungen stattfinden müssen. Der Kanalmixer, der als Einstellungsebene eingezogen wird, weil später noch eine weitere Bearbeitung dazukommt, wird nach folgenden Überlegungen eingestellt.
Abbildung 4.58 Einstellungsebene mit Kanalmixer
Zunächst muss die Checkbox Monochrom aktiviert werden.
Abbildung 4.59 Einstellungen im Kanalmixer
|
Daten auf der DVD Sie finden die Datei zu diesem Workshop auf der Buch-DVD unter Workshops/04_Farbe/04_infrarot.psd. |
Dann soll der Grün-Kanal maximal hell werden und der Blau-Kanal maximal dunkel. Rot bleibt unverändert. Weil im Grün nun manche Licher ausreißen, sollte man die Gesamthelligkeit unter Konstante so weit zurückdrehen, bis das okay ist. Das Zwischenergebnis geht schon in die richtige Richtung.
Finetuning mit Gradationskurven
Abbildung 4.60 Mit dem Kanalmixer kommt man dem Infrarotbild-Look schon recht nahe.
Um den Effekt noch weiter zu verstärken, bauen wir eine zweite Einstellungsebene mit Gradationskurven ein. Diese liegt unter der Kanalmixer-Ebene, denn jetzt sollen die Farbkanäle noch so weit getrimmt werden, dass der Kanalmixer noch besser in unserem Sinne »greift«.
Abbildung 4.61 Einstellungsebene mit Gradationskurven unter der Kanalmixer-Ebene
Wie schon beim Kanalmixer lassen wir das Rot in Ruhe. Im Grün-Kanal stellen wir nun noch eine Aufhellung in den Lichtern ein (Abbildung 4.62) und im Blau-Kanal eine Tonwertbegrenzung nach oben, um es dunkler zu machen. Im Gesamtergebnis kann man nun noch ein wenig Kontrast hinzufügen.
Abbildung 4.62 Grün- und Blau-Kurve sowie die Feinkorrektur in RGB am Schluss
Das Resultat kann sich sehen lassen. Man beachte den Vordergrund, der sich im Tonwertumfang relativ wenig verändert hat und verhindert, dass das Bild wie ein Negativ aussieht. Das entspricht auch echten Infrarotfotos.
Abbildung 4.63 Fertig: Fast schwarzer Himmel und der »Snow Effect« bei den Bäumen
Ihre Meinung
Wie hat Ihnen das Openbook gefallen? Wir freuen uns immer über Ihre Rückmeldung. Schreiben Sie uns gerne Ihr Feedback als E-Mail an kommunikation@rheinwerk-verlag.de.









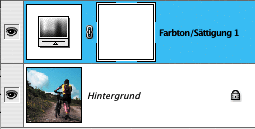
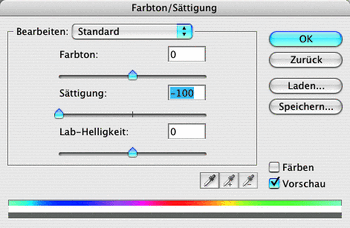
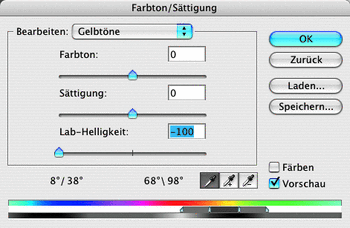


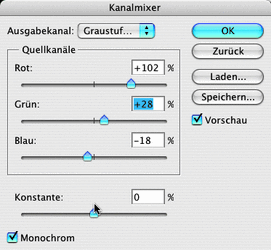

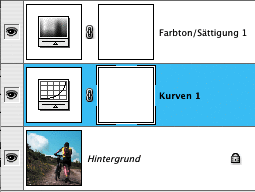
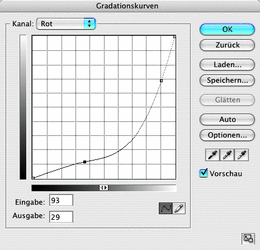
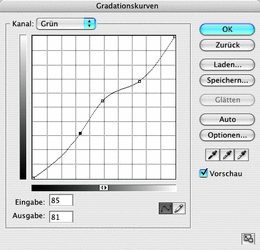
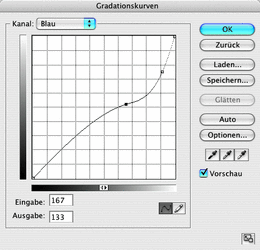

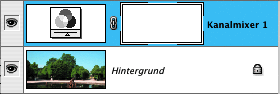
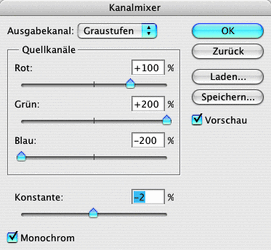

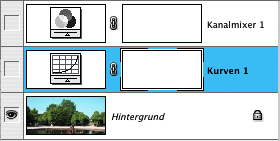
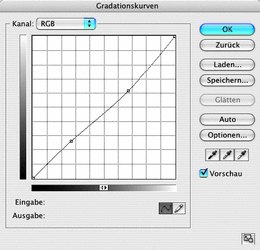
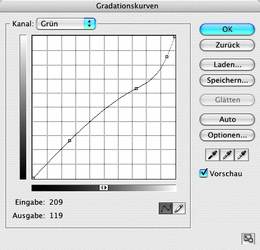
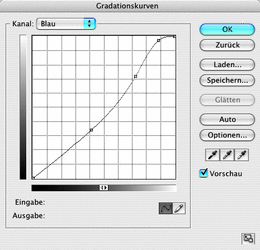


 Jetzt bestellen
Jetzt bestellen



