7.3 Profilierung mit Drittanbietern 

Zugegeben, bis jetzt gab es einiges an Theorie. Sie wollen nun sicher wissen, wie das alles in der Praxis funktioniert. Auch wenn Sie gerade ein Buch über Adobe Photoshop lesen, wird es nun um Lösungen von Drittherstellern gehen, denn Adobe bietet derlei nicht an. Außerdem sind die Messgeräte ja Hardware, die mit entsprechender Kalibrierungs- und Profilierungssoftware zusammenarbeiten müssen.
Hier kocht natürlich jeder Hersteller sein eigenes Süppchen, und es ist nicht allzu vieles mit Konkurrenzprodukten kompatibel. Praktisch alle Produkte auf dem Markt unterstützen hingegen selbstverständlich die Norm der ICC-Profile und damit die Zusammenarbeit mit den jeweiligen CMMs vom Betriebssystem oder von Adobe. Eingehende Recherche ist daher sicher angebracht, bevor man sich für ein System entscheidet.
7.3.1 Arbeitsplatz profilieren mit Eye-One von X-Rite 

Als Beispiel für die Profilierung soll hier »i1« oder »Eye-One« von X-Rite (früher von GretagMacbeth angeboten) dienen. Das ist einer der führenden Hersteller von Farbmess- und Managementlösungen in der Druckvorstufe und im Druckereigewerbe.
Abbildung 7.18 Eye-One Color Management als Komplettpaket
© X-Rite
Eye-One hat den großen Vorteil, dass sich alle Profilierungsaufgaben mit der gleichen Kombination aus Spektrofotometer und Software durchführen lassen. Benötigte Features lassen sich separat freischalten. Die Benutzeroberfläche ist auf leichte Bedienung ausgerichtet, liefert aber professionelle Qualität bei den erstellten Farbprofilen. Das sehr günstige und einfache Eye-One Display 2 kann als Kolorimeter nur Monitore kalibrieren, dafür allerdings alle Typen (manche Lösungen haben Probleme mit Flachbildschirmen!). Die Software, Eye-One Match, wird bei beiden Messgeräten benutzt.
Eye-One ist für Mac und Windows erhältlich. Es beginnt mit einer Monitor-only-Lösung bei etwa 260 € und reicht bis zu einer Komplettlösung für fast alle Ein- und Ausgabegeräte für etwa 1 800 € (Website des Herstellers: www.xrite.com).
Es folgen vier Workshops, in denen wir uns den verschiedenen Geräten widmen wollen: Monitor, Scanner, Drucker und zu guter Letzt der Profilierung einer Digitalkamera. Hier wird deutlich, welcher Aufwand Sie in diesem Zusammenhang erwartet.
Schritt für Schritt: Monitor profilieren mit Eye-One
| 1. | Gerät wählen |
Auf dem Auswahlscreen von Eye-One Match wählt man das zu profilierende Ein- oder Ausgabegerät aus, in diesem Fall den Monitor.
| Mehrere Monitore |
|
Will man an einem Computer mit mehreren Monitoren diese auch separat profilieren, geht das nur, wenn für jeden Monitor eine eigene Grafikkarte eingebaut ist. Bei den meisten heute üblichen Doublehead-Karten geht das allerdings nicht, weil darauf nur ein Grafikchip für beide Monitorausgänge arbeitet. Hier muss man sich für einen der beiden als farbkritischen Bildschirm entscheiden und versuchen, den Zweitschirm mit den Möglichkeiten der Monitorhardware an den profilierten anzugleichen. Bei den meisten Grafikern zeigt aber dieser zweite Schirm ohnehin nur die Paletten z. B. von Photoshop. |
Außerdem ist zwischen Basismodus und Erweiterter Modus zu wählen. Im Basismodus fehlt eine ganze Reihe Einstellungsmöglichkeiten, die das Ganze einfacher und schneller machen, aber auch ungenauer. Das gilt übrigens auch für die Profilierung der anderen Geräte.
Ist das Eye-One Display 2-Kolorimeter am USB-Port angeschlossen, ist dies die einzige Wahlmöglichkeit. Bei Eye-One Pro ist die Auswahl vom Umfang der freigeschalteten Features abhängig. Nach dieser Gerätewahl wird zwischen Röhren- und Flachbildschirm und einem Notebookbildschirm unterschieden, die alle drei unterschiedliche Anforderungen an die Profilierung haben.
Abbildung 7.19 Auswahl des Gerätetyps (links)und des Bildschirmtyps (rechts) Eye-One Match
| 2. | Zielvorgaben festlegen |
Im nächsten Schritt legt man die Zielvorgaben fest. Will man zunächst das Umgebungslicht messen, kann man hier vorher die entsprechende Checkbox markieren.
Abbildung 7.20 Einstellung der Vorgaben
Dieser Schritt ist vor allem für die spätere Arbeit in Photoshop wichtig, denn auch bei messtechnisch vollkommen korrekten Profilen ist das Umgebungslicht für die Beurteilung der Ergebnisse unserer Arbeit in Photoshop entscheidend.
Das Ergebnis dieser Messung dient also zur Überprüfung der zuvor besprochenen Arbeitsplatzbedingungen. Da wir hier mit einem geeichten Messgerät arbeiten, ist die eigentliche Profil-erstellung von der Umgebung unabhängig.
Auf diesem Screen kann man die Zielvorgaben wie Weißpunkt, Gamma und Luminanz einstellen. Diese sind im Basismodus nicht sichtbar, sondern nur im erweiterten Modus.
Abbildung 7.21 Umgebungslichtmessung, hier mit Eye-One Display 2
Abbildung 7.22 Ergebnis der Umgebungslicht-Messung
Zu den einzelnen Schritten, die links in ihrer abgearbeiteten Reihenfolge zu sehen sind, finden sich rechts unter Hilfe ausführliche Erklärungen, was gerade passiert, und allgemein Wissenswertes dazu.
| 3. | Messgerät befestigen |
Als Nächstes fordert Eye-One Match dazu auf, das Messgerät am Monitor zu befestigen. Eye-One Match sucht nun die Position des Messgeräts am Bildschirm und ist danach bereit für die Messungen.
Abbildung 7.23 Eye-One Pro-Messgerät am Monitor
| 4. | Kontrast einstellen |
Nun ist der Kontrast auf 100 % zu stellen. Dann wird der Kon-trast so lange zurückgenommen, bis die Messskala einen Wert im grünen Bereich anzeigt.
Abbildung 7.24 Kontrasteinstellung
| 5. | Helligkeit einstellen |
Das Einstellen der Helligkeit läuft nach dem gleichen Schema ab. Dabei werden von der Software Werte vorgeschlagen (62 % in Abbildung 7.25, Mitte), um schnell einen korrekten Wert zu erreichen.
Abbildung 7.25 Annäherung an die optimale Helligkeit
| Einstellungen sichern |
|
Die ermittelten und hardwareseitig am Monitor eingestellten Werte für Kontrast und Helligkeit sind die Grundlage der nun folgenden Kalibrierung und dürfen später niemals verstellt werden, weil das erstellte Profil dann nicht mehr gelten und wertlos werden würde. Profis geben einen Streifen Klebeband über die entsprechenden Einstellknöpfe am Monitor oder schützen diese anderweitig gegen versehentliche Veränderung. |
| 6. | Profilierungsvorgang |
Nun startet der eigentliche Profilierungsvorgang. Eye-One spielt dem Messgerät eine ganze Reihe Farben am Monitor vor, deren bekannte Werte mit den vom Messgerät erfassten Werten verglichen werden. Das dauert normalerweise nur wenige Minuten. Wenn die Messung beendet ist, berechnet die Software das Farbprofil.
Abbildung 7.26 Profilierungsvorgang
| 7. | Profil speichern |
Das Ergebnis wird angezeigt und muss anschließend nur noch bestätigt werden. Dann wird es gespeichert und gleichzeitig dem Monitor zugewiesen. Zusätzlich kann ein Reminder eingestellt werden, der an die Erneuerung der Kalibrierung erinnert.
Nach dem Ergebnisscreen wird verraten, wohin Eye-One die Profile speichert: Beim Mac sind Farbprofile unter Macintosh HD/Library/ColorSync/Profiles, bei Windows XP und Vista unter C:\WINDOWS\system32\spool\drivers\color zu finden.
Abbildung 7.27 Ergebnisscreen der Monitorprofilierung
Abbildung 7.28 Speicherort für das neue Farbprofil
Monitor wiederholt kalibrieren | Eine regelmäßige Neueinstellung der Kalibrierung ist insofern sinnvoll, weil Monitore altern und dabei unmerklich ihre Farbe verändern. Bei Flachbildschirmen kommt außerdem noch hinzu, dass die Kaltkathodenröhre für die Hintergrundbeleuchtung des Monitors durch Alterung Helligkeit verliert, bis hin zur fast völligen Abdunklung ab etwa fünf Jahren. Deshalb ist eine regelmäßige Neuprofilierung ungefähr alle vier Wochen kein lästiger Zusatzaufwand. Man gewöhnt sich auch schnell daran, denn die Monitorprofilierung dauert bei dieser Lösung nur etwa zehn Minuten. Vergleichbare Produkte sind nicht viel schneller oder sogar langsamer. Allein das rechtfertigt zumindest die Anschaffung einer Lösung für die Bildschirmkalibrierung wie z. B. Eye-One Display 2.
Schritt für Schritt: Scanner profilieren
Die Profilierung eines Scanners geschieht über das Einscannen eines Targets, das normalerweise auf Fotopapier geliefert wird: Eye-One verwendet standardmäßig ein eigenes Target, andere Hersteller greifen auf das Standard-Target IT 8.7 nach der Norm ISO 12 641 zurück.
Abbildung 7.29 X-Rite i1 Scantarget
Abbildung 7.30 IT 8.7-Target
| 1. | Scan-Art wählen |
Beim Beginn der Scannerprofilierung muss man zwischen Aufsicht- und Durchsichtscan wählen. Als Durchsichtvorlage benötigt man ein Dia-Target.
Abbildung 7.31 Scanner mit Kalibrierungs-Target
| 2. | Aufsichtscan |
Beim Aufsichtscan kann man bei der Referenz wählen zwischen bereits bekannten Vergleichsdaten (das sind lediglich Zahlentabellen) und der Möglichkeit, diese zu erstellen, indem man das Target zuerst vermisst.
Diese Möglichkeit ist insofern sehr professionell, als sie sich nicht darauf verlässt, dass das Target mit den Vergleichsdaten übereinstimmt, sondern in Betracht zieht, dass auch ein hochwertiges Target altert und ungenau wird, auch wenn man es sorgsam behandelt.
Abbildung 7.32 Referenzdaten laden oder neu erstellen
| 3. | Vermessungsvorgang mit Testchart |
Der Vermessungsvorgang ist mit dem ausgedruckten Testchart bei der Druckerprofilierung identisch. So wird die gesamte Profilierung des Scanners immer auf die (sehr hohe) Grundgenauigkeit des Spektrofotometers zurückgeführt.
| HINWEIS |
|
Grundsätzlich gilt für Targets, gleich, ob sie aus Dias, Fotos oder anderen Materialien bestehen, dass sie sehr sorgfältig behandelt werden müssen: Nur zum Gebrauch aus der Lichtschutzhülle nehmen! Niemals dem Sonnenlicht oder starkem Lampenlicht aussetzen! Nicht verschmutzen oder knicken! |
| 4. | TIFF-Datei laden und zuschneiden |
Nach dem Laden des eingescannten TIFF-Bildes muss dieses zugeschnitten werden, damit die Software die einzelnen Farbfelder fehlerfrei zuordnen kann.
Abbildung 7.33 Target-Scan zuschneiden
Ein Zuschnittsrahmen muss genau an die Ecken des Testbildes angepasst werden. Fallweise muss der Scan gedreht werden. Eine Lupe hilft dabei.
| ACHTUNG! |
|
Deaktivieren Sie alle Bildkorrekturmöglichkeiten in der Scannersoftware, z. B. Kontrast- und Helligkeitsoptimierung, unbedingt vor dem Einscannen des Targets. Das gilt natürlich auch für alle Scanvorgänge, die anschließend mit dem neuen Farbprofil arbeiten sollen. |
Vor der Auswertung und Profilberechnung wird auf dem vorletzten Screen die Lagerichtigkeit der Datei überprüft.
Abbildung 7.34 Beschnittrahmen präzise definieren und Lagerichtigkeit des Scans überprüfen
| 5. | Profil erstellen |
Abschließend wird das Profil erstellt und je nach Betriebssystem zum Abspeichern an der Standardstelle angeboten.
Abbildung 7.35 Scannerprofil abspeichern
Schritt für Schritt: Drucker profilieren
| ACHTUNG |
|
Viele Drucker haben in ihren Treibern eine Menge Einstellungsmöglichkeiten zur Optimierung, Farbeinstellung usw. Alle diese Optionen sollten sowohl für den Druck des Testcharts zum Kalibrieren als auch später beim Drucken unter Benutzung des neuen Farbprofils unbedingt deaktiviert werden! |
| 1. | Drucker in Eye-One auswählen |
Für die Profilierung von Druckern benötigt man als Messnormal eine Datei mit verschiedenen Farbfeldern, die bekannte Farbwerte haben. Diese Testcharts haben ein paar Dutzend bis einige Hundert Messfelder – je mehr, desto genauer wird das ermittelte ICC-Profil sein.
Eye-One Match erkennt alle im System eingetragenen Drucker automatisch und auch, ob es sich um RGB- oder CMYK-Drucker handelt. Mit Drucker wählen werden der zu kalibrierende Drucker und die zu druckende Messdatei ausgewählt. Hier gibt es Unterschiede, die von den freigeschalteten Features abhängen.
Abbildung 7.36 Auswahl von Drucker und Testchart
| 2. | Testchart drucken |
| Papiersorten |
|
Bei der Druckerprofilierung ist auch das Papier sehr wichtig, weil es maßgeblich den Farbauftrag bestimmt. Man sollte bei einem Drucker unbedingt für jede verwendete Papiersorte ein eigenes Profil erstellen! |
In der Regel kann man das Testchart direkt aus der Profilierungssoftware ausdrucken. Sollte das nicht klappen, kann die Datei auch aus Photoshop ausgedruckt werden.
| RGB- oder CMYK-Drucker? |
|
Auch wenn physikalisch fast alle Drucker (mindestens) mit Cyan, Magenta, Gelb und Schwarz drucken, wird abhängig vom Format der übermittelten Daten unterschieden: Als RGB-Drucker sind in der Regel Tintenstrahldrucker zu behandeln. CMYK-Drucker sind in der Regel alle Drucker, die PostScript-fähig sind, z. B. viele Farblaserdrucker, Offsetbelichter, aber auch Tintenstrahldrucker, die mit PostScript-RIP z. B. als Proofdrucker arbeiten. Die Handbücher zum Drucker oder die Hersteller geben im Zweifelsfall Auskunft. Entscheidend ist auf jeden Fall der Druckertreiber. |
| 3. | RGB oder CMYK? |
Nun muss die Software noch wissen, mit welchem Typ Drucker sie es zu tun hat. Der Farbumfang, den ein Drucker auf das Papier oder auf andere Medien bringt, hängt nicht so sehr von der Frage »RGB- oder CMYK-Drucker?« ab, sondern vor allem von der Art des Farbauftrags.
So bedingen verschiedene Maximalfarbaufträge im Offsetdruckverfahren unterschiedliche Vorgaben für das zu erstellende Farbprofil. Die dazu nötige Auswahl wird vor der Messung getroffen, in diesem Beispiel ist es ein Farblaserdrucker:
Abbildung 7.37 Druckertyp auswählen
| 4. | Spektrofotometer ansetzen |
Im Gegensatz zum Kolorimeter, mit dem der selbstleuchtende Bildschirm vermessen wurde, muss nun ein reflektierendes Objekt erfasst werden. Dazu dient das Spektrofotometer, das das Testchart mit einer Normlichtquelle beleuchtet. Vor der Messung muss diese Lichtquelle selbst geeicht werden, indem der Messkopf ihr Licht auf einer hoch lichtechten weißen Kachel misst.
Abbildung 7.38 Kalibrieren des Spektrofotometers
Nun beginnt der eigentliche Messvorgang: Mit einem mitgelieferten Lineal wird das Spektrofotometer zeilenweise über das gedruckte Testchart geführt. Der Messbildschirm gibt Rückmeldungen, ob Zeilen anhand des Musters erkannt wurden und ob jedes einzelne Feld korrekt erfasst wurde oder nicht, und fordert fallweise zur Wiederholung auf.
Abbildung 7.39 Ausmessen des gedruckten Testcharts (links) und der Messbildschirm (rechts)
| 5. | Farbprofil abspeichern |
Nach dem Abtasten der letzten Reihe wird das Farbprofil für den Drucker erzeugt und gespeichert.
Abbildung 7.40 Druckerprofil speichern
Schritt für Schritt: Digitalkamera profilieren
Im Prinzip gelten für das Profilieren einer Digitalkamera ähnliche Regeln wie für den Prozess der Scannerprofilierung. In beiden Fällen nimmt ein Bildeingabegerät eine bekannte Messreferenz auf.
Abbildung 7.41 Grau-Weiß-Bereiche und Hauttonfelder im Target
Im Gegensatz zum Scanner ist aber bei der Kamera die Ausleuchtung des Targets sehr kritisch. Deshalb hat das Eye-One-Target graue und weiße Felder umlaufend sowie in der Mitte. Mit den Randfeldern lässt sich die Gleichmäßigkeit der Ausleuchtung überprüfen, die Mittelfelder dienen dem Weißabgleich der Kamera. Unterhalb der Mitte befinden sich Hauttöne, die besonders in der Studiofotografie heikel sind.
| 1. | Aufnahme des Targets |
Die Situation bei der Aufnahme des Targets sollte identisch mit den Gegebenheiten bei den tatsächlichen Aufnahmen sein, bei denen das neue Farbprofil genutzt werden soll, oder wenigstens sehr ähnlich. Deshalb ist ein Einsatz einer profilierten Kamera nur im Studio mit reproduzierbaren Lichtbedingungen sinnvoll.
Abbildung 7.42 Testchartaufnahme im Studio
| 2. | TIFF-Datei erstellen |
Das aufgenommene Target muss der Software als TIFF-Datei zur Verfügung gestellt werden.
Hat man im RAW-Format aufgenommen, muss das Bild beim anschließenden Import in Photoshop so eingerichtet werden, dass sowohl die weißen als auch die schwarzen Felder in einem bestimmten Wertebereich liegen (siehe Abschnitt 2.3). Außerdem wird ein Weißabgleich mit den Feldern in der Mitte durchgeführt. Die Werte des RAW-Imports sollten auf jeden Fall für den zukünftigen Gebrauch abgespeichert werden!
| 3. | TIFF-Datei beschneiden |
Nach dem Laden der so aufbereiteten TIFF-Datei in Eye-One Match muss diese für die Auswertung beschnitten werden, ganz ähnlich wie beim Profilieren des Scanners. Danach wird die Brauchbarkeit der Aufnahme in Bezug auf die Gleichmäßigkeit und Stärke der Ausleuchtung überprüft. Nötigenfalls werden Hinweise gegeben, ob und wie die Aufnahme zu wiederholen ist.
Abbildung 7.43 Brauchbarkeit checken (links), Aufgenommenes Testchart beschneiden (rechts)
| 4. | Farbtemperatur wählen |
Es folgt die Abfrage der Farbtemperatur der Beleuchtung, die im Zweifelsfall mit der Umgebungslichtmessfunktion des Spektrofotometers gemessen werden kann (wie bei der Monitorprofilierung).
Eine Prüfung der Standrichtigkeit der Aufnahme geht schließlich der Profilerstellung voraus.
| 5. | Optional: ICC-Profil bearbeiten |
Anders als bei anderen Profilen bietet die Software anschließend noch die Möglichkeit, das ICC-Profil im Detail zu bearbeiten. Nach einer Aufforderung, ein eigenes Referenzbild (hier ein IT 8.7-Target) aufzunehmen und zu laden, sind nun noch Feinjustierungen bei Belichtung und Kontrast, bei der Sättigung sowie in der Lichter- und Schattenzeichnung möglich. Wichtig ist hier natürlich zu beachten, dass diese Manipulationen erstens subjektiv sind und zweitens einen gut profilierten Monitor voraussetzen.
Abbildung 7.44 Farbtemperatur auswählen
Abbildung 7.45 Kameraprofil feineinstellen: Belichtung und Kontrast (links), Sättigung (Mitte) sowie Lichter- und Schattenzeichnung (rechts)
| 6. | Profil speichern |
Abschließend werden die Feinänderungen nochmals zusammengefasst, und das Profil wird gespeichert.
Abbildung 7.46 Speichern des Kameraprofils
Nun sind alle Geräte des Arbeitsplatzes profiliert und die erstellten Farbprofile bereit zum Einsatz. Angenehmerweise ist der technische Teil der Profilierung mittlerweile meist hinter gut durchdachten und leicht zu erfassenden Benutzeroberflächen in Form von Wizards oder Step-by-Step-Assistenten verschwunden, sodass die Furcht vor heftigem Lernaufwand vollkommen unbegründet ist. Wenn noch dazu wie hier bei Eye-One Match jeder Schritt mit ausführlichen Erklärungen versehen wird, ist es umso leichter.
7.3.2 Wartung der Profile: In Eigenregie oder mit Dienstleister? 

Farbprofile sind nichts für die Ewigkeit. Monitore altern langsam und unmerklich, die Bildröhren verlieren Helligkeit und der Bildschirm-Phosphor verändert nach und nach seine Farbe. Bei Flachbildschirmen wird die Hintergrundbeleuchtung im Laufe der Zeit dunkler. Auch Scannerlampen werden nicht jünger, und bei Scannerzeilen und Digitalkamerachips kann man ebenfalls nicht von Langzeitstabilität ausgehen. Auch die Arbeitsplatzbeleuchtung ist nicht konstant.
Bei Druckern ist es noch verschärfter: Hier ist keine Tintencharge wirklich identisch mit der anderen, bei manchen Druckern kommt bei vollen Tintentanks eine etwas andere Farbe aufs Papier als bei halb vollen oder fast leeren.
Der hier als Beispiel für die Druckerprofilierung benutzte Farblaserdrucker reagiert sehr stark auf Luftfeuchtigkeit und Raumtemperatur. Auch der Toner-Füllstand spielt eine Rolle. Laserdrucker sind insgesamt keine Stabilitätswunder, was Farbe angeht. Darum werden für farbverbindliche Arbeiten im Bereich von Grafikstudios, Werbeagenturen usw. meist Tintenstrahldrucker eingesetzt. Am farbstabilsten und entsprechend teuer sind natürlich dezidierte Proofdrucker.
| Papier-Problematik |
|
Ein sehr wichtiges Moment beim Profilieren von Druckern ist das Papier. Es beeinflusst maßgeblich den Farbauftrag. Ist das Papier beschichtet oder unbeschichtet? Enthält es optische Aufheller, um weißer zu wirken? Oder wird später auf Zeitungspapier gedruckt, womöglich sogar auf eingefärbtem? Wie stark saugt es Farbe auf? Auch sind beim gleichen Papier die einzelnen Produktionschargen nicht identisch. All diese Umstände und Fragen machen es erforderlich, dass speziell bei Druckerprofilen für jede Farb-Papier-Kombination ein eigenes Profil erstellt wird. Wenn man es ganz genau nimmt, sollte man das Profil auch erneuern, wenn man z. B. bei einem Tintenstrahldrucker neue Patronen oder Tanks einsetzt oder wenn man die Papiersorte wechselt. |
Aus diesen Gründen bedürfen Farbprofile einer regelmäßigen Pflege. Jede bessere Farbmanagementsoftware hat dazu Erinnerungsfunktionen, die die Aktualität der einzelnen Profile permanent kontrolliert und das Nachprofilieren anmahnt. Weil Farb-managementsoftware und -hardware je nach Features eine gewisse Investition darstellen, stellt sich spätestens hier die Frage, ob man das selbst machen oder einen der zahlreichen Dienstleister in diesem Bereich in Anspruch nehmen soll. Hier gilt es, folgende Fragen zu klären:
- Habe ich einen oder mehrere Arbeitsplätze?
- Habe ich nur einen Bildschirm oder zusätzlich Scanner, diverse Drucker und/oder Kameras?
- Arbeiten meine Datenlieferanten und -empfänger bereits weitgehend mit Farbmanagement?
- Wie hoch ist bei mir oder in meiner Firma der Anteil an Jobs, die unbedingt farbverbindlich sein müssen?
Vor allem die Notwendigkeit der Regelmäßigkeit macht einen externen Dienstleister im Laufe der Zeit zu einer eher teuren Angelegenheit, vor allem, wenn es nicht nur um einen einzelnen Arbeitsplatz geht. Auf der anderen Seite sind Lösungen, die die Profilierung kompletter Arbeitsplätze mit allen Ein- und Ausgabegeräten erlauben, ziemlich kostspielig, vor allem, weil dann ein Spektrofotometer gebraucht wird. Sind in einer Firma aber z. B. eine ganze Reihe von Druckern im Einsatz, amortisiert sich auch eine solche größere Investition schon sehr bald.
7.3.3 Drittanbieterprodukte 

Es gibt eine ganze Reihe von Herstellern auf diesem Gebiet, die sowohl sehr preiswerte und einfache als auch komplette Lösungen anbieten, beginnend bei reiner Monitorprofilierung mit etwa 200 bis 300 € für Software und Kolorimeter bis hin zu Paketen, die kaum Wünsche offenlassen, für einige Tausend Euro.
Die zuvor eingehender vorgestellte Lösung Eye-One von X-Rite gestattet die Erstellung professioneller Profile für alle wichtigen Ein- und Ausgabegeräte bei sehr einfacher Bedienbarkeit. Sehr angenehm ist die Möglichkeit der stufenweisen Erweiterung um neue Features (www.xrite.com bzw. www.i1color.com).
| Open-Source-Projekte |
|
Im Bereich Farbmanagement gibt es interessanterweise auch Open-Source-Projekte. Ein Einstieg in diese Welt findet sich unter www.coloraid.de. Hier werden übrigens auch sehr preisgünstige Standard-Targets angeboten (www.targets. coloraid.de). Vor allem das dort auch erhältliche IT 8.7-Target (ISO 12 641) funktioniert mit einer ganzen Reihe von Softwarelösungen. |
Auch wenn sich der Hersteller X-Rite schon vor längerer Zeit mit GretagMacbeth zu einer Firma zusammengeschlossen hat, werden die Produkte weiter unter den alten Namen vermarktet. Mit den Produkten der Monaco-Serie geht er den vor allem preislich interessanten Weg, bei den einfachen Lösungen (»MonacoEZcolor«, www.xrite.com/ezcolor) das teure Spektrofotometer für die Druckerprofilierung durch einen zuvor kalibrierten Scanner zu ersetzen.
Interessante Alternativprodukte sind das Spyder3Studio von ColorVision (www.datacolor.eu/de) oder Color Munki (www.colormunki.com).
Ihre Meinung
Wie hat Ihnen das Openbook gefallen? Wir freuen uns immer über Ihre Rückmeldung. Schreiben Sie uns gerne Ihr Feedback als E-Mail an kommunikation@rheinwerk-verlag.de.




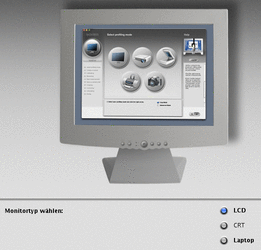
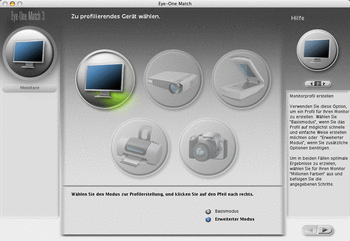
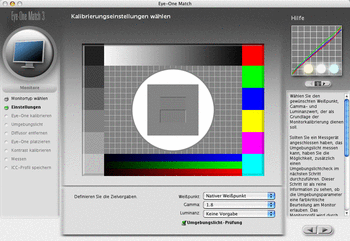

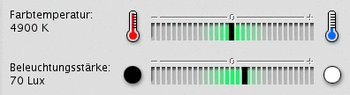

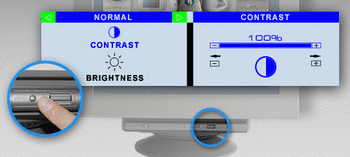
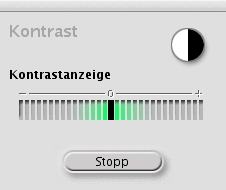
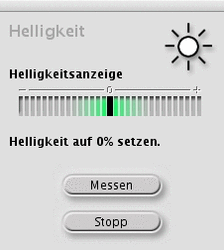
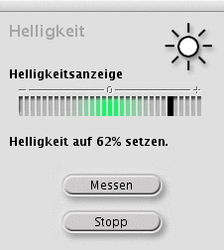
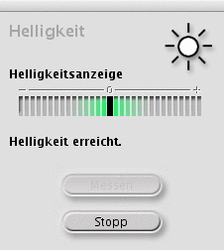
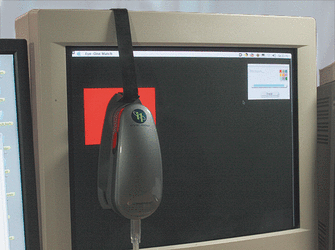
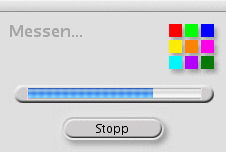
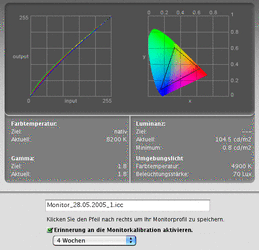
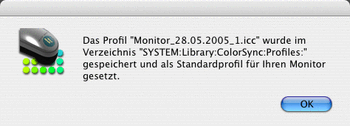
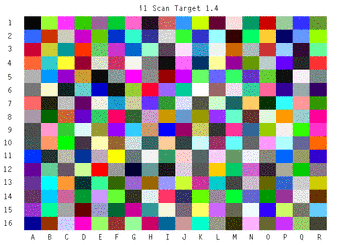
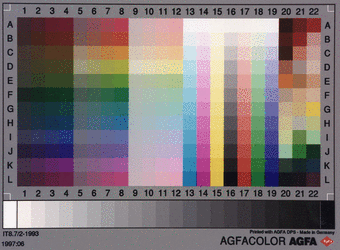

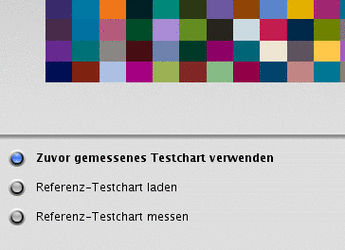
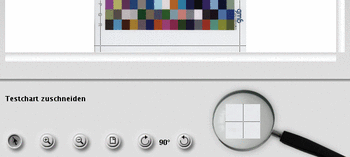
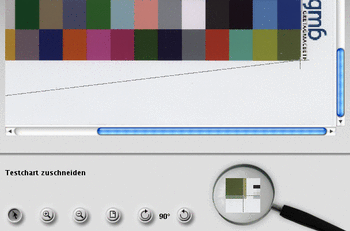
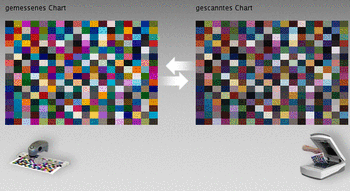
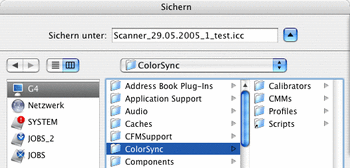
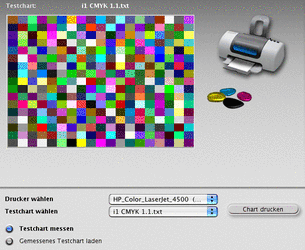
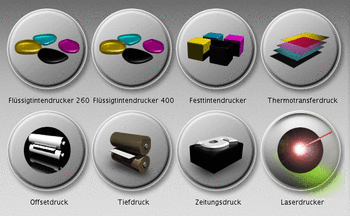

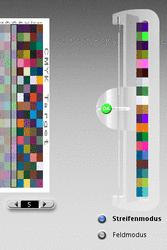


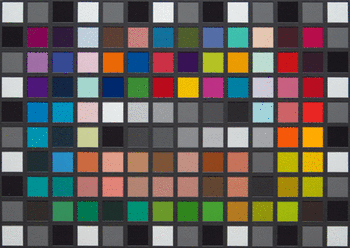
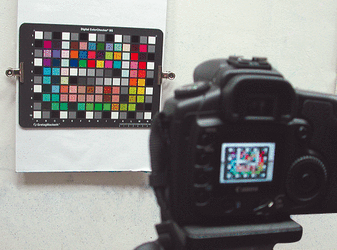
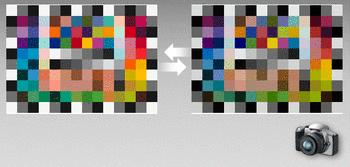
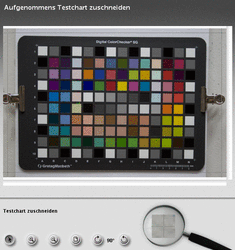
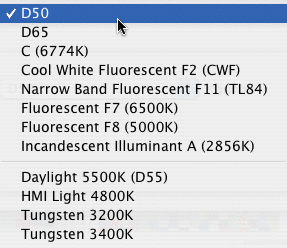
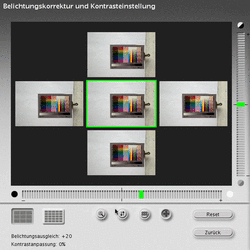
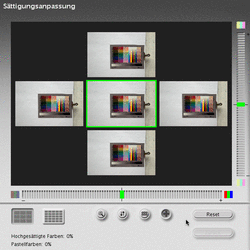
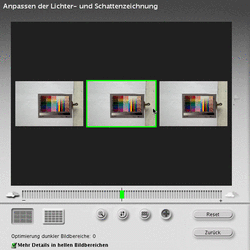
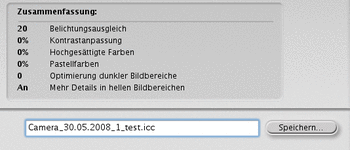

 bestellen
bestellen



