7.4 Anwendung in Photoshop:
Die Farbeinstellungen 

Nun geht es daran, das Farbmanagement in die Arbeit mit Photoshop zu integrieren. Photoshop ist ja die zentrale Schnittstelle zwischen allen Ein- und Ausgabegeräten.
Abbildung 7.47 Color-Management-Workflow mit Photoshop
Die Einrichtung des Farbmanagements für das Arbeiten in Photoshop konzentriert sich im Grunde auf einen einzigen Dialog. Der hat es dafür allerdings in sich. Die ICC-Profile, die man sich für seine diversen Geräte erstellt hat, tun ja von allein gar nichts. Sie sind nur die mathematischen Beschreibungen, mit denen das Color Management Modul gefüttert wird, damit es die unterschiedlichen Profile zueinander in Beziehung setzen kann. Dieses Modul muss daher jetzt aktiviert werden.
Mit Bearbeiten • Farbeinstellungen oder ![]() +
+ ![]() +
+ ![]() lässt sich die Dialogbox für das Farbmanagement aufrufen.
lässt sich die Dialogbox für das Farbmanagement aufrufen.
Abbildung 7.48 Photoshops Farbmanagement-zentrale: der Dialog Farbeinstellungen
Dieser Dialog gliedert sich grob in drei Blöcke:
| 1. | Die Einstellung der Arbeitsfarbräume für RGB, CMYK sowie für Graustufen und Volltöne 1 |
| 2. | Die Richtlinien, wie im Rahmen des Farbmanagements mit Dateien umgegangen werden soll 2 (alle drei Checkboxen aktivieren!) |
| 3. | Die Wahlmöglichkeiten zum CMM 3 |
Da es sich insgesamt um eher umfangreiche Einstellungen handelt, kann und sollte man diese natürlich auch speichern und benennen.
| HINWEIS |
|
Die wenigsten wissen, dass Photoshop keineswegs ohne Farbprofile arbeitet, wenn man das Farbmanagement deaktiviert. Es werden dann nur grundsätzlich alle an Dateien angehängten Profile verworfen und auch keine mit ausgegeben. Intern arbeitet Photoshop aber sehr wohl mit sRGB als RGB-Arbeitsfarbraum und dem in Europa untauglichen US-amerikanischen Standard-Druckfarbraum SWOP Coated als CMYK-Arbeitsfarbraum. Das sollte man nicht aus den Augen verlieren. |
7.4.1 Arbeitsfarbräume 

Unter wird eingestellt, mit welchem Farbraum Photoshop (als »Gerät« sozusagen) arbeitet.
RGB-Farbraum wählen | Unter RGB ( in Abbildung 7.49) wird der für diese Farben benutzte Farbraum gewählt. Er sollte natürlich so groß sein, dass alle Farbräume der verwendeten Ein- und Ausgabegeräte »hineinpassen«. Hierzu gibt es einige Faustregeln:
| eciRGB_v2 |
|
Von der ECI, der European Color Initiative (www.eci.org), wurde ein RGB-Farbraum definiert, der alle denkbaren CMYK-Farbräume verlässlich umfasst. Das Profil wird nicht mit Photoshop mitgeliefert. Sie finden es auf der Buch-DVD unter Software/Farbe. |
RGB-Arbeitsfarbraum für Grafiker und Fotografen | Grafiker und Fotografen, die für den Druck arbeiten, also nach getaner Arbeit die Bilder als CMYK-Dateien ausgeben wollen, sind am besten mit Adobe RGB oder eciRGB_v2 bedient. Im Gegensatz dazu ist z. B. sRGB, mit dem viele Dateien von Digitalkameras profiliert sind, ungeeignet, weil dieser Farbraum zu klein ist und ihm eine kleine »blaue Ecke« fehlt.
| ProPhoto RGB? |
|
Wer sich die zur Auswahl stehenden RGB-Farbräume anschaut, wird sich vielleicht fragen, warum man nicht den »Riesenfarb-raum« ProPhoto RGB wählt, denn darin hätten ja fast alle anderen Platz. Aufgrund des riesigen Wertebereichs von ProPhoto RGB (extrem satte Farben) entstehen allerdings bei der Umrechnung durch das CMM durch Ungenauigkeiten teilweise Verluste. |
RGB-Arbeitsfarbraum für Web- und Screendesigner | Web- und Screendesigner arbeiten meist für die bildschirmbasierte Darstellung ihrer Bilder. Hier reicht von der Farbraumgröße her sRGB (standardized RGB) aus, zumal dieser Farbraum den meisten Monitorprofilen ziemlich ähnlich ist.
sRGB hat den Vorteil, dass er der Windows-interne Farbraum ist und die meisten Digitalkameras ihn unterstützen und ihre Bilder mit diesem Profil ausgeben. Außerdem ist sRGB per Definition des W3C (World Wide Web Consortium) der Standardfarbraum für die Darstellung von Inhalten im Web. Alles, was bei HTML und CSS mit Farbe zu tun hat, bezieht sich darauf. Da man aber auch davon ausgehen muss oder kann, dass viele Betrachter an ihren Monitoren herumschrauben, kann man sich Farbverbindlichkeit im Grunde auch schenken und im Zusammenhang mit elektronisch dargestellten Medien ganz auf Farbmanagement verzichten.
Abbildung 7.49 Einstellung der Arbeitsfarbräume
CMYK-Farbraum wählen | Beim nächsten Punkt CMYK wird der Arbeitsfarbraum für das Vierfarbmodell gewählt. Sollten Sie von der Druckerei, die Ihre Dateien erhält, ein Farbprofil zur Verfügung gestellt bekommen: Hier ist der Platz, wo es angewendet wird. Wenn dieses Profil dorthin kopiert wurde, wo es hingehört, also beim Mac in den Ordner Macintosh HD/Library/ColorSync/Profiles oder bei Windows XP und Vista in C:\WINDOWS\system32\spool\drivers\color (bei anderen Windows-Versionen kann der Speicherort auch andernorts liegen), taucht es an dieser Stelle in Photoshop auf.
[Tonwertzuwachs] Ein Punkt eines Druckrasters wird auf saugendem Papier größer als auf gestrichenem: Der Tonwert wird größer, die Farbe dunkler. Entsprechend diesem Zuwachs reduziert man den Farbwert vor der Ausgabe, um dies auszugleichen (engl. Dot Gain) (Details zur Druckausgabe finden Sie in Kapitel 12).
Ansonsten wählt man in Europa ISO Coated, wenn auf gestrichenem Papier gedruckt wird. Das passt meistens. Das in Photoshop »eingebaute« Europe ISO Coated FOGRA27 als Adobes Entsprechung zu ISO Coated ist auch okay. Wichtig ist, dass ein ISO-Profil verwendet wird. Die alte Euroskala ist definitiv out!
| ISO-CMYK-Profile |
|
Auch im Druckbereich gibt es Profile, die von der ECI auf ISO-Norm-Basis definiert und angeboten werden (ISO Coated, ISO Uncoated, ISO Uncoated Yellowish, ISO Web Coated). Sie finden diese Profile auf der Buch-DVD unter Software/Farbe/ECI_Offset_2008 |
Arbeitsfarbraum für Graustufen und Volltonfarbe wählen | Unter Grau und Vollton stellen Sie den Tonwertzuwachs für Grau oder Schmuckfarben (z. B. PANTONE) ein. Es sollte der Wert der CMYK-Farben verwendet werden, in der Regel gibt es hier aber Vorgaben Ihrer Druckerei. Falls Sie keines der beiden Features verwenden, können Sie diese Einstellungsmöglichkeiten getrost ignorieren.
7.4.2 Farbmanagement-Richtlinien 

Eine Datei, die Sie in Photoshop bearbeiten wollen, bringt entweder ein Profil mit oder nicht – oder auch das falsche. Hier stellen Sie ein, was beim Öffnen einer Datei geschehen soll.
| Lästige Fragerei? |
|
Manche empfinden es als nervend, aber die drei Checkboxen Profilabweichung bzw. Fehlende Profile garantieren, dass man immer gezwungen ist, wenigstens kurz darüber nachzudenken, was gerade mit welchen Profilen passieren soll. Deshalb ist es besser, alle drei stets einzuschalten. |
Abbildung 7.50 Farbmanagement-Richtlinien
Man kann das Farbmanagement ausschalten, mitgelieferte Profile erhalten oder diese in den Arbeitsfarbraum konvertieren. Was aber ist wann zu tun?
Farbprofile stimmen überein | Dieser Idealfall tritt z. B. auf, wenn eine Digitalkamera ihre Bilder im Adobe RGB-Farbraum abspeichert und dieser in Photoshop auch als Arbeitsfarbraum eingestellt ist. Auch wenn alle drei Checkboxen der »Fehlerbehandlung« aktiviert sind, kommen in diesem Fall keine Beschwerden von Photoshop.
Farbprofil stimmt nicht überein | Hier ist zu entscheiden, ob das eingebettete Profil beibehalten oder ob in den Arbeitsfarbraum konvertiert werden soll.
Abbildung 7.51 Profilabweichung
Bei der Farbmanagement-Richtlinie Eingebettete Profile beibehalten werden alle Bildbearbeitungen im entsprechenden Farbraum vorgenommen, wogegen so lange nichts spricht, wie dieser groß genug ist. Wenn man z. B. das Profil eines Digitalkamerabildes, das ein sRGB-Farbprofil mitbringt, beibehalten will, also im sRGB-Raum weiterarbeitet, ist das für die Ausgabe im Web okay, für die CMYK-Ausgabe beim Druck aber nicht optimal! In einem solchen Fall ist es besser, in einen »großen« RGB-Farbraum zu konvertieren, also in Adobe-, ColorMatch- oder ECI-RGB, je nachdem, was eingestellt ist.
| TIPP |
|
Es kann durchaus sinnvoll sein, z. B. die Digitalkamera so einzustellen, dass sie die Aufnahmen nicht in sRGB, wie meist üblich, sondern in Adobe RGB abspeichert. Manche Kameras können das, vor allem die professionelleren Modelle. |
Das sollte man aber erst tun, nachdem man das Bild einmal mit dem Originalprofil betrachtet hat. Später kann man das Profil dann immer noch mit Bearbeiten • Profil zuweisen ändern und dann auch mit ![]() +
+ ![]() einen Vorher-nachher-Vergleich machen. Beim Öffnen sollte man also immer Eingebettetes Profil verwenden (Abbildung 7.51) auswählen.
einen Vorher-nachher-Vergleich machen. Beim Öffnen sollte man also immer Eingebettetes Profil verwenden (Abbildung 7.51) auswählen.
Kein Farbprofil | Öffnet man Dateien, die kein Farbprofil angehängt haben, seien es z. B. Screenshots oder Bilder aus Programmen, die wie 3D-Programme kein Farbmanagement kennen, dann arbeitet man automatisch im Arbeitsfarbraum mit ihnen, auch ohne dass dieser dezidiert zugewiesen ist. Das würde erst beim Abspeichern geschehen. Hier sollte man also Beibehalten (kein Farbmanagement) auswählen (Abbildung 7.52).
| Geheime Zeichen |
|
In der Titelleiste des Dokumentfensters verrät uns Photoshop diskret, was gerade mit den Farbprofilen passiert: |
Nach der Farbtiefe (hier 8 Bit) wird mit einem Sternchen * angezeigt, dass der Datei ein anderes Profil anhängt als das Arbeitsprofil.
Steht dort eine Raute #, ist die Datei unprofiliert.
Folgt auf die Bitanzahl nichts, ist alles bestens: Das Dateiprofil entspricht dem Arbeitsfarbraum.
Abbildung 7.52 Kein Profil angehängt
Einfügen von Inhalten aus einer anders profilierten Datei | Natürlich können auch mehrere Dokumente gleichzeitig offen sein, die unterschiedliche Farbprofile haben. Für das Hin- und Herkopieren zwischen diesen Dokumenten gelten sinngemäß die gleichen Regeln wie beim Öffnen einer Datei.
Abbildung 7.53 Dialogbox beim Einfügen von Inhalten aus einer anders profilierten Datei
Farbmanagement-Richtlinien: Aus | Die Einstellung Aus bei den Farbmanagement-Richtlinien bedeutet in allen Fällen, dass Photoshop bei einem Bild nur die reinen RGB-Daten betrachtet, eventuell eingebettete Profile ignoriert und natürlich am Ende beim Speichern auch kein Profil in die Datei einbettet.
CMYK-Profil in CMYK-Arbeitsfarbraum konvertieren | Beim Öffnen einer Datei mit einem CMYK-Profil bei gleichzeitiger Konvertierung in den CMYK-Arbeitsfarbraum muss man beachten, dass als Basis für die Umrechnung immer der geräteunabhängige LAB-Farbraum herangezogen wird.
Abbildung 7.54 Änderung des Farbaufbaus bei CMYK-zu-CMYK-Profilkonvertierung
Dies bedeutet, dass z. B. ein beabsichtigter Farbaufbau (Abbildung 7.54, links und Mitte oben), der in dieser Datei die kräftigen Farben des Sujets erhalten soll, diese Informationen beim Konvertieren in den Arbeitsfarbraum verliert (Abbildung 7.54, rechts und Mitte unten). Hier sollte also immer das mitgelieferte Profil beibehalten werden! Meist wird man aber in einem solchen Fall vom Urheber auch dezidiert darauf hingewiesen.
7.4.3 Konvertierungsoptionen 

Unter diesem Punkt im Dialog Farbeinstellungen wird bestimmt, welches Color Management Modul die Umrechnung der Profile vornimmt und wie das geschieht.
Modul | Zunächst wird das zuständige Modul ausgewählt: Hier gibt es eine klare Regel:
Abbildung 7.55 CMM auswählen am Mac und unter Windows
- Soll plattformübergreifend gearbeitet werden oder besteht zumindest die Möglichkeit, dass das passieren kann, dann sollte auf jeden Fall die Adobe Color Engine (ACE) benutzt werden, die es sowohl auf Mac- als auch auf Windows-Rechnern gibt. Dies ist bei Photoshop auch die Standardeinstellung, die man nicht ohne triftigen Grund ändern sollte.
- Bleiben die Dateien auf einer Plattform, kann man auch bei Windows die ICM des Betriebssystems benutzen, beim Mac Apples ColorSync.
Color Management Modul unter Windows Vista | Nachdem es seit etwa anderthalb Jahrzehnten eine systemweite Handhabung von Farbprofilen bei Mac OS X mit Hilfe von ColorSync gibt, hat Microsoft mit dem WCS (Windows Color System) erst in jüngerer Zeit die Implementierung von ICC-Profilen in sein Betriebssystem Windows Vista vorgestellt. Nach gründlicher Recherche ist dieses Feature sehr mit Vorsicht zu genießen, und viele professionelle Grafiker haben bereits schlechte Erfahrungen damit gemacht:
- WCS-Profile sind nicht kompatibel mit ICC-Profilen. ICC-Profile müssen zuerst »übersetzt« werden.
- Wird mit reinen ICC-Profilen gearbeitet, versieht weiterhin die alte ICM-Engine ihren Dienst.
- WCS hat noch einen sehr unzureichenden Support für CMYK-Farben.
- WCS gibt es nicht für Windows XP.
- Es gibt noch zu wenige Vista-Treiber für Profilierungshardware.
Zusammen mit dem extremen Leistungshunger von Windows Vista sind das gute Gründe, ähnlich wie einst bei Windows XP, vor dem Erscheinen entsprechender Updates oder Service Packs als Grafikprofi vorerst die Finger von Vista zu lassen.
Priorität bzw. Rendering Intent | Unter Priorität, einer weniger geglückten Übersetzung des englischen Begriffs Rendering Intent (deutsch besser »Umrechnungsziel«), kann man wählen, wie die Umrechnung durchgeführt wird. Beginnen wir mit den beiden letzten Optionen, die sich sehr ähnlich sind und sich wie folgt zusammenfassen lassen:
Abbildung 7.56 Rendering Intent auswählen
- Relativ farbmetrisch und Absolut farbmetrisch sind eng verwandt. Bei beiden wird alles beibehalten, was beim größeren Farbraum in den kleinen »hineinpasst«. Alle Werte, die darüber hinausgehen, werden in Richtung Grenze des kleinen Farbraums hinunterskaliert. Der Farbraum wird also quasi beschnitten (Gamut Clipping). Das bedeutet zwangsläufig einen Tonwert- und damit Zeichnungsverlust bei den satteren Farben.
[Gamut] Mit dem Gamut (engl. für Skala, Tonleiter) bezeichnet man das Maß für den Umfang der Farbdarstellungsmöglichkeiten eines Ein- oder Ausgabegeräts (siehe auch Kapitel 12).
Abbildung 7.57 Rendering Intents beim Konvertieren von Adobe RGB (weiß) in CMYK-Farben (schwarz) (links perzeptiv, rechts farbmetrisch)
-
- Dieses Verfahren ist nur sinnvoll, wenn die Größe der beiden Farb-räume nicht zu stark voneinander abweicht oder wenn z. B. der CMYK-Farb-raum einer Druckmaschine auf den größeren eines Proof-druckers umgerechnet werden soll.
-
- Relativ und Absolut beziehen sich dabei auf den Weißpunkt: Bei der relativen Methode bleibt er gleich, d. h., Weiß ist Papierweiß; bei der absolut farbmetrischen Methode wird das Papierweiß mit der Farbe des Auflagenpapiers simuliert. Deswegen ist dieser Modus eigentlich nur beim Proofdruck wichtig.
- Perzeptiv, in manchen Zusammenhängen auch als fotografisch bezeichnet, versucht durch eine intelligente Skalierung den gesamten Farbwertebereich in den neuen, ja meist kleineren Farbraum einzupassen (siehe Abbildung 7.57, links). Dabei bleiben die Bezüge zwischen den Farben erhalten und wirken damit von der Wahrnehmung (engl. »perception«) her richtig.
| HINWEIS |
|
Der Modus Perzeptiv kann sehr stark motivabhängig sein. Auch Einflüsse der Profilierungssoftware können sich bemerkbar machen. Perzeptiv neigt zu Instabilität, und Überprüfungen sind daher ratsam. |
-
- Deshalb eignet sich Perzeptiv sehr gut für Fotos. Sollen bestimmte Farbwerte strikt eingehalten werden, z. B. die eines Firmenlogos, ist die perzeptive Methode zu meiden, weil praktisch alle Farbwerte geändert werden.
- Sättigung: Gegenstück zu Perzeptiv, das vor allem bei reinfarbigen und kräftigen Grafiken verwendet wird. Diese Methode ist für Fotos ungeeignet.
Dither verwenden | Mit der Option Dither verwenden kümmert man sich um schöne glatte Verläufe bei Bildern mit 8 Bit Farbtiefe, die bei Farbwertumrechnungen fallweise ziemlich beleidigt reagieren können und dann das sogenannte »Banding« zeigen. Besonders bei hochwertigen Druckverfahren kann das sehr unangenehm auffallen. Bei 16 Bit Farbtiefe gibt es so hohe Reserven bei der Anzahl möglicher Tonwertstufen, dass das Banding (Abbildung 7.58) in der Regel nicht befürchtet werden muss.
Abbildung 7.58 Banding bei der Kontrast-anhebung eines Verlaufs
[Banding] Unschöner Effekt, der entsteht, wenn sich die sanft und konti-nuierlich verändernden Farbwerte eines Verlaufs (z. B. Himmel) nach einer Umrechnung der Farbskala auf neue Farbwerte verteilen, z. B. bei Manipulationen mit Tonwertkorrektur, Gradationskurven oder auch durch das CMM.
Tiefenkompensierung verwenden | Die Option Tiefenkompensierung verwenden kommt praktisch nur bei der Methode Relativ farbmetrisch zum Tragen. Sie skaliert bei der Konvertierung die Tonwerte der Tiefen so, dass die dunklen Stellen nicht ins Schwarze »absaufen«. Sonst nicht reproduzierbare Tiefen werden je nach Papiersorte angehoben. Resultat ist, dass der gesamte Dynamikumfang zwischen Weiß und Schwarz vom Quellfarb-raum in den Zielfarbraum einskaliert wird. Bei Perzeptiv wird das automatisch berücksichtigt.
Angenehmerweise bekommt man in diesem Dialog im untersten Teil zu jedem Punkt einige Erklärungen, wenn man mit der Maus darüberfährt.
Welche Einstellungen vornehmen? | Eine grundsätzliche Empfehlung abzugeben ist schwer. Das hängt sehr vom Sujet ab. Für fotografische Inhalte kommt ohnehin nur Perzeptiv und Relativ farbmetrisch infrage, wobei Relativ farbmetrisch den oft unerwünschten Nebeneffekt mit sich bringt, dass zu satte Farben von Zeichnungsverlust bedroht sind. In sich stimmige Bilder gibt es eher mit Perzeptiv, auch wenn es im Ruf steht, das Bild manchmal ein wenig zu »schönen«. Letztlich entscheiden Versuche, später vor allem die Erfahrung, manchmal auch der Geschmack und natürlich der Kunde.
7.4.4 Fremddaten-Handling 

In den folgenden Abschnitten wird zusammengefasst, welche Möglichkeiten dem Grafiker bei der Übernahme von Fremddaten begegnen können.
RGB-Fremddaten ohne Profil | Es hilft nichts: Hier fischen Sie im Trüben, und Raten ist angesagt. Haben Sie selbst einen kalibrierten Monitor und können nachfragen, ob der Lieferant ebenfalls mit einem solchen arbeitet, kann man sich wenigstens ein paar Anhaltspunkte holen, wie das Bild »gemeint« ist. Experimentieren mit verschiedenen gängigen Profilen kann auch helfen. Beginnen sollte man dabei mit sRGB, weil das bei den meisten Photoshop-Versionen die Standardvoreinstellung nach der Installation ist und viele (vor allem im Farbmanagement unerfahrene) User das nie geändert haben.
RGB-Fremddaten mit falschem Profil | Immer wieder kommt es vor, dass Daten auf dem Weg zu Ihnen falsche Profile erhalten haben. Wenn es sich um einen krassen Fehler handelt, wird dieser sofort visuell auffallen. Auch hier hilft es natürlich, nachzufragen. Geht das nicht, kann man beim Öffnen der Datei und bei eingeschaltetem Profilfehler-Dialog, der auf die Abweichung vom eingebetten Profil aufmerksam macht, mit Eingebettetes Profil verwenden reagieren. Im Weiteren kann man dann so vorgehen, als wenn gar kein Profil angehängt gewesen wäre.
CMYK-Fremddaten mit Profil | Wie schon erwähnt, kann die Profilkonvertierung bei CMYK-Daten einen beabsichtigten Farbaufbau zerstören. Hier wäre also meist mit Verlusten zu rechnen. Zudem sind ja CMYK-Farbräume auch rechnerisch kleiner, sodass bei der Umrechnung ohnehin nur eine geringere Genauigkeit erreicht werden kann als bei RGB. Sollte aber ein zu großer Unterschied zwischen Quell- und Zielfarbraum bestehen, z. B. bei einem CMYK-Bild, das für gestrichenes Papier (z. B. ISO Coated) eingerichtet wurde, aber auf Zeitungspapier gedruckt wird, dann muss konvertiert werden.
CMYK-Fremddaten ohne Profil | Hier weist man einfach sein Standard-CMYK-Arbeitsprofil zu. Eine Zuweisung ist ja keine Konvertierung, d. h., die absoluten Farbwerte bleiben erhalten. Es gibt also auch keine rechnerischen Verluste. Natürlich tappt man auch hier über das beabsichtigte Aussehen des Bildes im Dunkeln. Korrekturen sollten daher hier eher mit vorsichtiger Bildbearbeitung geschehen.
7.4.5 Farbmanagement-Workflow am Beispiel 

Man kann nun die Probe aufs Exempel machen, eine Vorlage einscannen und diese vom Scanner profiliert an Photoshop weitergeben. Die Bildschirmdarstellung sollte dabei dank Monitorprofil sehr nahe an das Original herankommen. Wenn schließlich nach dem Ausdrucken aus Photoshop das Druckerprofil dafür sorgt, dass der Ausdruck wirklich so ausschaut wie das Original, kann man davon ausgehen, dass man einen gut profilierten Arbeitsplatz und einige Sorgen weniger hat – von der Zeit-, Papier- und Toner- bzw. Tintenersparnis durch zahllose Versuche einmal ganz zu schweigen.
| Workshop auf der DVD |
|
Sie finden eine Schritt-für-Schritt-Anleitung zu diesem Thema als PDF auf der Buch-DVD unter Beispieldateien/07_Farbmanagement. |
Ihre Meinung
Wie hat Ihnen das Openbook gefallen? Wir freuen uns immer über Ihre Rückmeldung. Schreiben Sie uns gerne Ihr Feedback als E-Mail an kommunikation@rheinwerk-verlag.de.



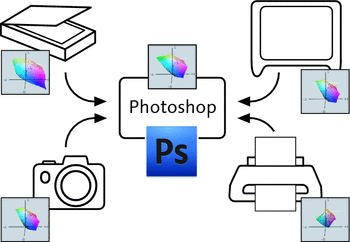
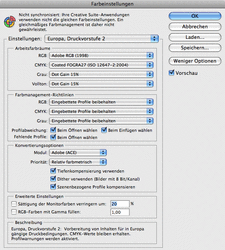
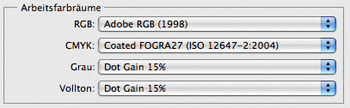
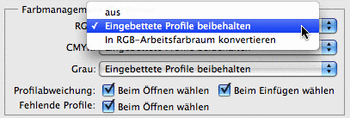
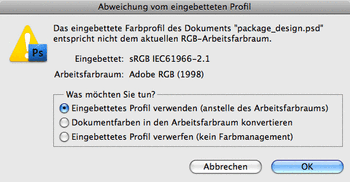



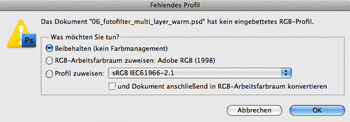
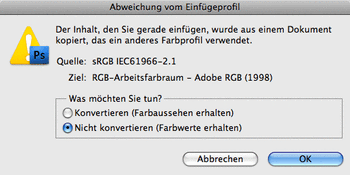
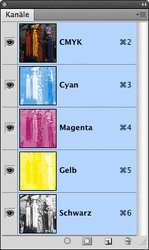

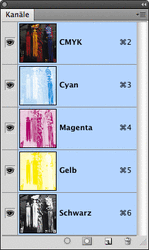
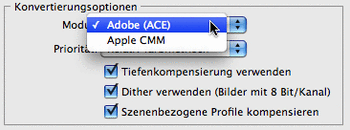
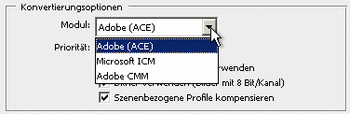
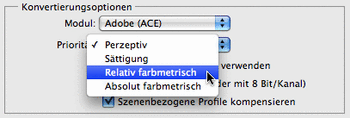
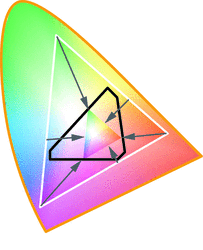
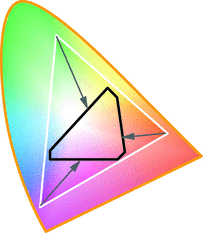
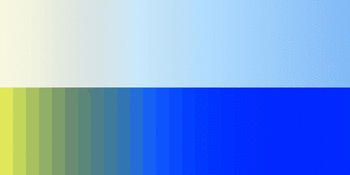

 bestellen
bestellen



