13.2 Globale Konfiguration anpassen 

Über das Menü System • Konfiguration springen Sie direkt in die globale Konfiguration; die wichtigsten Einstellungen, an denen Sie wegen der weitreichenden Auswirkungen nur mit Bedacht Änderungen vornehmen. Gleichzeitig müssen Sie nicht zu schüchtern sein, denn alle Einstellungen sind korrigierbar. Es lohnt sich, lieber ein bisschen Zeit mit Konfigurationsexperimenten zu verbringen, als das Feature unentdeckt zu lassen, das eine der Grundanforderungen an Ihre Website mit einem einzelnen Mausklick abdeckt. Und da Sie alle neuen Einstellungen und Erweiterungen vorher in einer Entwicklungs- oder Testumgebung ausprobieren, kann ohnehin nichts schiefgehen.
Info: Die meisten Einstellungen speichert Joomla! in der Datei »configuration.php«
Joomla! speichert den Großteil der globalen Konfiguration nicht in der Datenbank, sondern in der Datei configuration.php im Hauptverzeichnis der Installation. Dort können Sie direkt Änderungen vornehmen oder die Datei zwischen verschiedenen Joomla!-Installationen austauschen, ohne sich ins Administrations-Backend einzuloggen. Wichtiger aber: Kopieren Sie die Datei einfach in ein anderes Verzeichnis, um ein Backup der Konfiguration parat zu haben.
13.2.1 Reiter »Site« • »Website« 

»Name der Website«
Natürlich eine der wichtigsten Einstellungen, Ihr Websitetitel, der z. B. bei Überschriften und Browserfenstertiteln zum Einsatz kommt. Idealerweise steht hier Ihre Marke oder der Domain-Name.
»Wartungsmodus: Website offline«, »Offline-Text«, »Eigener Text«, »Offline-Bild«
Bei größeren Updates, sei es für neue Inhalte oder Features, ist es üblich, die Website in einen Wartungsmodus zu setzen, bis die hundertprozentige Funktionalität gewährleistet ist. In diesem Fall sehen Besucher einen kleinen Hinweis, dass die Site offline ist.
Abbildung 13.1 Befindet sich die Website im Wartungsmodus, erscheinen ein kleiner Hinweis und ein Login-Formular für den Administrator.
Die Wartungsseite enthält außerdem ein Login-Formular, das nicht für die Backend-Anmeldung gedacht ist (die erreicht man über /administrator/index.php), sondern für das Browsen im Frontend (siehe Abbildung 13.1). Somit kann man als Admin Frontend-Aktualisierungen jederzeit prüfen, während andere Besucher nur die Wartungsseite zu Gesicht bekommen.
Über einige Formularfelder passen Sie diese Wartungsseite rudimentär an:
-
Website offline • Ja/Nein: Aktiviert oder deaktiviert die Wartungsseite.
-
Offline-Text • Verbergen/Eigenen Text benutzen/Standardtext benutzen: Verstecken der Wartungsnachricht, Eingabe eines eigenen Textes im Textfeld darunter oder Einblenden der Standardnachricht: »Diese Website ist aufgrund von Wartungsarbeiten nicht erreichbar. Bitte später wiederkommen.«
-
Eigener Text: Die Standardnachricht ist knapp gehalten; hier tragen Sie gerne einen längeren, freundlicheren Text ein. HTML-Tags sind erlaubt; in den meisten Browsern können Sie das sehr klein geratene Textfeld per Drag & Drop der unteren rechten Editorecke größer ziehen.
-
Offline-Bild: Geben Sie ein Bild an, das auf der Wartungsseite über dem Domain-Namen erscheint. In der Mitte des Bildauswahl-Popups ist auch eine beliebige externe Internetadresse für das Bild konfigurierbar (Feld Bild Webadresse), oder Sie laden über die Buttons Dateien auswählen und Hochladen starten eine neue Grafik in die Medienverwaltung von Joomla!.
»Bearbeitungs-Icons für«
Diese Option bezieht sich auf einen Button, der im Frontend erscheint, falls ein Administrator mit der Maus über ein Modul oder Menü fährt. Klickt der Benutzer auf ![]() , taucht an Ort und Stelle ein Formular zur Bearbeitung des Moduls oder Menüs auf. Die hier vorgenommene Einstellung steuert, für welches Element der Button erscheint: Module, Module & Menüs oder Keine.
, taucht an Ort und Stelle ein Formular zur Bearbeitung des Moduls oder Menüs auf. Die hier vorgenommene Einstellung steuert, für welches Element der Button erscheint: Module, Module & Menüs oder Keine.
»Editor«
Hierüber legen Sie den für Beiträge und andere Inhaltselemente verwendeten Editor fest. Standardmäßig ist TinyMCE aktiviert, ein weit verbreiteter, renommierter WYSIWYG-Editor mit vollgepackten Menüleisten für alle denkbaren Formatierungen (siehe Abbildung 13.1, oben). Im Editorfenster sieht man dabei den Text so, wie er auf der Frontend-Webseite erscheint, daher das Akronym für What You See Is What You Get (deutsch: »Was du siehst, bekommst du«).
Alternativ schalten Sie hier TinyMCE komplett aus (Auswahl Keine) oder aktivieren den Editor CodeMirror. Beide Optionen sind keine WYSIWYG-Editoren, sondern stellen den tatsächlichen HTML-Code dar, der für die zahlreichen Formatierungsvariationen sorgt. CodeMirror hat dabei den Vorteil, dass er die HTML-Tags farblich kennzeichnet (Syntax-Highlighting), was die Bearbeitung vereinfacht (siehe Abbildung 13.1, unten).
Abbildung 13.2 TinyMCE ist ein WYSIWYG-Editor und eignet sich zum Bearbeiten normaler Texte; CodeMirror stellt den HTML-Code von Inhalten mit farblichem Syntax-Highlighting dar.
Da die Textbearbeitung im Mittelpunkt eines Content-Management-Systems steht, ist die Auswahl anderer Editoren äußerst umfangreich. Im JED, dem Joomla! Extensions Directory (Erweiterungsverzeichnis), finden Sie drei Dutzend Alternativen, allen voran der bekannte JCE und JCK Editor. Welchen Editor Sie installieren, ist letzten Endes Geschmackssache. So ähnelt der JCK Editor Word, aber JCE ist der mit Abstand beliebteste Editor und bietet viele spezifische, nachrüstbare Erweiterungen. Siehe Abschnitt 16.2, »Komfortabler editieren mit JCE«.
»Standard Captcha«
Möchten Sie verhindern, dass Ihnen Spambots über Ihre Kontaktformulare Hunderte von Anfragen schicken, lohnt es sich, die reCAPTCHA-Funktionalität zu aktivieren. Dazu richten Sie zunächst ein reCAPTCHA-Konto bei Google ein, aktivieren das Plugin Captcha - ReCaptcha und wählen den Plugin-Namen Captcha - ReCaptcha aus der Dropdown-Liste Standard Captcha. In Abschnitt 22.1, »reCAPTCHA/NoCaptcha aktivieren«, finden Sie dazu eine detaillierte Schritt-für-Schritt-Anleitung.
Abbildung 13.3 Für die letzte Version von ReCAPTCHA (2.0, rechts) müssen Benutzer keine Texte mehr identifizieren, sondern setzen lediglich ein Häkchen.
»Zugriffsebene«
Die hier eingestellte Zugriffsebene wird vorausgewählt eingestellt, wenn Sie ein neues Inhalts- oder anderweitiges Darstellungselement anlegen, z. B. einen neuen Beitrag oder Menüeintrag. Betreiben Sie eine Website mit größtenteils öffentlichen Beiträgen, belassen Sie die Einstellung Öffentlich. Für eine Community, die ein Login erfordert, wählen Sie in dieser Dropdown-Liste z. B. Registriert.
»Listenlänge«
Legen Sie hier die Anzahl der Einträge fest, die in den Listenübersichten, z. B. dem Beitrags- oder Plugin-Manager, auf einer Seite dargestellt werden. Das entspricht dem Wert, der in der kleinen Dropdown-Liste oben rechts über den Spaltenüberschriften erscheint (Standardwert 20). Das Wechseln zwischen verschiedenen Seiten einer längeren Liste finden die meisten Benutzer und Administratoren oft mühsam, experimentieren Sie daher ruhig mit größeren Werten.
»Feed-Länge«
Beschränken Sie hier die Anzahl der Elemente, die in den Newsfeeds gelistet werden, die Joomla! automatisch von Ihren Inhaltselementen erzeugt. 10 oder 20 sind akzeptable Werte, mit denen Sie von Newsfeed-Abonnenten noch nicht als Spammer eingestuft werden. Mehr über Newsfeeds erfahren Sie in Abschnitt 15.3, »Newsfeeds integrieren«.
»Feed-E-Mail«
Hierüber steuern Sie den Inhalt des Felds <item> • <author> bzw. <entry> • <author> der von Joomla! automatisch erzeugten Newsfeeds. Damit erscheint im Newsfeed-XML-Quelltext für jedes gelistete Element eine Urheber-E-Mail-Adresse.
Standardmäßig erscheint hier die E-Mail-Adresse des Autors des betreffenden Inhaltselements – eine Einstellung, mit der nicht jeder einverstanden ist. Empfehlenswert ist daher die Option Website-E-Mail, bis Sie die Situation mit den Autoren geklärt und ihr Einverständnis eingeholt haben. Für ein Blogging-Portal mit Gastbloggern macht die Einstellung Autor-E-Mail allerdings durchaus Sinn.
13.2.2 Reiter »Site« • »Globale Metadaten« 

»Meta-Beschreibung«
Standardbeschreibung für alle Inhaltselemente, deren individuelles Feld Meta-Beschreibung im Reiter Veröffentlichung nicht ausgefüllt ist. Hier hinterlegen Sie z. B. einen kurzen, allgemeinen Text zu Ihrer Website, damit das HTML-Tag <meta name="description" /> in jedem Fall befüllt ist. Wichtig: Es ist empfehlenswert, das Feld Meta-Beschreibung individuell für jeden Beitrag zu befüllen. Denn Suchmaschinen verwenden den Tag-Inhalt als Webseitenbeschreibung in Suchergebnissen.
»Meta-Schlüsselwörter«
Analog zur Meta-Beschreibung setzt Joomla! den hier eingegebenen Text in das HTML-Tag <meta name="keywords" /> derjenigen Inhaltselemente, die dort keine individuell festgelegten Schlüsselwörter aufweisen. Diese Felder ignorieren Sie aber sowohl an dieser Stelle als auch in der Konfiguration des Inhaltselements (Reiter Veröffentlichung) – Suchmaschinen werten ihre Inhalte schon seit Jahren nicht mehr aus.
»Robots«
Standardeinstellung für das Surfverhalten von Suchmaschinenbots, wenn Sie Ihre Webseiten indexieren. Mit index, follow dürfen diese Bots die aktuelle Seite indizieren und auch allen Links folgen, die sich auf ihr befinden (auch in Menüs), um zum nächsten indexierbaren Inhalt zu gelangen. Totales Indexierungs- und Surfverbot erhalten die Suchmaschinen mit noindex, nofollow. Beachten Sie, dass diese Einstellung natürlich wieder für jede Webseite individuell festgelegt werden darf, wenn Sie im Reiter Veröffentlichung eines Beitrags den Schalter Robots von Globale Einstellung auf einen anderen Wert stellen. Siehe auch Abschnitt 7.1.3, »Weitere Einstellungen zu Beiträgen«.
»Inhaltsrechte«
Standardwert für den Inhalt des HTML-Tags <meta name="rights" content="Inhaltsrechte" />.
»Autor-Meta-Tag anzeigen«
Ein-/Ausschalter für die Einbindung des Tags <meta name="author" content="Autorenangabe für die Meta-Tags" /> in den HTML-Code. Für Webseiteninhalte, deren Urheber egal ist, wählen Sie Nein. Möchten Sie allerdings auch als Autor im Suchmaschinenindex bekannt werden, belassen Sie den Schalter auf Ja – eine kleine Mini-Marketingmaßnahme, deren tatsächliche Suchmaschinengewichtung sich alle paar Monate immer mal wieder ändert.
»Joomla!-Version anzeigen«
Steht dieser Schalter auf Ja, baut Joomla! in jede Ihrer Webseiten das HTML-Tag <meta name="generator" content="Joomla! - Open Source Content Management - Version 3.x.x" /> ein. Es ist zwar ehrenvoll, solch einen Hinweis im Quelltext zu hinterlegen, gefährdet aber die Sicherheit Ihrer Website. Böswillige Hacker wissen dann nämlich genau, welche Webapplikation Sie in welcher Version einsetzen. Mit dieser Information bewaffnet, sind Schwachstellen der Software sofort für einen Angriff nutzbar. Das ist insbesondere dann gefährlich, wenn eine Joomla!-Website nicht auf neue Versionen aktualisiert wird, die Fixes für bekannte Sicherheitsprobleme enthalten. Stellen Sie die Option Joomla!-Version anzeigen sicherheitshalber auf Nein.
13.2.3 Reiter »Site« • »Suchmaschinenoptimierung (SEO)« 

»Suchmaschinenfreundliche URL«
Dies ist einer der wichtigsten Schalter der gesamten Joomla!-Konfiguration. Erst wenn er auf Ja steht, verwendet Joomla! die in Kategorien und Beiträgen vorkommenden Titel (bzw. ihre Aliase) für das Zusammenstellen der URL; ein Beispiel: /index.php/de/urlaubsziele/19-mittelmeer/aegaeis/23-rhodos. Steht er auf Nein (das ist die Standardeinstellung), sieht eine typische Joomla!-URL z. B. so aus:
Eine einzige SEO-Katastrophe – hier befindet sich nichts, was eine Suchmaschine in irgendeiner Weise auswerten kann. Stellen Sie diesen Schalter für Ihre Website daher unbedingt so früh wie möglich auf Ja.
»URL-Rewrite nutzen«
Nach der Aktivierung der Suchmaschinenfreundlichen URL ist dies der nächste Schritt für optimierte Internetadressen Ihrer Webseiten. Dabei kommen einige Regeln aus der im Joomla!-Hauptverzeichnis liegenden .htaccess-Datei zur Anwendung, um z. B. das überflüssige /index.php vor dem sinnvollen, lesbaren URL-Pfad zu entfernen. Auch diese Optionen stellen Sie unbedingt auf Ja, müssen aber zusätzlich noch dafür sorgen, dass besagte .htaccess-Datei aktiv ist. Wie das funktioniert, lesen Sie in Abschnitt 23.1, »Joomla!-URLs optimieren«.
»Dateiendungen an URL anfügen«
Ergänzt Ihre Webseiten-URLs um die Endung .html, ein Relikt alter Internetzeiten, in denen Server zum Großteil statische HTML-Seiten auslieferten. Diese Einstellung ist völlig überflüssig und bringt keinen Mehrwert. Im Gegenteil, die URL wächst unnötigerweise in die Länge und enthält einen für Suchmaschinen belanglosen Text. Belassen Sie diesen Schalter auf Nein.
»Unicode Aliase«
Stünde dieser Schalter auf Ja, würde Joomla! Umlaute und andere Sonderzeichen aus Ihren Kategorie- und Beitragstiteln in die URL übernehmen. Umlaute in der URL – keine gute Idee für eine suchmaschinenoptimierte Website, bleiben Sie deshalb bei Nein.
»Seitenname auch im Titel«
Über dieses Feld legen fest, ob der Name der Website in den Browsertabs zusätzlich zum Seitentitel anzeigt wird, Davor oder Danach, jeweils durch ein Minuszeichen getrennt. SEO-technisch gibt es hier keine Präferenz. Möchten Sie aber, dass Ihre, oft mit dem Websitenamen identische Marke, bekannter wird, aktivieren Sie die Anzeige. Der Websitename erscheint dann als Bestandteil des <title>-Tags in allen Suchergebnissen.
13.2.4 Reiter »Site« • »Cookies« 

Standardmäßig speichert Joomla! Benutzerinformationen in einem website-spezifischen und im Browser der Besucher hinterlegten Cookie. Das sind insbesondere Login-Daten, damit sich häufig wiederkehrende Benutzer nicht ständig neu einloggen müssen. Betreiben Sie eine mehrsprachige Website, wird hier auch die Sprache für Inhalte und Bedienelemente festgehalten. Die an dieser Stelle hinterlegten Einstellungen sind nur dann relevant, wenn Sie mehrere durch Subdomains oder Unterverzeichnisse voneinander getrennte Joomla!-Websites unter einer Hauptdomain betreiben.
»Domaincookie«
Lassen Sie dieses Feld leer, erhält der Besucher für jede Website ein einzelnes Cookie. Für den Sonderfall, dass sich Besucher nur einmal auf einer Website anmelden und dieses Login dann auch für alle anderen Sites gilt, geben Sie hier die Hauptdomain mit einem vorangestellten Punkt ein. Sie loggen sich dann theoretisch nur einmal ein, um sofort bei allen Unterwebsites angemeldet zu sein. In der Praxis sind aber leider komplexe Backend- und Servereinstellungen notwendig, damit alle Websites dasselbe Session-Cookie verwenden, die Bordmittel von Joomla! reichen hier in der Regel nicht aus.
»Cookie-Pfad«
Falls Sie mehrere Joomla!-Websites unter einer einzelnen Domain in Unterverzeichnissen betreiben, möchten Sie vielleicht die Benutzeranmeldungen getrennt voneinander behandeln. Das ist möglich, indem Sie den jeweiligen Pfad auch hier im Cookie-Pfad abbilden, jeweils mit einem vorangestellten Slash/Schrägstich, z. B. /website1, /website2.
13.2.5 Reiter »System« • »System« 

»Protokollverzeichnis«
In dieses Serververzeichnis (/logs) legt Joomla! alle Logs ab: Textdateien mit Fehler- oder Update-Hinweisen. Im Einzelnen finden Sie hier beispielsweise die Datei error.php, die missglückte Logins festhält. Nach einem Joomla!-Update liegt hier auch die Datei joomla_update.php mit Notizen über den Download des Update-Pakets und etwaige Datenbankaktualisierungen. Gegebenenfalls liegen in diesem Ordner außerdem Logdateien der installierten Erweiterungen.
»Hilfeserver«
Auf den meisten Webseiten des Backends finden Sie oben rechts einen kleinen mit einem Fragezeichen beschrifteten Button (![]() ). Dieser öffnet ein Popup-Fenster, das hilfreiche Hinweise zur gerade dargestellten Seite und den auf ihr enthaltenen Konfigurationsfeldern präsentiert. Die Hilfetexte werden on the fly von den Joomla!-Servern nachgeladen; welche Server zum Zuge kommen, stellen Sie hier über das Feld Hilfeserver ein.
). Dieser öffnet ein Popup-Fenster, das hilfreiche Hinweise zur gerade dargestellten Seite und den auf ihr enthaltenen Konfigurationsfeldern präsentiert. Die Hilfetexte werden on the fly von den Joomla!-Servern nachgeladen; welche Server zum Zuge kommen, stellen Sie hier über das Feld Hilfeserver ein.
13.2.6 Reiter »System« • »Fehlersuche (Debug)« 

Die Schalter System debuggen und Sprache debuggen richten sich an Entwickler von Erweiterungen und Sprachpaketen oder Übersetzungen. Über sie aktivieren Sie hilfreiche Nachrichten für die Fehlersuche. Mehr zum grundsätzlichen Debugging erfahren Sie in Abschnitt 25.1.4, »Debuggen«. Abschnitt 12.1.3, »Eigene Sprachpakete für Erweiterungen erzeugen«, Kasten »Problemlösung: Sprachdateien debuggen«, beschäftigt sich näher mit der Fehlersuche beim Übersetzen von Sprachpaketen.
13.2.7 Reiter »System« • »Zwischenspeicher (Cache)« 

Um Ihre Webseiten schneller auszuliefern, arbeitet Joomla! mit einem Zwischenspeicher (Cache), der dazu dient, Seitenbestandteile nicht bei jeder Anforderung neu erzeugen zu müssen. Abschnitt 23.5, »Caching aktivieren«, beschäftigt sich intensiv mit dem Thema.
13.2.8 Reiter »System« • »Sitzung (Session)« 

»Sitzungslänge«
Anzahl der Minuten, die ein Benutzer in Joomla! eingeloggt bleibt, auch wenn er gerade nicht im Front- oder Backend surft. Während der Websiteentwicklung erhöhen Sie diesen Wert gerne auf eine dreistellige Zahl, um sich nach längeren Kaffeepausen nicht neu anmelden zu müssen. In der Live-Umgebung halten Sie den Wert dagegen niedrig, da kürzere Sitzungslängen das Risiko mindern, dass sich Fremde am Arbeitsrechner Ihrer Benutzer über die Website hermachen.
»Sitzungsspeicher«
Legt fest, wo Joomla! die Daten für die Benutzersessions hinterlegt. Normalerweise (Keiner) geschieht das auf PHP- bzw. Dateiebene. Wählen Sie Datenbank, wenn Benutzer Schwierigkeiten bei der Aufrechterhaltung ihrer Sitzung haben, sich z. B. stets neu einloggen müssen. Nachteil dieser Option ist allerdings, dass sie die Performance stark frequentierter Websites beeinträchtigt. Hinweis: Sind auf Ihrem Serversystem andere Sitzungs- und Caching-Mechanismen installiert, z. B. memcache, erscheinen diese ebenfalls zur Auswahl.
13.2.9 Reiter »Server« • »Server« 

»Tempverzeichnis«
Serververzeichnis, in das Joomla! und installierte Komponenten temporäre Dateien für den Einmalgebrauch ablegen, z. B. Installationsdateien für Erweiterungen oder Updates. Best Practice: Werfen Sie ab und zu einen Blick in dieses Verzeichnis, und löschen Sie alle Dateien außer der index.html, um Ihr System sauber zu halten und Speicherplatz zu sparen. Hinweis: Falls Sie Probleme mit der Installation von Updates oder Erweiterungen haben, überprüfen Sie die Berechtigungen des hier angegebenen Verzeichnisses (/tmp direkt im Joomla!-Hauptverzeichnis): 755 ist die korrekte CHMOD-Rechtematrix, siehe auch Abschnitt 3.4.3, »Problembehandlung bei unvollständiger Joomla!-Installation«, Kasten »Tipp: Verzeichnis- und Dateirechte ändern«.
»GZIP-Komprimierung«
Ein weiterer Schritt auf dem Weg zu blitzschnell ausgelieferten Webseiten ist eine serverseitige Komprimierung per GZIP. Die so gepackten Dateien sind erheblich kleiner als ihre Originale und darum deutlich schneller übertragen. Auf Clientseite sorgt dann der Browser kurz vor der Darstellung fürs Entpacken. Zwar kosten Komprimierung und Dekomprimierung Rechenzeit, aber unterm Strich ist der Geschwindigkeitsvorteil in den meisten Fällen so hoch, dass Sie diese Option unbedingt auf Ihrer Website testen sollten. Mehr Infos zum Thema erhalten Sie in Abschnitt 23.4.2, »Enable gzip compression – GZIP-Komprimierung aktivieren«.
»Fehler berichten«
Diese Dropdown-Liste geht Hand in Hand mit der Einstellung System debuggen des Reiters System. Achten Sie darauf, dass keine Fehler angezeigt werden, wenn es sich um die Live-Website handelt. Mehr Informationen zur Fehlersuche bei der Entwicklung von Erweiterungen erhalten Sie in Abschnitt 25.1.4, »Debuggen«.
»SSL erzwingen«
Schalten Sie entweder nur das Administrations-Backend (Nur Administrator) oder die gesamte Website inklusive Frontend auf SSL um, wenn die Übertragungen verschlüsselt werden sollen. Generelle Empfehlung: Setzen Sie SSL immer dann ein, wenn Benutzerdaten oder Formulare mit im Spiel sind, wenn Sie z. B. ein Login-Formular für den Benutzerbereich oder Kontaktformulare einsetzen. Tatsächlich spricht bei modernen Websites nicht viel dagegen, SSL standardmäßig zu aktivieren. Das Ver- und Entschlüsseln benötigt zwar einige Sekundenbruchteile, jedoch genießen geschützte Websites einen Vertrauensvorteil bei Besuchern und Suchmaschinen. Allein mit Umlegen des Schalters SSL erzwingen ist es aber leider nicht getan. Deshalb geht Abschnitt 22.3, »SSL aktivieren«, detailliert auf das Thema ein und erklärt alle notwendigen Konfigurationsschritte.
13.2.10 Reiter »Server« • »Zeitzone« 

»Serverzeitzone«
Die eingestellte Zeitzone ist wichtig für die korrekten Zeitangaben der Inhaltselemente Ihrer Website und beeinflusst damit z. B. Veröffentlichungszeiträume von Beiträgen. Stellen Sie hier die Zeitzone ein, in der sich der Server befindet. Die Liste enthält alle größeren Weltstädte, sodass Sie sich nicht mit den Zeitdifferenzwerten herumärgern müssen; auch europäische Hauptstädte und die Cayman-Inseln sind enthalten. Hinweis: Bei falsch angezeigten Zeitangaben prüfen Sie auch die Zeitzoneneinstellungen der Benutzer und der PHP- und Serverkonfiguration.
13.2.11 Reiter »Server« • »FTP« 

»FTP aktivieren«
Falls Joomla! in Ihrer Serverumgebung nur unter Verwendung von FTP funktioniert, geben Sie hier die Verbindungsdaten ein. Hinweis: Als Sicherheitsmaßnahme verwenden Sie ein FTP-Konto, das ausschließlich auf den Ordner der Joomla!-Installation Zugriff hat.
13.2.12 Reiter »Server« • »Proxy« 

»Proxyunterstützung«
In komplexen Serverumgebungen großer Betriebe hat Joomla! möglicherweise keinen direkten Zugriff aufs Internet, um z. B. Updates durchzuführen. Über die Felder Proxy Host, Port, Username und Password authentifiziert sich Joomla! gegen einen Proxyserver, der einen Kanal nach außen freischaltet. Die hier anzugebenen Einstellungen erhalten Sie vom Netzwerkadministrator Ihres Betriebs.
13.2.13 Reiter »Server« • »Datenbank« 

»Datenbank-Einstellungen«
Hier finden Sie die Datenbankeinstellungen, die Sie bei der Joomla!-Installation eingegeben hatten.
13.2.14 Reiter »Server« • »Mailing« 

»Mails senden«
Grundsätzliche Aktivierung/Deaktivierung des E-Mail-Versands aus Joomla! heraus. Das betrifft insbesondere Systemnachrichten zur Benutzerregistrierung oder Meldungen an den Administrator, sobald ein neuer Beitrag eingereicht wurde.
»Mailer«
Für den E-Mail-Versand bietet Joomla! drei Optionen, die unterschiedliche Mechanismen bedienen. Erhalten Sie keine E-Mails von Joomla! (testen Sie das z. B. mit Benutzerregistrierungen), versuchen Sie es einfach mit einer anderen Einstellung. Versagen alle drei, kontaktieren Sie bitte den Support Ihres Webhosters, denn dann ist die Konfiguration Ihres Webspaces fehlerhaft.
-
PHP-Mail
Verwendet den PHP-Befehl mail() zum Weiterleiten der E-Mails an das versendende Programm. Es obliegt damit PHP, welcher darunter liegende Mechanismus für den tatsächlichen Versand zum Einsatz kommt (meistens sendmail). -
Sendmail
Serverprogramm für den E-Mail-Versand. Diese Einstellung umgeht den PHP-Befehl mail() und setzt direkt auf Serverebene an. Die Einstellung ist erforderlich, wenn Ihre PHP-Umgebung fehlerhaft konfiguriert ist und keine E-Mails versendet. In diesem Fall setzen Sie sich aber auch mit dem Webhosting-Support in Verbindung, denn irgendetwas stimmt nicht mit Ihrer PHP-Konfiguration. -
SMTP
Steht für Simple Mail Transfer Protocol und entkoppelt die Versandmechanik vom Server, auf dem Joomla! läuft. Über die eingeblendeten Parameter SMTP-Authentifizierung, SMTP-Sicherheit, Port, Benutzer, Passwort und Server geben Sie die Verbindungsdaten eines beliebigen E-Mail-Kontos an. Die exakten Einstellungen entnehmen Sie der Administrationsoberfläche Ihres E-Mail-Anbieters oder erfragen sie vom Support.
»Absenderadresse«, »Absendername«
Angaben für das To-Feld, das Absenderfeld, der von Joomla! versendeten E-Mails. Als Absendername wählen Sie am besten den Titel Ihrer Website. Wichtig: Unter Absenderadresse muss eine gültige E-Mail-Adresse des Servers stehen, auf dem Joomla! läuft, d. h. der Domain-Name muss übereinstimmen, z. B. »info@reiseforum.joomla-handbuch.com« für Mails aus dem Reiseforum. Andernfalls besteht hohe Gefahr, dass die Mail beim Empfänger im Spamordner landet.
»Massenmail deaktivieren«
Schaltet die komplette Massenmail-Funktion ein- oder aus (Menü Benutzer • Massenmail an Benutzer); siehe Abschnitt 11.7.2, »Massenmail«.
13.2.15 Reiter »Berechtigungen« 

Hinter diesem Reiter verstecken Sie die fundamentalen Berechtigungseinstellungen aller Benutzergruppen. Das System ist komplex und wird in Abschnitt 11.3, »Berechtigungen setzen«, eingehend erklärt.
13.2.16 Reiter »Textfilter« 

Über Textfilter grenzen Sie die Bearbeitungsmöglichkeiten aller Inhaltselemente anhand der Benutzergruppen ein, die Inhalte bearbeiten dürfen. Mehr Details zu diesen Einstellungen finden Sie in Abschnitt 11.3.1, »Globale Berechtigungen«, Kasten »Info: Beitragsformatierung über Benutzergruppen einschränken«.



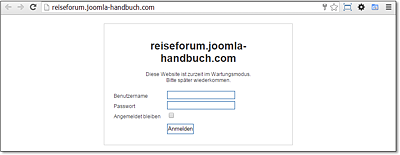
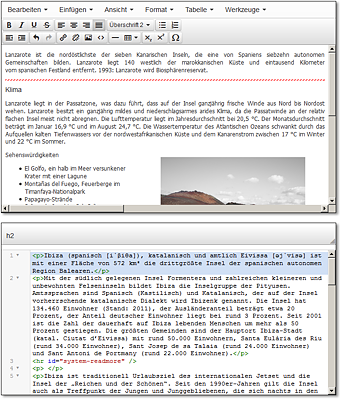
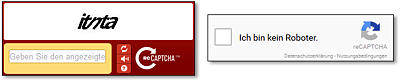
 Joomla! 3
Joomla! 3 Jetzt Buch bestellen
Jetzt Buch bestellen



