3.3 Datenbank einrichten 

Das Einrichten der Live-Datenbank für Joomla! unterscheidet sich insoweit von der Testumgebung, dass Sie die Administrationsoberfläche des Webhosters benutzen und die Datenbank nicht direkt in phpMyAdmin erzeugen. An welcher Stelle das genau geschieht, hängt von der Menüstruktur Ihres Webhosters ab. In der Regel finden Sie aber schon nach dem Login in den Kundenbereich auf der Homepage einen mit MySQL-Datenbanken oder Datenbank einrichten betitelten Link. Im Zweifelsfall werfen Sie einen Blick in die FAQs oder konsultieren den Support.
Haben Sie die Seite zum Anlegen der Datenbank gefunden, werden in der Regel nur zwei Einstellungen abgefragt (siehe Beispiele in Abbildung 3.8 und Abbildung 3.9).
Abbildung 3.8 Achten Sie beim Einrichten einer Live-Datenbank auf ein besonders sicheres Passwort.
Abbildung 3.9 Das Anlegen einer Datenbank ist bei den meisten Webhostern sehr ähnlich; Sie wählen eine Beschreibung und ein Passwort – den eigentlichen Datenbanknamen erhalten Sie danach.
-
Beschreibung/Kommentar
Eine interne Notiz, für was oder welche Applikation Sie die Datenbank einsetzen. Lassen Sie dieses Feld auf keinen Fall leer, da der später automatisch vergebene Datenbankname aus einer kryptischen Zeichenfolge besteht und der hier eingegebene Text die einzige Möglichkeit ist, Ihre Datenbanken auseinanderzuhalten. -
Passwort
Wählen Sie hier ein besonders sicheres Passwort, denn die Datenbank ist im Unterschied zur im Heimnetzwerk isolierten Umgebung öffentlich im Internet erreichbar. Notieren Sie sich das Passwort, bevor Sie das Datenbank-Anlageformular absenden.
Nachdem Sie das Anlegen der Datenbank in der Administrationsoberfläche ausgelöst haben, dauert es ein paar Sekunden, bis die Bestätigungsseite erscheint. Haben Sie Geduld, denn diese Seite enthält die wichtigen Parameter, die Sie später im Joomla!-Installationsassistenten hinterlegen:
-
Hostname
Server, auf dem die neue Datenbank läuft. In der Regel ist das eine Subdomain des Webhosters, z. B. db12345.webhoster.com. Tipp: Falls diese Einstellung nicht gelistet wird, rufen Sie phpMyAdmin für diese Datenbank auf – ein entsprechender Link befindet sich meist auf der Übersichtsseite all Ihrer Live-Datenbanken. Mit hoher Wahrscheinlichkeit ist der Hostname dann identisch mit dem Domain-Namen, der in der Adresszeile des Browsers erscheint, sobald phpMyAdmin geladen ist. -
Datenbankname
Ein intern vergebener Name für die neue Datenbank, oft eine durchnummerierte kryptische Zeichenfolge. Beachten Sie, dass der Name nicht mit der vorher eingegebenen Beschreibung identisch ist. -
Benutzername
Oft sind Datenbank- und Benutzername für eine übersichtliche Konfiguration identisch. -
Passwort
Das Passwort erscheint nicht immer auf der Bestätigungsseite, notieren Sie es sich deshalb schon vorher.
Weitere Einstellungen benötigen Sie nicht für die Datenbank. Es kann nun direkt weitergehen mit der eigentlichen Joomla!-Installation.
Tipp: Legen Sie pro Joomla!-Installation eine dedizierte Datenbank an
Joomla! erlaubt die Installation mehrerer Instanzen in einer einzelnen Datenbank. Das ist möglich, indem bei der Einrichtung den Tabellennamen ein zufällig erzeugtes Buchstabenkürzel vorangestellt wird. Dann enden Sie jedoch mit einem sehr unübersichtlichen Konstrukt und verkomplizieren spätere Wartungsarbeiten. Best Practice: Richten Sie pro Joomla!-Installation eine dedizierte Datenbank ein.
Falls Sie eine alte Datenbank wiederverwenden, löschen Sie vor der Neuinstallation alle in ihr enthaltenen Tabellen über phpMyAdmin: Wechseln Sie dabei zum Reiter Structure/Struktur der entsprechenden Datenbank, klicken Sie am unteren Ende der Tabellenliste auf Check all (setzt ein Häkchen vor jeden Tabellennamen) und in der dahinter stehenden Dropdown-Liste auf Drop, gefolgt von einem Klick auf Go in der unteren rechten Ecke des Fensters. Die darauf folgende Sicherheitsabfrage bestätigen Sie mit Yes. Die Datenbank ist jetzt leer.



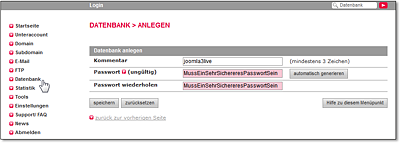
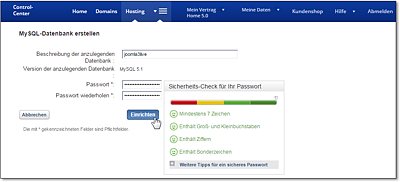
 Joomla! 3
Joomla! 3 Jetzt Buch bestellen
Jetzt Buch bestellen



