3.2 FTP-Client installieren 

Nach der Entscheidung für eine Domain und Bestellung Ihres Webhosting-Pakets erhielten Sie ein halbes Dutzend E-Mails des Hosting-Dienstleisters. Heben Sie sie gut auf, darin befinden sich die Zugangsdaten für Ihren Webspace, vielleicht auch schon die ersten Passwörter für den FTP-Zugang, mit denen Sie loslegen, sobald Ihre neue Domain erreichbar ist.
In diesem Abschnitt installieren Sie darum schon einen FTP-Client, mit dem Sie zukünftig Dateien zwischen Ihrem lokalen Arbeitsrechner und dem angemieteten Webspace beim Webhoster übertragen. Initial werden das die Dateien der Joomla!-Installation sein (siehe Abschnitt 3.4.2, »Händische Installation per FTP«), später benutzen Sie den FTP-Client aber auch, um sich in Logdateien umzusehen oder Bilder abseits des spartanischen Medienmanagers in Joomla! hochzuladen.
Für die Wahl des FTP-Clients empfiehlt sich wieder ein Blick auf den Open-Source-Markt. Das Projekt FileZilla ist eine der attraktivsten Lösungen, da das Programm weit verbreitet und mit allen FTP-Features vollgepackt ist und eine große Community mit angebundenem Forum hat – falls es mal Probleme gibt.
Info: Unter Linux installieren Sie FileZilla über den Software Manager
Linux-Benutzer haben’s besonders einfach: FileZilla hat Einzug in die Software Manager der meisten Distributionen gehalten. Öffnen Sie einfach Ihren Software Manager, suchen Sie nach »filezilla«, und klicken Sie auf Install (siehe Abbildung 3.4).
Abbildung 3.4 Unter Linux installieren Sie FileZilla ganz einfach über den Software Manager.
-
Besuchen Sie mit Ihrem Webbrowser das FileZilla-Projekt unter https://filezilla-project.org, und klicken Sie im linken Menü auf Download.
-
Die Download-Seite erkennt automatisch, welches Betriebssystem bei Ihnen installiert ist, und bietet sofort das richtige Paket zum Download an.
-
Starten Sie die Installation.
-
Windows: Starten Sie die eben heruntergeladene Datei FileZilla_3.xx.x_winXX-setup.exe (o. ä.), und klicken Sie sich gegebenenfalls durch Warnmeldungen von Windows (siehe Abbildung 3.5: Trotzdem ausführen).
-
OS X: Klicken Sie doppelt auf die Datei Filezilla_3.xx.x_macosx-x86.app.tar.bz2.dmg (o. ä.). Daraufhin öffnet sich der Installation Wizard. Klicken Sie doppelt auf das Paket-Icon, und bestätigen Sie das Öffnen des Programms. OS X legt daraufhin das Gerät SourceForge Installer an und öffnet den Installationsassistenten.
Abbildung 3.5 Vertrauen Sie der heruntergeladenen Installationsdatei von FileZilla, achten Sie während des Einrichtens aber darauf, nicht Malware mitzuinstallieren.
-
-
Klicken Sie auf Nächster Schritt/Continue, um den Installationsassistenten zu starten.
-
Vorsicht: Auch Open-Source-Installer haben manchmal Malware-Allüren; in den nächsten Schritten werden Sie verführt, Alternativsuchmaschinen, mittelschlechte Onlinespiele, veraltete Virenschutztools und andere Programme, die nichts mit FileZilla zu tun haben, mit einzurichten. Klicken Sie stets auf Ablehnen/Skip.
-
Windows: Stimmen Sie mit I Agree dem License Agreement zu, und klicken Sie ein paarmal auf Next, um den Standardeinstellungen für Installationspfad, ausführbaren Benutzer und Startmenü-Verknüpfung zuzustimmen.
-
-
Klicken Sie auf Finish, um den Installationsassistenten zu beenden.
Nach der Installation von FileZilla richten Sie jetzt den FTP-Zugang zu Ihrem angemieteten Webspace ein. Die erforderlichen Zugangsdaten finden Sie wahrscheinlich in einer der ersten Mails, die Sie nach Bestellung des Pakets erhielten. Falls nicht, loggen Sie sich in die Administrationsoberfläche des Webhosters ein, und suchen Sie dort nach den Einstellungen für FTP oder FTP-Zugang. Konkret suchen Sie einen Host, einen Benutzernamen und ein Passwort.
-
Starten Sie FileZilla, und klicken Sie oben links auf das Icon Den Servermanager öffnen (
 ), nicht auf den Pfeil daneben.
), nicht auf den Pfeil daneben. -
Im Servermanager-Popup-Fenster verwalten Sie all Ihre FTP-Verbindungen. Klicken Sie auf Neuer Server, um solch eine Verbindung einzurichten.
-
Füllen Sie jetzt das Formular auf der rechten Seite aus (siehe Abbildung 3.6):
-
Server: Im Internet erreichbarer Servername Ihres Webspaces. Das ist meist der erste Domain-Name, den Sie registriert haben. Im Zweifelsfall sehen Sie noch mal in die Ihnen zugesendeten Unterlagen.
-
Verbindungsart: Stellen Sie die Dropdown-Liste von Anonym auf Normal. Erst jetzt ist es möglich, ein Benutzername/Passwort-Paar anzugeben.
-
Benutzername, Passwort: Geben Sie hier die Ihnen zugesendeten FTP-Zugangsdaten ein.
Abbildung 3.6 Für eine Standard-FTP-Verbindung benötigen Sie nur die Felder »Server«, »Benutzer« und »Passwort«.
Die übrigen Einstellungsfelder befüllen Sie nur, wenn Sie entsprechende Hinweise vom Webhoster erhielten. Zum Beispiel könnte ein anderer Port erforderlich oder eine Verbindung per sicherem SFTP möglich sein.
-
-
Klicken Sie jetzt links auf Umbenennen, und geben Sie statt Neuer Server einen sinnvollen Namen für Ihren Webspace an. Das muss nicht der Servername sein.
-
Als OS-X-Benutzer klicken Sie nun auf Verbinden. Windows-Benutzer klicken auf OK, um den Servermanager zunächst zu schließen. Sie stellen Verbindungen künftig schneller über die Dropdown-Liste her, die erscheint, wenn Sie auf den kleinen Pfeil neben dem Servermanager-Icon (
 ) klicken.
) klicken.
Erscheint eine Warnmeldung bezüglich eines Unbekannten Zertifikats, klicken Sie einfach auf OK. Im oberen Statusfenster passiert nun eine ganze Menge. Sie finden dort eine Liste aller Aktionen, die FileZilla durchführt, z. B. Details zum Verbindungsaufbau oder – später – welche Dateien übertragen wurden.
Das Konzept: Auf der linken Seite sehen Sie oben einen Verzeichnisbaum Ihres Arbeitsrechners, darunter den Inhalt des aktuellen Verzeichnisses, auf der rechten Seite dasselbe für Ihren Webspace. Mit der Maus übertragen Sie nun per Drag & Drop beliebige Dateien zwischen beiden Rechnern (siehe Abbildung 3.7). Einfach auswählen und ins jeweils andere Fenster ziehen. Mit der rechten Maustaste stehen Ihnen außerdem per Kontextmenü einige spezielle Befehle zur Verfügung; die wichtigsten: Verzeichnis erstellen und Dateiberechtigungen.
Abbildung 3.7 Um Dateien von Ihrer lokalen Joomla!-Installation (links) auf den Webspace (rechts) zu übertragen, ziehen Sie einfach die betreffenden Dateien mit der Maus ins andere Fenster.
Zum Kopieren einer lokalen Joomla!-Installation auf Ihren Webspace erzeugen Sie auf der rechten Seite zuerst einen Ordner, z. B. »joomla3reiseforum« (Rechtsklick-Kontextmenü Verzeichnis erstellen und betreten). Dann klicken Sie sich im linken Bereich zu Ihrer XAMPP-Installation und dort zum Ordner /htdocs/joomla3test. Markieren Sie dann alle Dateien mit (Strg)/(cmd) + (A), und ziehen Sie das Bündel in den neuen Webspace-Ordner.
Bevor Sie aber Joomla! auf diese Weise in der Live-Umgebung einrichten, studieren Sie zunächst alle Installationsmöglichkeiten in Abschnitt 3.4, »Joomla! installieren«.



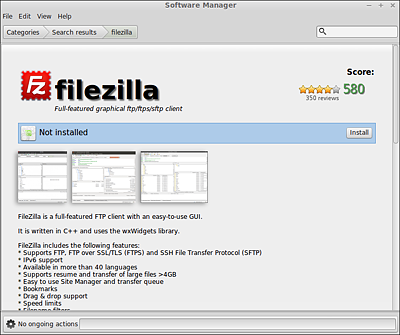
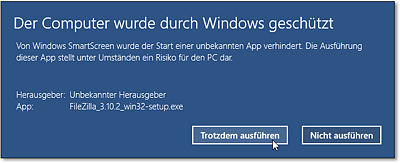
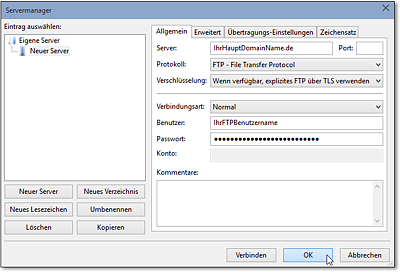
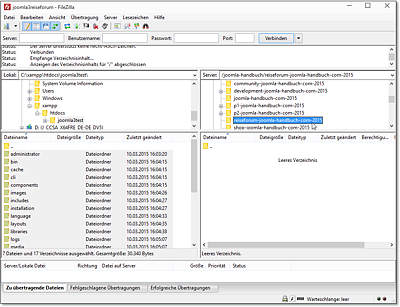
 Joomla! 3
Joomla! 3 Jetzt Buch bestellen
Jetzt Buch bestellen



