2.4 Joomla!-Download und -Installation 

Nach all den Vorbereitungen kommen Sie endlich zur eigentlichen Joomla!-Installation. An dieser Stelle richten Sie das System von Grund auf ein; wie Sie mit Joomla!-Updates verfahren, lesen Sie in Abschnitt 20.3.1, »Joomla!-Version upgraden«.
2.4.1 Joomla! herunterladen und entpacken 

Joomla! lässt sich aus einer Vielzahl von Repositorien im Internet herunterladen. Allen voran die offizielle Community-Website unter http://www.joomla.org, wo Sie die internationale, englischsprachige Version vorfinden.
Die Installation einer international-englischen Softwareversion hat einen immensen Vorteil: Stecken Sie irgendwo fest und benötigen Hilfe, finden Sie die Lösung für Ihre Probleme meist in Internetforen. Zwar existieren unter http://forum.joomla.de und http://www.joomlaportal.de rege deutschsprachige Communitys, aber internationale Foren haben wegen ihres weltweiten Publikums oft die Nase vorn. Dabei ist es nützlich, die Begriffe aus den bereitgestellten Lösungen, Antworten und Tutorials in der eigenen Softwareinstallation in derselben Sprache vorliegen zu haben.
Für Joomla! ist das jedoch nicht so kritisch, da im Backend die wichtigsten Elemente klar zuzuordnen sind: Components Komponenten, Modules Module, Menu Menü etc. Außerdem ist Joomla! gerade in deutschsprachigen Ländern besonders beliebt, deshalb gibt es genügend Foren und Anleitungen in deutscher Sprache.
Es steht also nichts im Wege, die deutsche Joomla!-Version zu installieren, um vielleicht die Berührungsängste der Kollegen aus der Redaktion mit dem Content-Management-System zu minimieren. Das deutschsprachige Installationspaket für Joomla! steht unter http://www.jgerman.de zum Download bereit.
-
Suchen Sie auf der Homepage nach dem Download-Button für die aktuellste Version, und laden Sie das ZIP-Archiv für die Neuinstallation herunter (siehe Abbildung 2.26). Keine Panik: Der eigentliche Download-Link verweist auf eine Seite von sourceforge.net; das ist eine häufig genutzte Plattform für Open-Source-Downloads.
Abbildung 2.26 Mit ZIP-Archiven können alle Rechner, egal, mit welchem Betriebssystem, umgehen – wählen Sie das Komplettpaket für die »Neuinstallation« von Joomla!.
-
Erstellen Sie nun im htdocs-Verzeichnis Ihrer XAMPP-Installation einen Unterordner /joomla3test, und entpacken Sie das ZIP-Archiv darin, sodass die vielen Joomla!-Unterverzeichnisse (administrator, bin, cache etc.) sichtbar sind. Auf den folgenden Seiten finden Sie Hinweise, wie Sie das unter verschiedenen Betriebssystemen am elegantesten bewerkstelligen.
Joomla!-Archiv unter Windows entpacken
Unter Windows finden Sie das heruntergeladene ZIP-Archiv im Ordner Downloads Ihres Benutzerkontos. Wählen Sie aus dem Rechtsklick-Kontextmenü der Datei (Joomla_3.x.x-Stable-Full_Package_German.zip) den Punkt Alle extrahieren… wie in Abbildung 2.27.
Abbildung 2.27 Die Funktion zum Entpacken von ZIP-Archiven finden Sie im Kontextmenü der zu entpackenden Datei: »Alle extrahieren…«.
Nun öffnet sich ein kleines Fenster, in dem Sie den Zielpfad hinterlegen: C:\xampp\htdocs\joomla3test. Ein Klick auf Extrahieren und nach wenigen Minuten liegen die entpackten Dateien an Ort und Stelle.
Joomla!-Archiv unter OS X entpacken
Wenn Sie das Joomla!-Archiv mit Safari heruntergeladen haben, hat der Browser das Paket wahrscheinlich ins Downloads-Verzeichnis unter dem Ordnernamen Joomla_3 entpackt. Navigieren Sie dann im Finder in dieses Verzeichnis, markieren Sie alle Dateien mit (cmd) + (A), und drücken Sie (cmd) + (C) zum Kopieren in die Zwischenablage. Jetzt wechseln Sie im Finder unter Programme ins Verzeichnis /XAMPP/htdocs und fügen die Dateien mit (cmd) + (V) ein.
Hatten Sie das Archiv mit Chrome oder Firefox heruntergeladen, navigieren Sie im Finder ins Downloads-Verzeichnis. Klicken auf die Paket-Datei Joomla_3.x.x-Stable-Full_Package_German.zip, und wählen Sie aus dem Kontextmenü Öffnen mit • Archivierungsprogramm (Standard), das nun das Archiv im selben Ordner entpackt (siehe Abbildung 2.28). Wechseln Sie ins neu erzeugte joomla3test-Verzeichnis, und kopieren Sie die entpackten Dateien wie im vorangegangenen Absatz beschrieben.
Abbildung 2.28 Safari entpackt sichere ZIP-Archive automatisch; mit Firefox oder Chrome heruntergeladene Pakete müssen Sie mit »Archivierungsprogramm« entpacken, bevor Sie sie in den Ordner »/Programme/XAMPP/htdocs/joomla3test« kopieren.
Joomla!-Archiv unter Linux entpacken
Unter Linux bemühen Sie aufgrund des strikteren Rechtesystems die Kommandozeile, um das Archiv zu entpacken und die Joomla!-Installation aufzurufen.
Zunächst ist es notwendig, die Schreibrechte für den aktuellen Benutzer zu setzen, um den Ordner joomla3test unter htdocs zu erstellen. Dazu verwandeln Sie sich in den Root-User, um mkdir uneingeschränkt zum Verzeichniserzeugen zu nutzen; danach geht’s ans Entpacken:
su root
mkdir /opt/lampp/htdocs/joomla3test
unzip /home/[BENUTZER]/Downloads/Joomla_3.X.X-Stable-Full_Package_German.zip -d /opt/lampp/htdocs/joomla3test
Tauschen Sie beim unzip-Befehl den Platzhalter [BENUTZER] durch Ihren eigenen Benutzernamen aus.
Wenn Ihnen im Browser jetzt unter http://localhost/joomla3test die Fehlermeldung Access forbidden! begegnet, dann liegt das am strengen Rechtemanagement des Apache Webservers. Aufgrund der reichhaltigen Linux- und Apache-Artenvielfalt deshalb an dieser Stelle nur einige allgemeine Hinweise.
Setzen Sie die lockeren Lese- und Ausführungsrechte für das htdocs-Verzeichnis und alle Verzeichnisse und Dateien darin:
chmod -R 755 /opt/lampp/htdocs
Für eine saubere Konfiguration verschärfen Sie dann wieder die Rechte für die Dateien, da diese nicht ausführbar sein müssen:
find /opt/lampp/htdocs -type -f -exe chmod 644 {} \;
Prüfen Sie jetzt, ob im Browser die Joomla!-Installation unter http://localhost/joomla3test aufgerufen werden kann.
Linux kommt in vielen Geschmacksrichtungen, und neueste Apache-Versionen werden oft auch ein bisschen anders konfiguriert. Falls die in diesem Abschnitt enthaltenen Hinweise zu keinem Ergebnis führen, müssen Sie leider das Internet konsultieren. Suchen Sie nach Keywords wie »linux«, »xampp« und der Apache-Versionsnummer.
Hinweis: Nach jeder Konfigurationsänderung muss der Apache Webserver neu gestartet werden. Das erledigen Sie entweder per Mausklick über das XAMPP Control Panel oder auch per Kommandozeile: sudo /opt/lampp/lampp restart.
Kleiner Test, ob Joomla! im korrekten Ordner liegt
Joomla! liegt jetzt im korrekten Verzeichnis unter /htdocs und lässt sich schon über die Adresse http://localhost/joomla3test/ aufrufen (siehe Adressleiste in Abbildung 2.29). Der Ordnername joomla3test entspricht dabei dem Ordner, in den Sie die Joomla!-Dateien entpackt haben. Sie sehen jetzt den Browser-Installationsassistenten für Joomla!.
Abbildung 2.29 Erster Blick auf den Joomla!-Installationsassistenten – Webapplikationen in ein Unterverzeichnis zu installieren ist allerdings keine gute Praxis.
Prinzipiell können Sie nun in Abschnitt 2.4.3, »Joomla! installieren«, mit der Einrichtung von Joomla! beginnen. Allerdings stört etwas an der aufgerufenen URL: Joomla! wird über ein Unterverzeichnis aufgerufen, nämlich das gleiche, das Sie im htdocs-Ordner angelegt haben: joomla3test. Das sieht nicht gut aus und führt u. U. später zu Problemen. Im folgenden Abschnitt nehmen Sie optional eine kleine Änderung in der Webserver-Konfiguration vor, um das Unterverzeichnis aus der URL zu entfernen.
2.4.2 Joomla!-Installation ohne Unterverzeichnis erreichen 

Wenn Sie im Browser die Internetadresse Ihres lokalen Rechners, http://localhost, aufrufen, greifen Sie im Hintergrund auf die Inhalte im htdocs-Verzeichnis Ihrer XAMPP-Installation zu. Da leuchtet ein, dass ein Aufruf der Adresse http://localhost/joomla3test die Inhalte des Ordners /htdocs/jooml3test darstellt – des Ordners, den Sie in Abschnitt 2.4.1, »Joomla! herunterladen und entpacken«, angelegt hatten und der die Inhalte des Joomla!-ZIP-Archivs enthält.
Webapplikationen in Unterverzeichnissen vermeiden
Unter der URL http://localhost/joomla3test lässt sich Joomla! installieren, konfigurieren und vollständig bedienen. Richtig schön ist das jedoch nicht, denn der Unterordner joomla3test, der eigentlich nur zur Verzeichnis- und Dateiorganisation auf der Festplatte dient, erscheint nun als Bestandteil der URL jeder aufgerufenen Joomla!-Seite. Unvorstellbar wäre eine Live-Internetadresse, die dieses Artefakt enthielte: https://joomla-handbuch.com/joomla3test/alle-links-zum-buch.
Abgesehen von der URL-Ästhetik und Suchmaschinenfreundlichkeit (URLs sollten so wenige Unterverzeichnisse wie möglich enthalten) bergen in Unterverzeichnissen installierte Webanwendungen Probleme mit absoluten URL-Referenzen. Vereinfacht gefragt: Was passiert, wenn Sie eine Website aus einem Entwicklungs-/Testsystem (mit joomla3test-Unterverzeichnis) in einer Live-Umgebung installieren (ohne Unterverzeichnis)? Funktionieren alle internen Links z. B. auf andere Seiten oder Bilder noch?
Im Falle von Joomla! beantworten Sie das beruhigenderweise mit Ja. Joomla! merkt sofort, wenn es aus einem Unterverzeichnis aufgerufen wird, und passt die Links auf den HTML-Seiten automatisch an.
Wächst ein Joomla!-System aber in Bereiche, in denen Erweiterungen genutzt werden, die vielleicht nicht sorgfältig entwickelt wurden, oder integriert man andere Systeme von Drittanbietern, kann das zusätzliche Unterverzeichnis zu unerwünschten Nebenwirkungen führen. Das ist daran erkennbar, dass Bilder oder CSS-Dateien nicht geladen werden und das Seitenlayout zerstört und farblos daherkommt. Kurzum: Es zählt zum guten Website-Entwicklungsstil, nicht mit Unterverzeichnissen zu arbeiten.
Info: Die Entwicklungsumgebung funktioniert auch über Unterverzeichnisse
Falls Sie zu diesem Zeitpunkt noch nicht tiefer in die Serverkonfiguration einsteigen möchten, springen Sie direkt zu Abschnitt 2.4.3, »Joomla! installieren«, denn Joomla! funktioniert in der Regel auch ohne die hier vorgestellten Porteinstellungen. Sie können jederzeit an diese Stelle zurückkehren, um Ihre Entwicklungsumgebung aufzupolieren.
Da Sie in der lokalen Entwicklungsumgebung nicht mit verschiedenen Domains arbeiten, muss eine Lösung her, mehrere Websites unter http://localhost unterzubringen. Zur Wahl stehen Subdomains (z. B. http://reiseportal.localhost) oder Ports. Weil er schneller und unkomplizierter einzurichten ist, ergänzen Sie in diesem Abschnitt einen Port.
Virtual Host auf Port 81 konfigurieren
Da http://localhost bzw. http://localhost:80 (der Standardport 80 darf immer weggelassen werden) bereits von der lokalen XAMPP-Website reserviert ist, benötigen Sie für Joomla! einen neuen Port, z. B. den nächsten verfügbaren: 81. So könnten Sie das Content-Management-System statt unter http://localhost/joomla3test unter http://localhost:81 erreichen. Dazu bedarf es lediglich einer kleinen Konfiguration des Apache Webservers, des Anlegens eines sogenannten virtuellen Host, über den Sie dem ausgewählten Port das joomla3test-Verzeichnis zuordnen:
-
Öffnen Sie die Datei httpd-vhosts.conf zum Bearbeiten in einem Editor. Diese Apache-Konfigurationsdatei liegt unter Windows in C:\xampp\apache\conf\extra, unter OS X in /Programme/XAMPP/etc und unter Linux in /opt/lampp/etc/extra.
Kein Betriebssystem weiß zunächst etwas mit Dateien der Endung .conf anzufangen. Öffnen Sie die Datei im Explorer/Finder daher über das Rechtsklick-Kontextmenü der Datei und den Punkt Öffnen mit…, und wählen Sie dann den Texteditor aus.
-
Fügen Sie nun diesen kleinen Konfigurationsschnipsel ein. Achten Sie dabei auf den korrekten absoluten Pfad zum joomla3test-Verzeichnis:
Listen 81
<VirtualHost *:81>
DocumentRoot "C:/xampp/htdocs/joomla3test"
ServerName Reiseportal
</VirtualHost>-
Unter OS X lautet der Pfad: /Applications/XAMPP/xamppfiles/htdocs/joomla3test.
-
Unter Linux: /opt/lampp/htdocs/joomla3test.
Die erste Zeile Listen 81 teilt dem Apache Webserver mit, dass er neben dem Standardport 80 nun auch auf Port 81 »lauschen« soll. Das heißt, der Webserver reagiert ab sofort, wenn im Browser die Adresse http://localhost:81 aufgerufen wird.
Der folgende VirtualHost-Block weist schließlich das joomla3test-Verzeichnis dem Port 81 zu.
Hinweis: Wollen Sie sicherstellen, dass die XAMPP-Website (Port 80) weiterhin erreichbar bleibt, achten Sie darauf, dass alle anderen Virtual-Host-Einträge, insbesondere die Beispiele zu Port 80, auskommentiert sind. Dazu muss sich vor jeder einzelnen Zeile ein Hash-Zeichen # befinden.
-
-
Speichern Sie die Datei, und öffnen Sie die Hauptkonfiguration unter /apache/config/httpd.conf bzw. /etc/httpd.conf zur Bearbeitung.
-
Scrollen Sie in der httpd.conf bis zur Zeile # Virtual Hosts ziemlich weit am Ende. Stellen Sie sicher, dass der folgenden Zeile, die den Pfad zur httpd-vhosts.conf-Datei enthält, kein Hash-Zeichen # vorangestellt ist. Befindet sich dort eines, löschen Sie es einfach.
Unter Windows sieht die Passage dann z. B. so aus:
# Virtual hosts
Include conf/extra/httpd-vhosts.confDieses Konfigurationsfragment sorgt dafür, dass die eben bearbeitete httpd-vhosts.conf-Datei in die Hauptkonfiguration eingebunden wird. Sie sehen z. B. in den benachbarten Zeilen, dass noch viele andere Dateien inkludiert werden; ein sehr modulares System also.
-
Speichern Sie die httpd.conf-Datei, und starten Sie den Apache neu, z. B. über das XAMPP Control Panel.
Nun ist die Joomla!-Installation (und später auch die lokale Joomla!-Website) unter http://localhost:81 erreichbar. Wollen Sie weitere lokale Entwicklungs-/Testumgebungen anlegen, verfahren Sie genauso, verwenden allerdings einen anderen Port, z. B. 82. Auf diese Weise lassen sich natürlich nicht nur Joomla!-, sondern beliebige andere Websites einrichten, per Hand erstellte Scripts oder weitere große Open-Source-Systeme.
Hinweis: Servereinstellungen der Art, wie Sie sie in diesem Abschnitt durchgeführt haben, sind in der Regel nur in der lokalen Entwicklungsumgebung und im Falle der Live-Umgebung bei einem Root-Server notwendig. In einem Standard-Webhosting-Paket weist man Domains den passenden Installations-Unterverzeichnissen in einer bequemen Webbenutzeroberfläche zu.
2.4.3 Joomla! installieren 

Nachdem alle Vorbereitungen für ein sauberes Setup abgeschlossen sind, machen Sie sich endlich daran, Joomla! zu installieren.
-
Zum ersten Setup-Schritt (siehe Abbildung 2.30) gelangen Sie durch Eingabe von http://localhost:81 in die Adresszeile des Browsers. (Falls Sie Abschnitt 2.4.2, »Joomla!-Installation ohne Unterverzeichnis erreichen«, übersprungen haben und statt des Ports 81 mit dem Unterverzeichnis arbeiten, gelangen Sie unter http://localhost/joomla3test zur Joomla!-Installation.)
-
Geben Sie den Namen der Website (Site Name) und die wohlüberlegte Beschreibung ein. Letztere sollte keinesfalls leer gelassen werden, da es sich um wertvolle Informationen für Google und Co. handelt und standardmäßig als Beschreibung für jede Seite verwendet wird, die über keine individuelle Beschreibung verfügt. Das Feld lässt sich auch später bearbeiten, wenn der griffige, mit Keywords getränkte Slogan noch nicht steht.
-
Unter Admin-E-Mail tragen Sie Ihre E-Mail-Adresse ein, der Admin-Benutzername ist der Name, der bei von Ihnen verfassten Inhalten erscheint. Vergeben Sie schon jetzt ein sicheres Passwort, auch wenn die lokale Testumgebung nicht von außen erreichbar ist. Später wollen Sie ja mit diesem Setup live gehen.
Abbildung 2.30 Schritt 1 des Joomla!-Setups: Name und Beschreibung der Website und Kontaktdaten und Passwort des Administrators
Tipp: Ein sicheres Passwort erfinden
Sichere Passwörter müssen nicht aus kryptischen Zeichenfolgen bestehen, die dann als Notizzettel unter der Tastatur liegen, da sie schwierig zu merken sind. Wählen Sie stattdessen eine Kombination mehrerer ungewöhnlicher, vielleicht sogar erfundener Wörter. Was hinter dieser Methode steckt, erfahren Sie in Abschnitt 22.4, »Starke Passwörter einsetzen«.
-
Ist der Schalter Site offline auf Ja gesetzt, erscheint für Besucher eine Meldung, dass sich die Website im Wartungsmodus befindet. Dieser Hinweis ist dann hilfreich, wenn Sie größere Änderungen vornehmen und verhindern wollen, dass Ihre Besucher halb fertige Seitenansichten dargestellt bekommen. Für die Testinstallation ist das nicht relevant, da Sie keine Besucher erwarten. Belassen Sie den Schalter auf Nein und klicken auf Weiter, um zum Schritt für die Eingabe der Datenbankparameter zu gelangen.
Abbildung 2.31 Joomla!-Setup Schritt 2: Eingabe der Parameter für die Datenbankverbindung – in der Testumgebung genügt der Root-Benutzer.
-
Geben Sie jetzt die Verbindungsdaten für die in Abschnitt 2.3, »Datenbank einrichten«, erzeugte Datenbank ein (siehe Abbildung 2.31):
-
Datenbanktyp: MySQLi ist eine verbesserte (»i« für improved) Version der bekannten MySQL-Datenbank mit vielen Verbesserungen unter der Haube, schneller und sicherer. Für neue Webprojekte löst MySQLi den Vorgänger ab.
-
Servername: Bleibt bei localhost, da die MySQL-Datenbank in die lokale XAMPP-Umgebung integriert ist.
-
Benutzername: Geben Sie »root« ein; das ist der Standardadministrator der MySQL-Datenbank, der über alle Rechte verfügt. Falls Sie Ihr System über Abschnitt 2.3, »Datenbank einrichten«, schon sicherer gestaltet haben, tragen Sie hier den neuen Benutzernamen ein.
-
Passwort: Bleibt leer; ebenfalls eine Einstellung, die Sie sich nur in der Testumgebung erlauben, es sei denn, Sie haben in Abschnitt 2.3, »Datenbank einrichten«, einen neuen Datenbankbenutzer eingerichtet. Tragen Sie dann an dieser Stelle das diesem Benutzer vergebene Passwort ein.
-
Tabellenpräfix: Das Joomla!-Setup erzeugt hier eine zufällige Zeichenkette, die allen Tabellennamen vorangestellt wird, um potenzielle Konflikte mit existierenden Tabellen zu vermeiden, z. B. durch eine vorangegangene gescheiterte Installation. Ändern Sie hier nichts.
-
Alte Datenbanktabellen Sichern/Löschen: Entscheiden Sie hier, wie mit existierenden Tabellen in der Datenbank verfahren werden soll. Da Sie mit einer neuen leeren Datenbank arbeiten, ist die Option an dieser Stelle irrelevant. Für eine saubere Joomla!-Installation empfiehlt sich übrigens immer die Anlage einer separaten Datenbank pro Joomla!-Website.
-
-
Klicken Sie auf Weiter, um zum nächsten Installationsschritt zu gelangen.
Info: In manchen Serverumgebungen konfigurieren Sie auch die FTP-Verbindung
Während seines Tagewerks nimmt Joomla! per PHP viele Änderungen an Verzeichnissen und Dateien in der Serverumgebung vor. Manche Webspace-Konfigurationen sind jedoch so eingestellt, dass dabei z. B. Verzeichnisse auf eine Art und Weise erzeugt werden, über die es später Probleme mit dem Setzen von Berechtigungen oder dem Datei-Upload gibt. Joomla! erkennt das in der Regel automatisch und aktiviert dann einen Mechanismus, mit dessen Hilfe Dateioperationen korrekt, mit Ihrem Webhosting-Benutzernamen, durchgeführt werden. In diesen Fällen erhalten Sie während der Joomla!-Installation einen weiteren Schritt FTP-Konfiguration, über den Sie dem Content-Management-System Ihre Zugangsdaten mitteilen (siehe Abbildung 2.32).
Die FTP-Einstellungen erfahren Sie über die Administrationsoberfläche Ihres Webhosters. Suchen Sie nach einem Menüpunkt FTP oder FTP-Zugang. Übernehmen Sie dann die Angaben in das Formular des Installationsassistenten.
-
FTP-Funktion aktivieren: Stellen Sie diesen Schalter auf Ja.
-
FTP-Benutzername: Benutzername des FTP-Kontos. Das ist oft eine kryptische Buchstaben- und Ziffernkombination und kann auch Ihrer Kundennummer oder dem Login in den Administrationsbereich entsprechen.
-
FTP-Passwort: Geben Sie hier das zum FTP-Benutzernamen zugehörige Passwort ein. Es versteckt sich manchmal in den Detaileinstellungen des FTP-Kontos; vielleicht haben Sie auch bei Vertragsabschluss eine E-Mail mit dem Passwort erhalten.
-
FTP-Server: Sehen Sie in der Dokumentation Ihres Webhosters nach, wie der FTP-Server lautet; hier gibt es eine Reihe von Variationen, z. B. Secure-FTP-Verbindungen, IPs oder Domain-Namen etc. Konsultieren Sie im Zweifelsfall den Support.
-
FTP-Port: In der Regel müssen Sie den hier eingestellten Standardport 21 nicht ändern.
-
FTP-Passwort speichern: Stellen Sie diesen Schalter auf Ja, damit sich Joomla! das FTP-Passwort merkt.
Abbildung 2.32 Die FTP-Konfiguration dient der Durchführung von Dateioperationen unter dem richtigen Benutzernamen und ist in vielen Serverumgebungen notwendig, um z. B. Bilder in den Medienmanager hochladen zu können.
-
Klicken Sie dann auf Weiter für den letzten Konfigurationsschritt.
Tipp: Für das extrabisschen Sicherheit legen Sie für Joomla! ein dediziertes FTP-Konto an, wie in Abbildung 2.33 dargestellt. Dieses Konto sollte dann ausschließlich Zugriff auf das Unterverzeichnis haben, in das Sie Joomla! installieren. So bleiben das Hauptverzeichnis und andere Websites, die Sie betreiben, sicher, sollte ein Angreifer mal an die Konfigurationsdatei Ihrer Joomla!-Installation gelangen. Das Passwort befindet sich in der Datei configuration.php im Hauptverzeichnis von Joomla!. Diese Datei kann eigentlich nicht von außen eingesehen werden, ein zukünftiger Bug oder ein Sicherheitsleck könnte das aber ändern.
Abbildung 2.33 Mit einem separaten FTP-Konto für die Joomla!-Installation sind Ihre anderen Websites sicher, sollte ein Hacker Zugriff auf die FTP-Verbindungsdaten von Joomla! erlangen.
-
-
Im dritten Schritt (siehe Abbildung 2.34) wählen Sie oben neben Beispieldaten installieren die Option Keine aus, um ein Content-Management-System zu erhalten, das keine Beispiele für Artikelbeiträge, Kategorien, Menüs etc. enthält. So vermeiden Sie die mühevolle Aufräumaktion, wenn es darum geht, das System mit eigenem Content zu befüllen.
Abbildung 2.34 Oberer Teil des dritten Schritts der Joomla!-Installation – entscheiden Sie sich für eine saubere, leere Joomla!-Installation ohne Beispieldaten.
Info: Joomla!-Installationen mit Beispieldateien
Möchten Sie sich Joomla!-Systeme mit sinnvollen Beispieldaten ansehen, besuchen Sie die dieses Handbuch begleitenden Websites:
Abbildung 2.35 Besuchen Sie die Websites zum Buch, um sich einen praktischen Eindruck von Joomla!-Installationen zu verschaffen.
Mit dem Benutzernamen »Auditorium« und dem Passwort »KnusperQuasselHummel« gelangen Sie auch ins Administrations-Backend, um das Setup zu studieren. Dieser Benutzer hat nur Lesezugriff, Sie können also nichts versehentlich überschreiben oder löschen.
-
Konfiguration senden dient dazu, die in diesen Installationsschritten eingegebene Konfiguration zur Archivierung an Ihre E-Mail-Adresse zu schicken. In der Testumgebung funktioniert das allerdings nicht, da Sie auf dem Arbeitsrechner keinen Mailserver installiert haben, um E-Mails zu versenden. In diesem Fall werden ausgehende Mails im Dateisystem abgelegt, unter Windows z. B. in C:\xampp\mailoutput.
Abbildung 2.36 Im unteren Bereich des dritten Schritts prüft der Installer die Systemvoraussetzungen.
-
Im mittleren Bereich des dritten Schritts sehen Sie noch mal eine Zusammenfassung der Konfiguration. Darunter befindet sich eine Liste, in der der Installationsassistent die Systemvoraussetzungen prüft und Alarm schlägt, wenn irgendetwas fehlt, das Joomla! benötigt (siehe Abbildung 2.36).
-
Wenn bei der Installationsprüfung alles grün ist, fahren Sie mit der Installation fort. Falls nicht, verwenden Sie wahrscheinlich eine andere Serverumgebung als den eingangs beschriebenen XAMPP, oder Sie schlagen sich gerade mit den restriktiveren Live-Einstellungen Ihres Webhosters herum. Werfen Sie dann einen Blick in Abschnitt 3.4.3, »Problembehandlung bei unvollständiger Joomla!-Installation«, für Tipps, wie aus den roten Punkten grüne werden.
-
Bei den Empfohlenen Einstellungen gibt es in der Praxis immer Diskrepanzen. Kapitel 13, »System konfigurieren«, geht auf die Details dieser und anderer Systemeinstellungen ein.
-
-
Klicken Sie jetzt auf Installieren, ist Joomla! wenige Sekunden später vollständig eingerichtet. Falls nicht, blättern Sie zum nächsten Abschnitt 2.4.4, »Problembehandlung bei unvollständiger Joomla!-Installation«.
Abbildung 2.37 Nach der Installation muss aus Sicherheitsgründen das Installationsverzeichnis entfernt werden – der Installer macht das automatisch auf Knopfdruck.
-
Nun noch das Installationsverzeichnis löschen (auf den Button klicken genügt, siehe Abbildung 2.37), damit das Setup nicht noch mal von einem böswilligen Hacker ausgeführt wird, würde es sich um einen Live-Server handeln. Falls der Button nicht funktioniert, löschen Sie das Verzeichnis von Hand, z. B. über den WebspaceExplorer Ihres Webhosters.
Tipp: Wenn Sie das Installationsverzeichnis noch nicht gelöscht haben, lässt sich der Installationsvorgang wiederholen, nachdem Sie die automatisch angelegte Datei configuration.php im Hauptverzeichnis von Joomla! löschen.
Ein Klick auf Website führt von hier zur Besucheransicht der Installation, dem Frontend. Über den Button Administrator gelangen Sie nach der Benutzer- und Passwortabfrage ins Administrations-Backend.
Problemlösung: Joomla!-Konfiguration kann nicht geschrieben werden
In einer frischen Standardinstallation schreibt Joomla! alle im Installationsassistenten eingegebenen Einstellungen in die neu angelegte Datei configuration.php. Kann diese Datei wegen Berechtigungsproblemen nicht automatisch angelegt werden, ein seltenes Szenario bei einigen Webhostern, erhalten Sie eine Fehlermeldung wie in Abbildung 2.38. In diesem Fall kopieren Sie den Inhalt des Textfelds in eine neue Datei in Ihrem lokalen Texteditor, speichern sie als configuration.php und laden sie manuell per FTP ins Joomla!-Hauptverzeichnis.
Abbildung 2.38 Konnte die Datei »configuration.php« nicht erzeugt werden, präsentiert Joomla! am Ende der Installation den Inhalt der Konfigurationsdatei, die Sie dann per Hand anlegen.
Joomla! ist nun fertig installiert: Über http://localhost:81 erreicht man die eigentliche Website – das Frontend; für das Administrations-Backend geben Sie http://localhost:81/administrator in die Adresszeile des Browsers ein. Was Sie hier vorfinden, zeigen Kapitel 5, »Website-Frontend kennenlernen«, und Kapitel 6, »Administrations-Backend bedienen«.
2.4.4 Problembehandlung bei unvollständiger Joomla!-Installation 

Wenn Sie die in diesem Kapitel vorgestellten Download-Pakete und Komponenten nach den beschriebenen Schritten eingerichtet haben, gibt es nicht viele Möglichkeiten, warum eine Joomla!-Installation abbrach oder einfror (wie z. B. beim Installationsfortschritt in Abbildung 2.39).
Abbildung 2.39 Falls sich der obere Fortschrittsbalken nach wenigen Minuten nicht mehr weiterbewegt, ist die Joomla!-Installation hängen geblieben; wahrscheinlich weil die PHP-Ausführungszeit für das Anlegen der Datenbanktabellen zu knapp war.
In Live-Umgebungen geht es etwas komplizierter zu, was zu allerlei Problemen führen kann; mehr dazu in Abschnitt 3.4, »Joomla! installieren«. Wenn’s also in der Entwicklungs-/Testumgebung hakt, ist das meistens auf ein Hardwareproblem zurückzuführen. Ist der Arbeitsrechner, auf dem Joomla! installiert wird, ein älteres Baujahr, kann es sein, dass das Installationsscript so langsam läuft, dass die PHP-Umgebung zu einem vorzeitigen Abbruch führt. Das geschieht insbesondere gerne während des Anlegens der vielen Dutzend Datenbanktabellen. In solchen Fällen hilft es, die Ausführungszeit von PHP-Scripts zu verlängern.
-
Öffnen Sie die Datei php.ini zur Bearbeitung in einem Texteditor. Sie finden diese PHP-Hauptkonfigurationsdatei abhängig vom verwendeten Betriebssystem an unterschiedlicher Stelle:
-
Windows: C:\xampp\php
-
OS X: /Programme/XAMPP/etc
-
Linux: /opt/lampp/etc
-
-
Suchen Sie in der php.ini die Einstellung zu max_execution_time. Der Standardwert ist 30 (Sekunden). Erhöhen Sie diesen Wert auf 3000.
-
Speichern Sie die Konfigurationsdatei, und stoppen und starten Sie den Apache Webserver.
-
Starten Sie die Joomla!-Installation noch mal über die URL http://localhost:81, und folgen Sie erneut den Schritten in Abschnitt 2.4.3, »Joomla! installieren«. Ihr Browser hat sich wahrscheinlich die Inhalte der Formularfelder gemerkt, sodass Sie nicht jede Einstellung neu eingeben müssen, mit Ausnahme des Felds Admin-Passwort bestätigen.




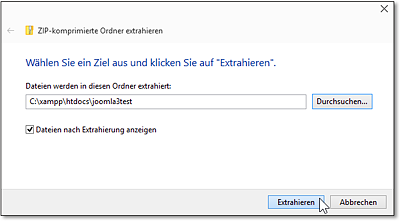
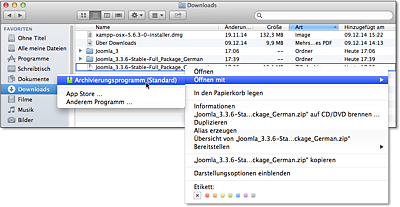
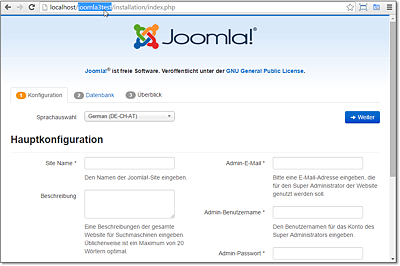
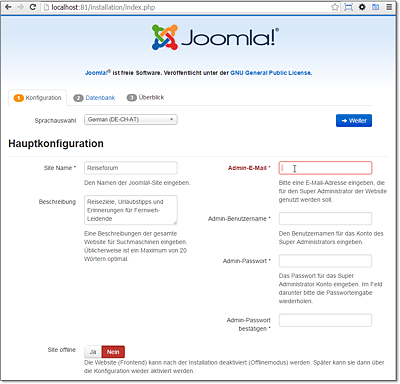
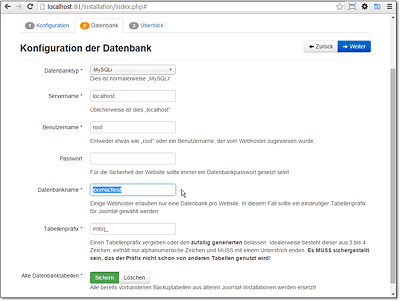
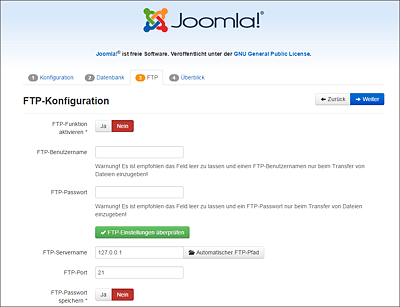
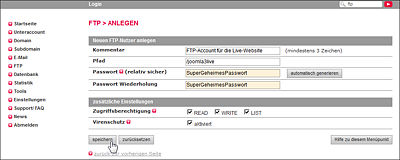
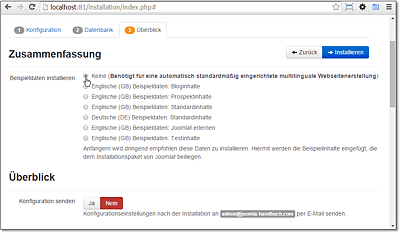
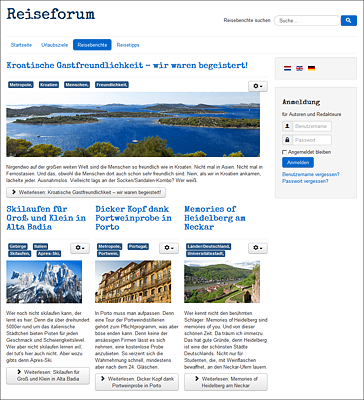
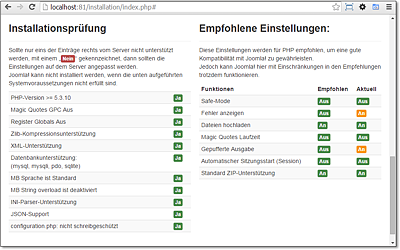
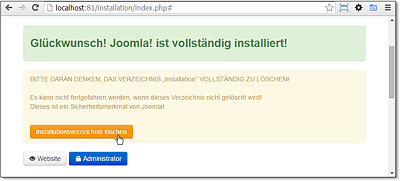
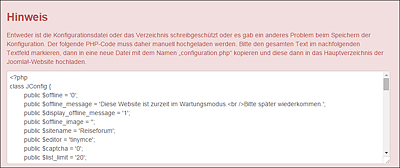
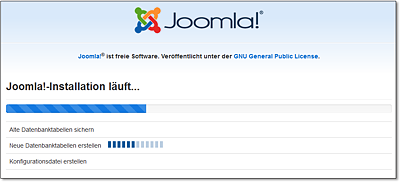
 Joomla! 3
Joomla! 3 Jetzt Buch bestellen
Jetzt Buch bestellen



